Hướng dẫn tắt thông báo trên Chrome để duyệt web không bị gián đoạn
Nội dung bài viết

Bạn có cảm thấy phiền toái khi những thông báo pop-up liên tục xuất hiện trên Chrome? Hãy làm theo hướng dẫn đơn giản từ Tripi để tắt chúng và tận hưởng trải nghiệm duyệt web mượt mà hơn.
Bước 1
Nhấp vào biểu tượng 3 chấm dọc nằm ở góc phải màn hình Chrome. Đây là nút tùy chọn Cài đặt để bạn bắt đầu thiết lập.
Nhấn chọn Cài đặt để tiếp tục quá trình thiết lập.
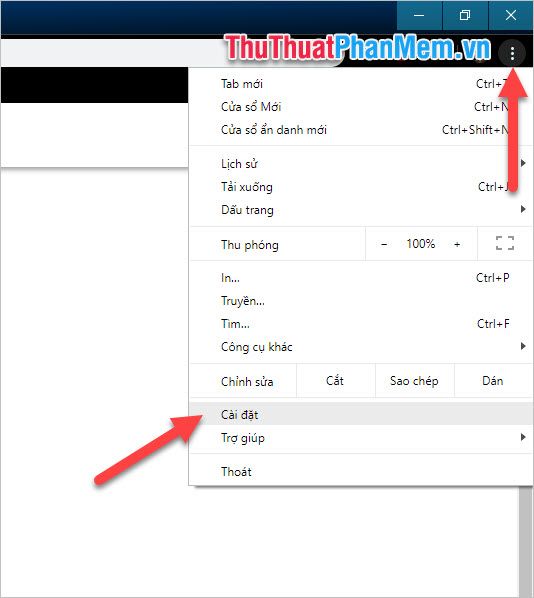
Bước 2
Khi tab Cài đặt hiện ra, hãy cuộn xuống cuối trang và nhấp vào mục Nâng cao. Đây là nơi chứa các tùy chọn cài đặt thông báo trên Chrome mà bạn cần tìm.
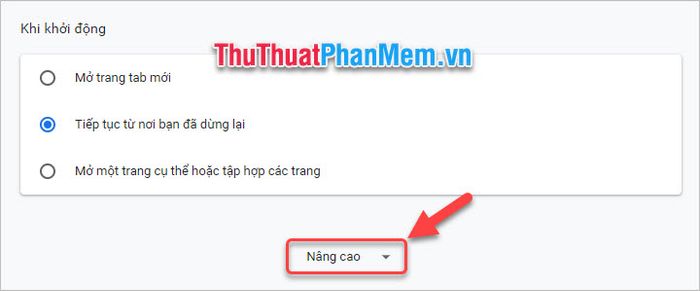
Bước 3
Tìm và nhấp vào mục Cài đặt nội dung để tiếp tục khám phá các tùy chọn chi tiết.
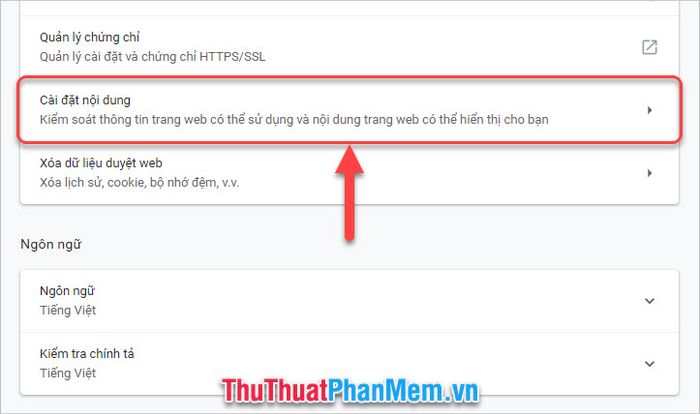
Bước 4
Trong mục Cài đặt nội dung, bạn sẽ dễ dàng tìm thấy tùy chọn Thông báo mà mình đang cần điều chỉnh.
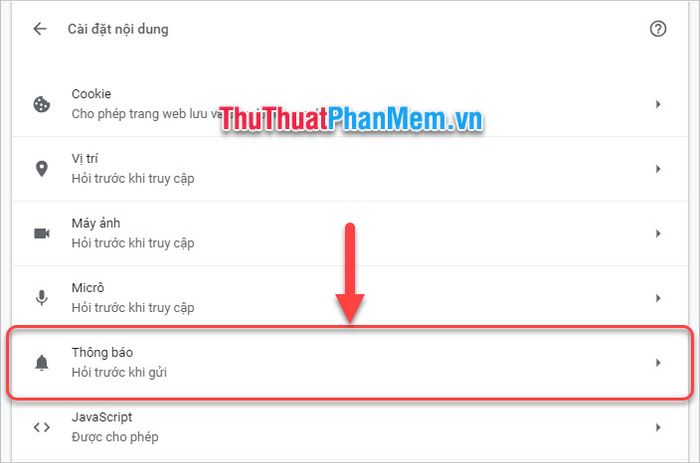
Bước 5
Tại đây, bạn có thể tùy chỉnh việc cho phép hoặc chặn thông báo từ các trang web cụ thể trên trình duyệt của mình.
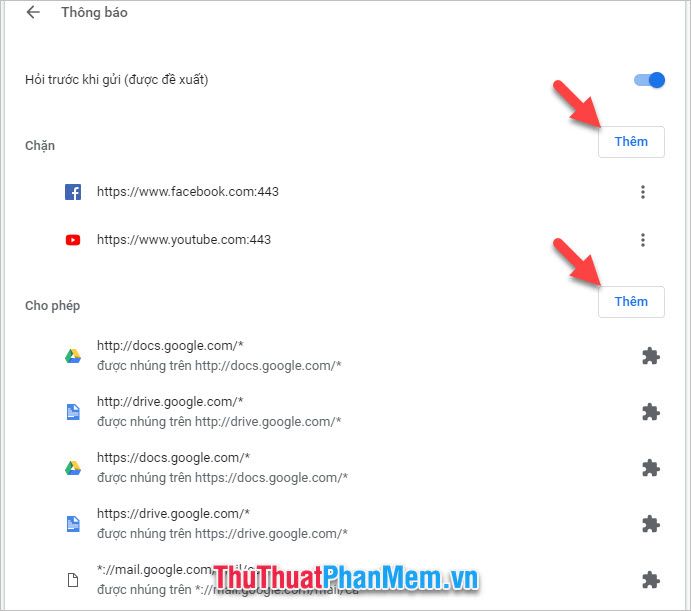
Để cho phép thông báo từ một trang web, hãy nhấp vào nút Thêm trong phần Cho phép, nhập địa chỉ trang web và chọn Thêm.
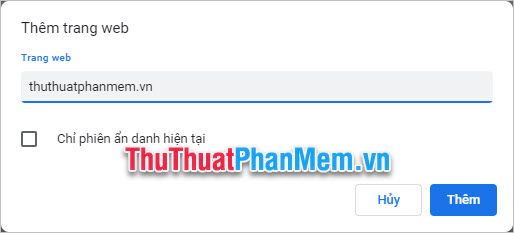
Ngược lại, nếu muốn chặn thông báo từ một trang web, hãy thực hiện tương tự trong phần Chặn.
Nếu bạn tắt tính năng hỏi trước, trình duyệt sẽ tự động chặn mọi thông báo mà không cần hỏi ý kiến bạn mỗi khi truy cập trang web mới.

Bạn đã nắm rõ cách bật/tắt thông báo trên Chrome khi duyệt web chưa? Cảm ơn bạn đã đồng hành cùng Tripi. Hãy khám phá thêm nhiều bài viết hấp dẫn khác trên trang để tích lũy thêm kiến thức hữu ích nhé!
Có thể bạn quan tâm

Top 9 Bác sĩ Sản phụ khoa uy tín và giàu kinh nghiệm tại TP.HCM

Top 11 Salon nhuộm tóc được yêu thích nhất tại quận Bình Tân, TP. HCM

Top 6 địa chỉ cung cấp đèn trang trí đẹp tại Bắc Ninh

Hướng dẫn chi tiết cách thay đổi mật khẩu Wifi Tenda

18 Cách Tỉa Hoa Từ Rau Củ Đẹp Nhất


