Hướng dẫn thay đổi đơn vị đo lường trong PowerPoint
Nội dung bài viết
Việc thay đổi đơn vị đo lường trong PowerPoint khác biệt hoàn toàn so với các phần mềm như Word hay Excel, điều này khiến không ít người cảm thấy khó chịu. PowerPoint sẽ sử dụng đơn vị mặc định của hệ thống máy tính và bạn không thể thay đổi điều này trực tiếp trong phần mềm.
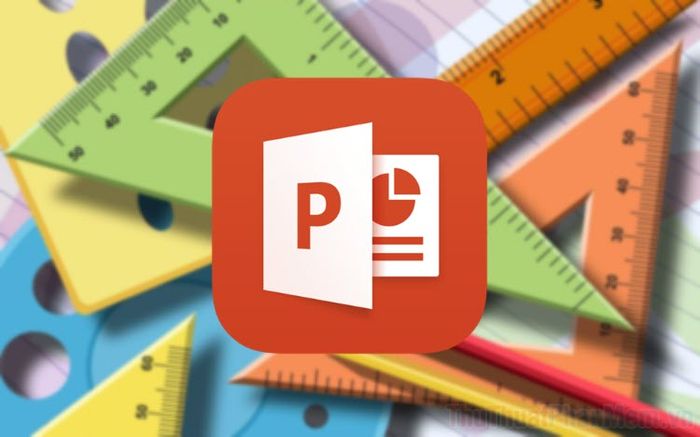
1. Cách kích hoạt thước kẻ, Ruler trong PowerPoint
Trong PowerPoint, thước kẻ (Ruler) không được bật mặc định, bạn cần phải kích hoạt nó để có thể sử dụng. Để làm điều này, hãy thực hiện các bước sau:
Bước 1: Bạn mở PowerPoint và chọn mục View trên thanh công cụ.
Bước 2: Tiếp theo, bạn tích vào ô Ruler trong phần Show để kích hoạt thước kẻ.
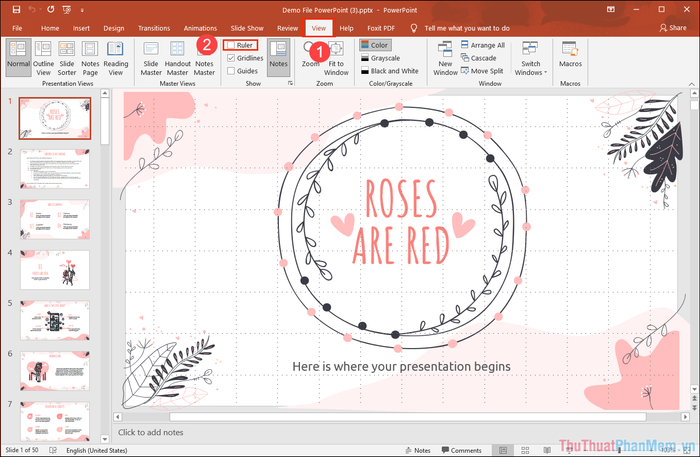
Bước 3: Sau khi thực hiện, PowerPoint sẽ hiển thị thước kẻ theo cả chiều ngang và dọc, giúp bạn dễ dàng căn chỉnh các đối tượng trên Slide.
Với công cụ thước kẻ này, bạn có thể đo lường khoảng cách giữa các đối tượng trong Slide và kéo thước để căn chỉnh hàng, cột, tạo sự cân đối và thẳng hàng cho các yếu tố trong bài thuyết trình.
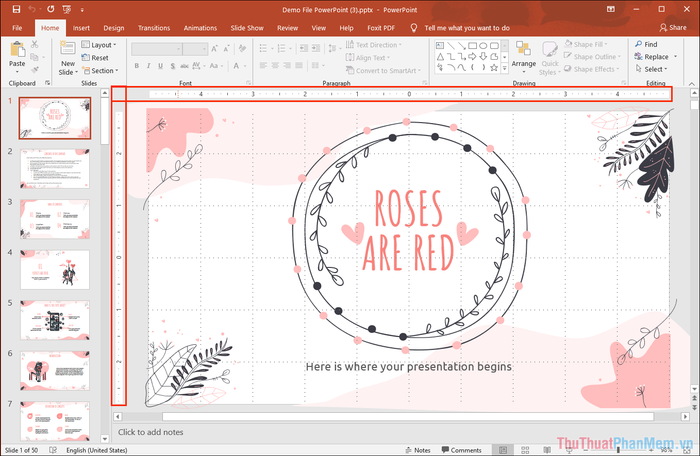
2. Hướng dẫn thay đổi đơn vị đo lường trong PowerPoint
PowerPoint mặc định sử dụng hệ thống đo lường của Windows, với khoảng 90% các máy tính dùng đơn vị U.S. (Inch). Điều này có thể gây khó khăn cho người dùng ở Việt Nam, nơi hầu hết sử dụng đơn vị Centimet hoặc Milimet. Do đó, bạn cần thay đổi cài đặt để PowerPoint hiển thị đúng đơn vị đo lường như mong muốn.
Việc thay đổi đơn vị đo lường trên máy tính sẽ không ảnh hưởng đến các phần mềm khác và có thể cải thiện việc sử dụng các công cụ đo lường, đặc biệt là khi bạn chuyển sang dùng hệ mét (Meter) thay cho U.S. Inch.
Bước 1: Mở Menu Start và tìm kiếm Control Panel để vào cài đặt hệ thống.
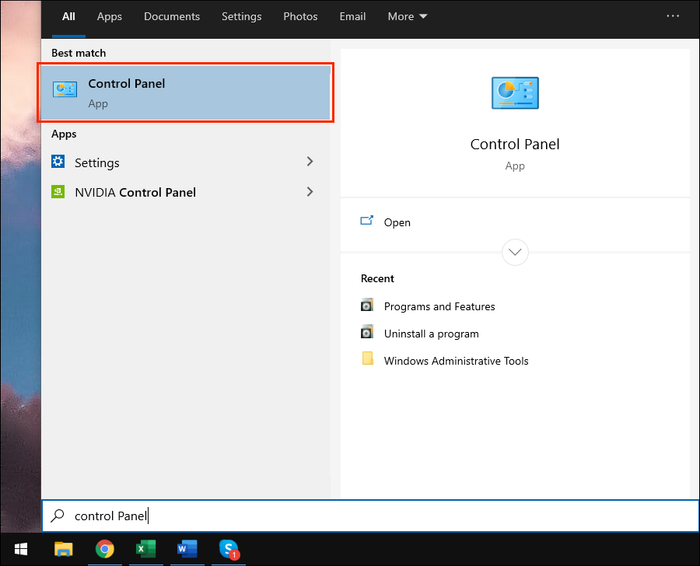
Bước 2: Tiếp theo, chọn mục Clock and Region để tiến hành điều chỉnh các thiết lập liên quan đến thời gian và vị trí.
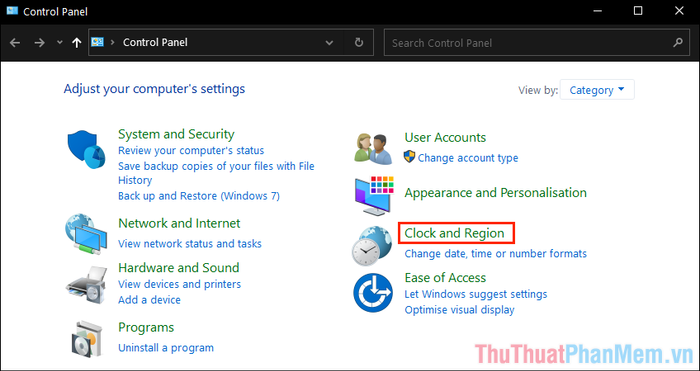
Bước 3: Sau đó, bạn chọn thẻ Region để mở rộng các tùy chọn về vùng địa lý đang sử dụng.
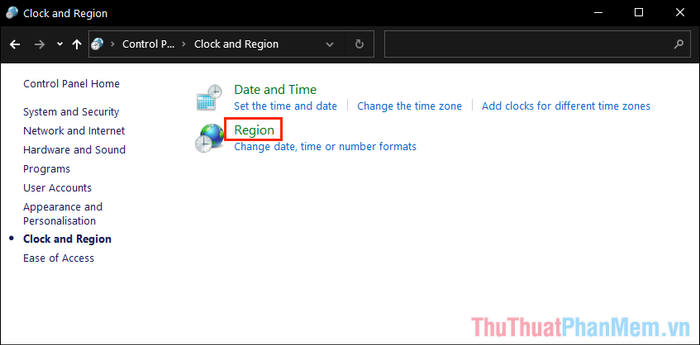
Bước 4: Khi cửa sổ Region xuất hiện, bạn sẽ thấy thẻ Formats (1), nhấn vào đó và chọn Additional Settings… (2) để truy cập vào cài đặt nâng cao.
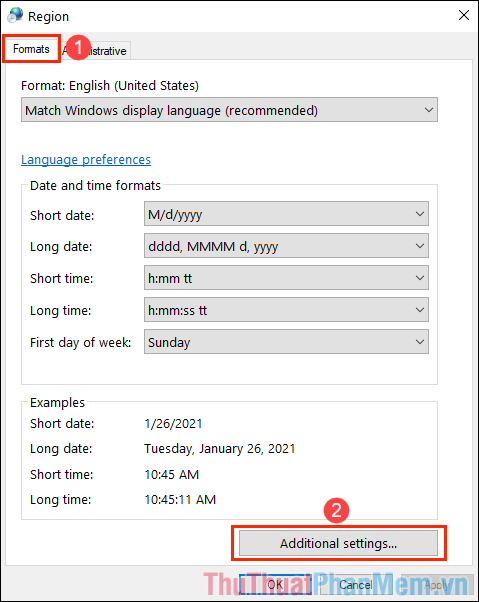
Bước 5: Trong cửa sổ Customise Format, bạn tìm đến mục Measurement System và chuyển nó sang Metric để sử dụng hệ đo lường mét.
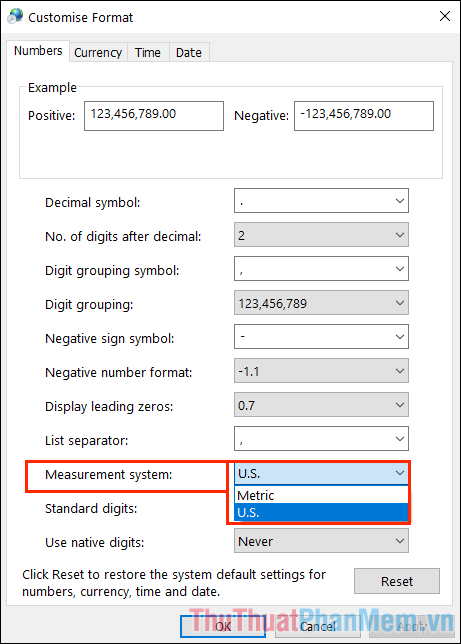
Bước 6: Sau khi thay đổi, hãy khởi động lại PowerPoint. Lúc này, thanh thước kẻ (Ruler) sẽ hiển thị đơn vị Centimet – đơn vị quen thuộc với người dùng tại Việt Nam.
Vậy là bạn đã hoàn thành việc chuyển đổi đơn vị đo từ Inch sang Centimet trên PowerPoint một cách nhanh chóng và chính xác.
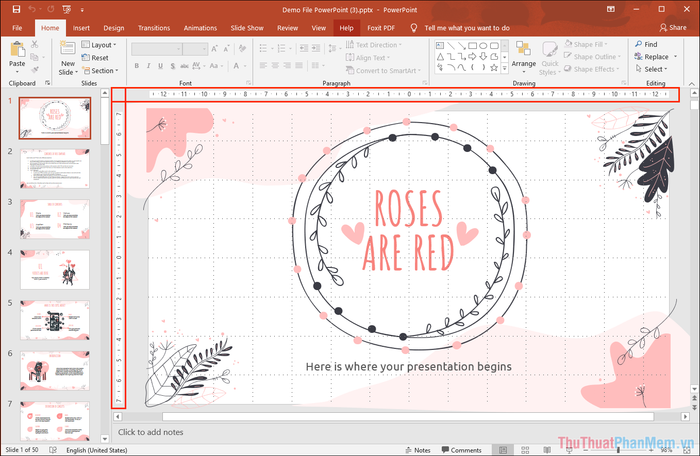
Bài viết này đã cung cấp cho bạn cách thay đổi đơn vị đo trong PowerPoint từ Inch sang Centimet. Chúc bạn có một ngày làm việc hiệu quả và vui vẻ!
Có thể bạn quan tâm

Khám phá 6 cửa hàng bán áo sweater nữ đẹp nhất tại Hà Nội

Cách xử lý đầu lá bị nâu trên cây trồng trong nhà

Top 7 Quán bánh cuốn ngon nhất tại Đồng Nai

Cơ hội sở hữu ứng dụng Android bản quyền miễn phí duy nhất trong ngày 10/3/2018

Khám phá ngay 5 quán cà phê lý tưởng để xem bóng đá ở quận 6, nơi không khí luôn sôi động và những trận cầu đầy kịch tính.


