Hướng dẫn thay đổi hình nền trên Windows 10
Nội dung bài viết
Hình nền mặc định của Windows 10 có thể khiến bạn cảm thấy nhàm chán sau một thời gian sử dụng. Bài viết này sẽ hướng dẫn bạn cách thay đổi hình nền trên Windows 10 một cách chi tiết và dễ dàng.
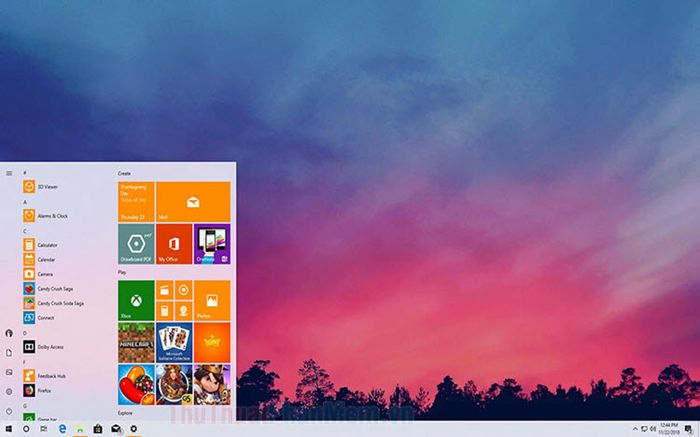
1. Thay đổi hình nền trực tiếp trên Windows 10
Bạn nhấp chuột phải vào hình ảnh trong thư mục (1) => chọn Đặt làm hình nền (2).
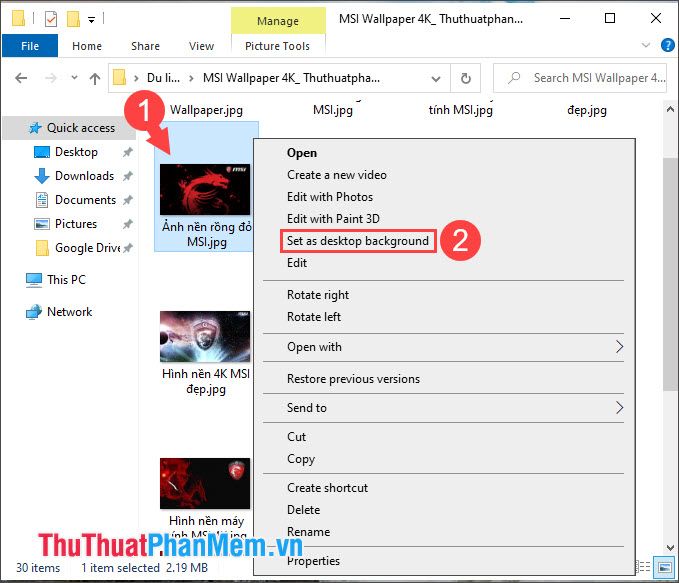
Ngay lập tức, hình ảnh bạn chọn sẽ được thiết lập làm hình nền với các cài đặt mặc định sẵn có, mang đến sự thay đổi nhanh chóng và tiện lợi.

2. Thay đổi hình nền trên Windows thông qua tùy chọn Personalize
2.1. Cách thay đổi hình nền bằng hình ảnh có sẵn trong thư mục
Bước 1: Nhấp chuột phải vào màn hình desktop và chọn Personalize để bắt đầu tùy chỉnh hình nền theo ý muốn.
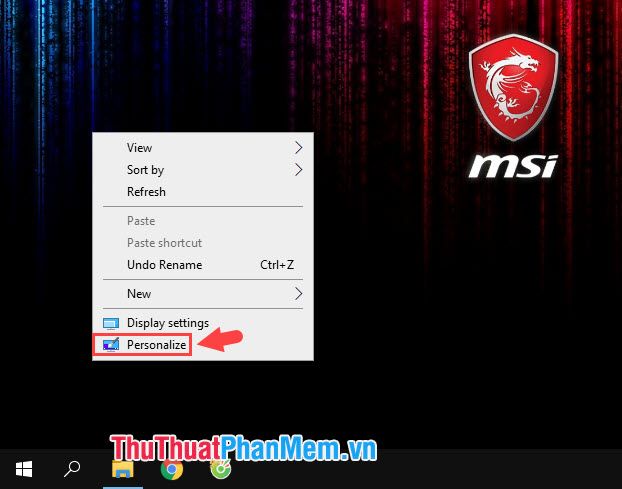
Bước 2: Tại mục Background, bạn chọn Picture (1) và nhấn Browse (2) để tìm kiếm hình ảnh từ thư mục.
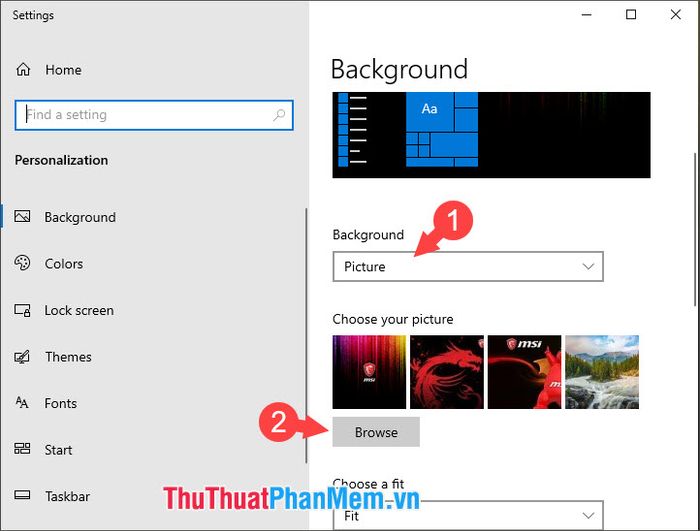
Bước 3: Dẫn đến hình ảnh bạn muốn sử dụng (1) và nhấn Choose picture (2) để thiết lập làm hình nền.
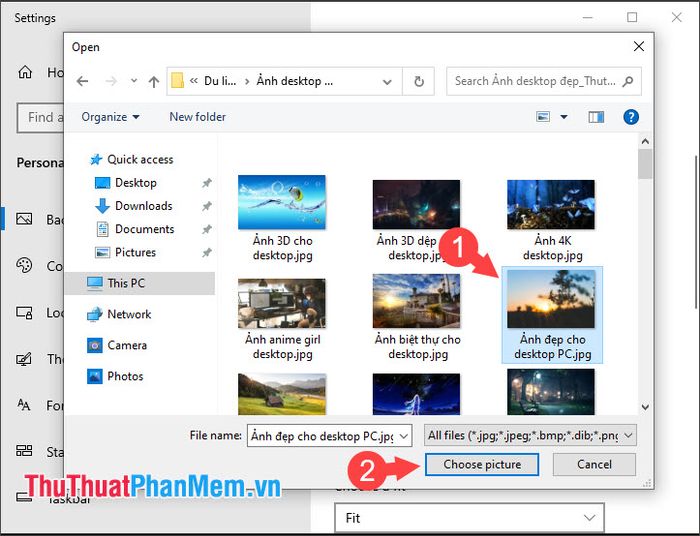
Bước 4: Nhấp vào Choose a fit để điều chỉnh tỷ lệ hiển thị hình ảnh trên màn hình desktop sao cho phù hợp.
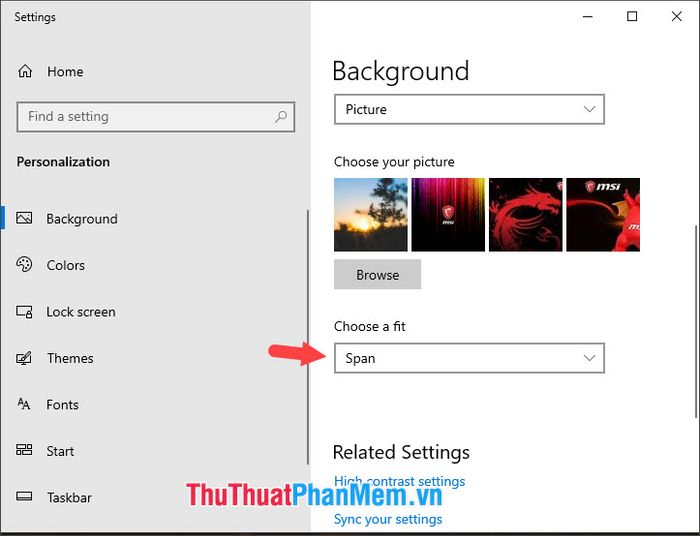
Bạn sẽ có nhiều tùy chọn khác nhau để tùy chỉnh hình nền một cách linh hoạt và phù hợp với nhu cầu của mình.
- Fill: Chế độ này phóng to hình ảnh để lấp đầy màn hình, phù hợp với mọi kích thước ảnh. Tuy nhiên, một phần của hình ảnh có thể bị cắt bớt để vừa với tỷ lệ màn hình.
- Fit: Chế độ này hiển thị toàn bộ hình ảnh theo tỷ lệ gốc, đảm bảo không bị méo mó. Tuy nhiên, nếu hình ảnh nhỏ hơn màn hình, các viền đen sẽ xuất hiện ở trên và dưới.
- Stretch: Chế độ này kéo dãn hình ảnh để lấp đầy màn hình, phù hợp với độ phân giải 16:9. Tuy nhiên, hình ảnh có thể bị biến dạng nếu tỷ lệ không khớp.
- Tile: Chế độ này lặp lại hình ảnh để phủ kín màn hình, phù hợp với hình ảnh nhỏ. Tuy nhiên, nếu hình ảnh quá ngắn, phần thừa sẽ được lặp lại theo chiều ngang.
- Center: Tùy chọn này căn giữa hình ảnh trên màn hình. Nếu hình ảnh quá nhỏ, viền đen sẽ xuất hiện xung quanh; nếu quá lớn, trung tâm hình ảnh sẽ được hiển thị.
- Span: Phóng to hình ảnh từ trung tâm mà không tạo viền đen, phù hợp để hiển thị hình ảnh một cách liền mạch.
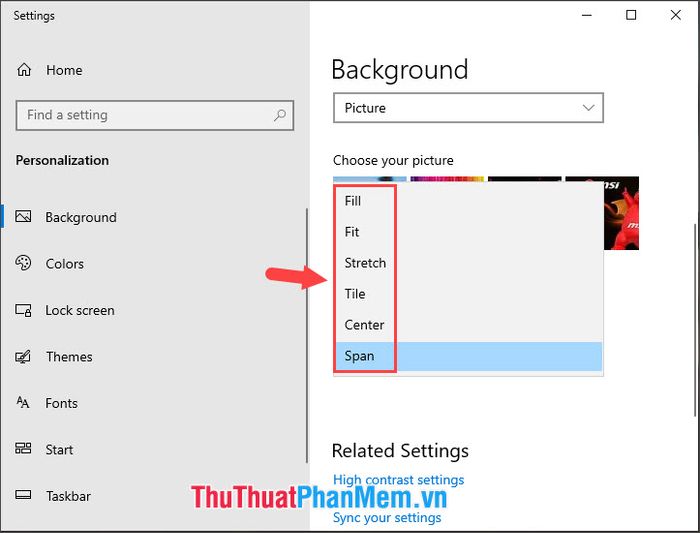
2.2. Thay đổi hình nền bằng màu đơn sắc
Bước 1: Nhấp chuột phải vào màn hình desktop và chọn Personalize để bắt đầu tùy chỉnh hình nền.
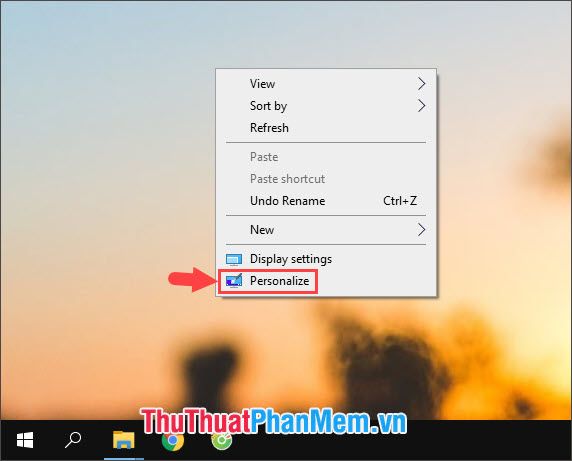
Bước 2: Chọn mục Solid color (1) trong phần Background, sau đó chọn màu sắc từ bảng màu Choose your background color (2). Nếu không tìm thấy màu ưng ý, nhấp vào Custom color (3) để tùy chỉnh.
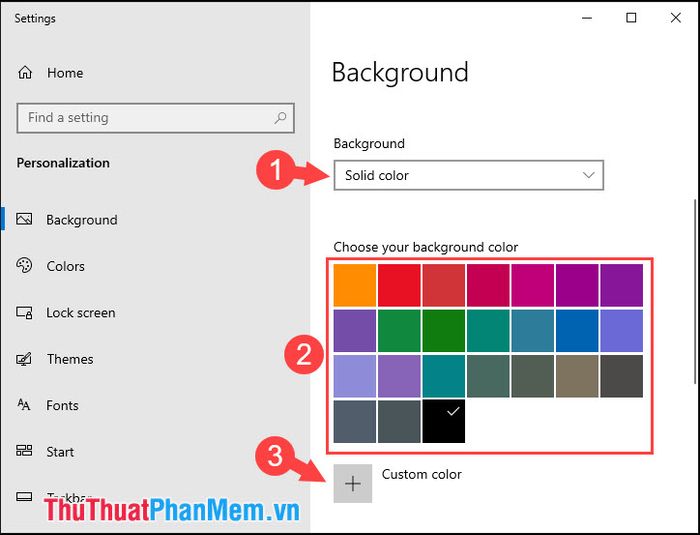
Bước 3: Di chuyển con trỏ màu (1) để chọn màu sắc yêu thích và điều chỉnh độ sáng bằng cách kéo thanh trượt (2). Khi hoàn tất, nhấn Done (3) để áp dụng.
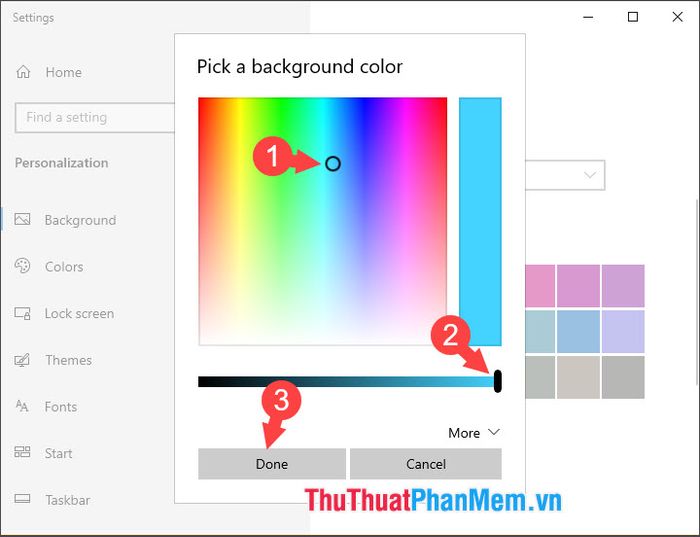
Kết quả cuối cùng là một hình nền đơn sắc theo ý muốn, thường được sử dụng để kiểm tra điểm chết trên màn hình hoặc cân chỉnh màu sắc hiển thị.
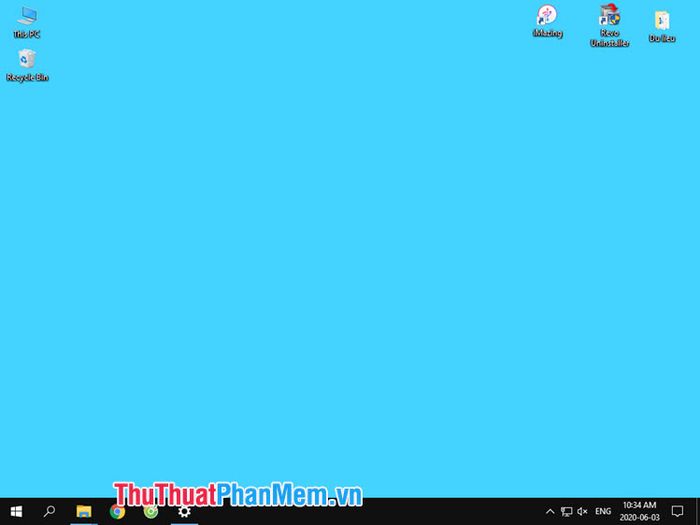
2.3. Thay đổi hình nền tự động với chế độ Slide show
Bước 1: Nhấp chuột phải vào màn hình desktop và chọn Personalize để bắt đầu thiết lập hình nền.
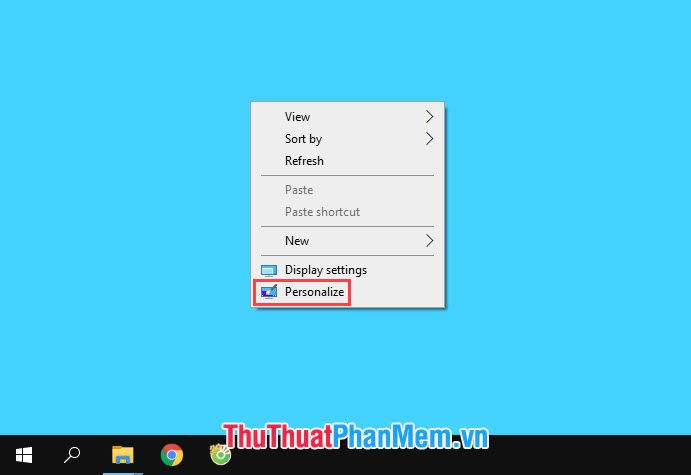
Bước 2: Chọn mục Background, sau đó nhấn vào Slideshow (1) và nhấn Browse (2) để chọn thư mục chứa hình ảnh làm nền.
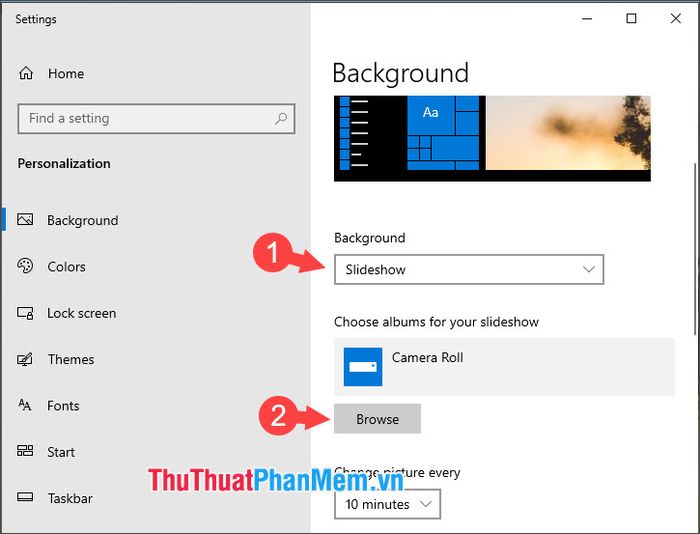
Bước 3: Chọn thư mục chứa hình ảnh (1) và nhấn Choose this folder (2) để xác nhận.
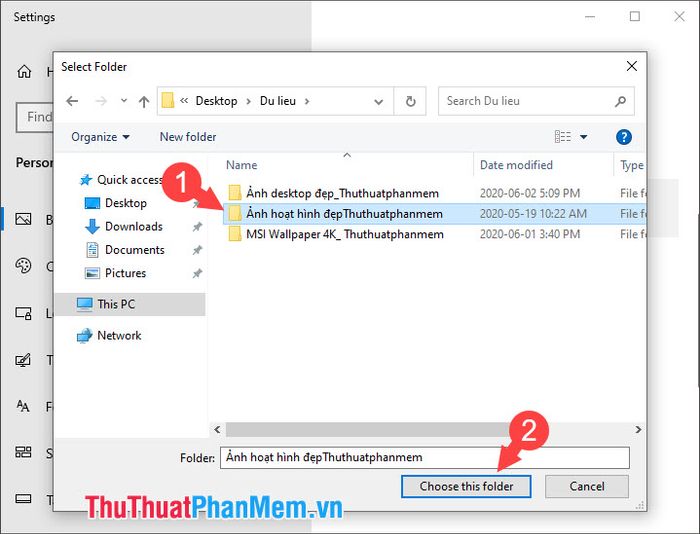
Bước 4: Thiết lập thời gian thay đổi hình nền tự động tại Change picture every (1). Bật tính năng Shuffle (2) để hình nền thay đổi ngẫu nhiên và tùy chỉnh tỷ lệ hiển thị tại Choose a fit (3).

2.4. Thay đổi hình nền Windows 10 với phần mềm Bing Wallpaper
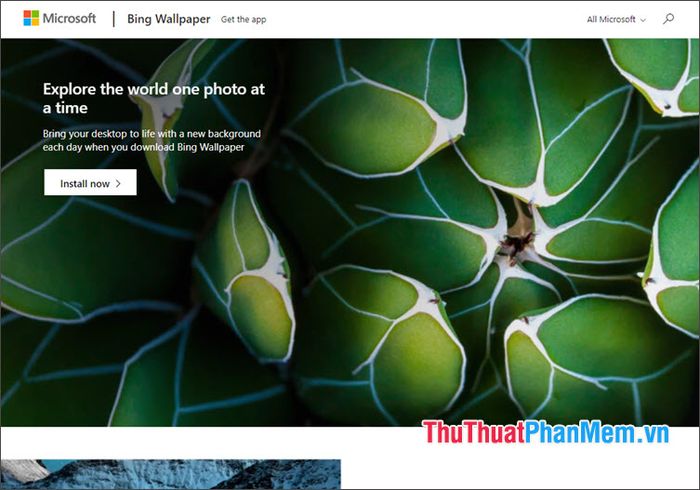
Bạn đã từng ngưỡng mộ những hình nền lock screen đẹp mắt và liên tục thay đổi theo chủ đề trên màn hình đăng nhập Windows 10? Đó chính là Bing Wallpaper, một công cụ từ Microsoft giúp bạn sở hữu những hình nền tuyệt đẹp từ kho dữ liệu của Bing, tự động cập nhật theo thời gian. Để sử dụng Bing Wallpaper, hãy tham khảo hướng dẫn chi tiết tại: https://Tripi/tai-bing-wallpaper-chinh-chu-cua-microsoft-giup-ban-tu-dong-thay-doi-hinh-nen-may-tinh-cuc-dep/.
Với những cách thay đổi hình nền được chia sẻ, bạn có thể biến desktop của mình thành một không gian sống động và đầy cảm hứng. Nếu bạn đang tìm kiếm những hình nền đẹp và chất lượng cao, hãy ghé thăm chuyên mục Hình ảnh trên Tripi để khám phá thêm nhiều lựa chọn phù hợp.
Có thể bạn quan tâm

Đừng bỏ lỡ cơ hội check-in tại những tọa độ ngắm biển tuyệt đẹp ở Cần Giờ, một điểm đến không thể thiếu trong hành trình khám phá vùng biển này.

Mojito là thức uống hấp dẫn, nổi bật với sự kết hợp giữa vị chua nhẹ của chanh, mùi thơm của bạc hà và một chút cay cay của rượu Rhum. Bạn có biết sự khác biệt giữa Mojito truyền thống và phiên bản hiện đại đang phổ biến hiện nay?

Top 12 Món Ăn Vặt Dưới 20k Ngon Nhất Tại Sài Gòn

Xua tan cái nóng mùa hè với chè nha đam đậu xanh thanh mát

3 cách sử dụng khăn giấy và hộp khăn giấy hiệu quả, tiết kiệm mà bạn không thể bỏ qua.


