Hướng dẫn thay đổi màn hình khóa trên Windows 10
Khi sử dụng Windows 10 với mật khẩu đăng nhập, bạn có thể tùy chỉnh hình nền màn hình khóa. Nếu không thiết lập, hệ thống sẽ tự động sử dụng hình ảnh mặc định. Việc không cá nhân hóa màn hình khóa có thể khiến người khác khó nhận biết chủ nhân của máy và không thể liên hệ khi cần. Bài viết này sẽ hướng dẫn bạn cách thay đổi màn hình khóa trên Windows 10 một cách chi tiết.
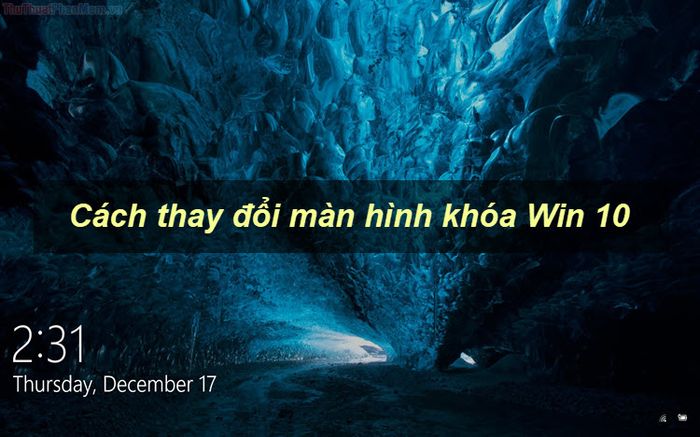
Bước 1: Nhấp chuột phải vào màn hình Desktop và chọn Cá nhân hóa (Personalize).
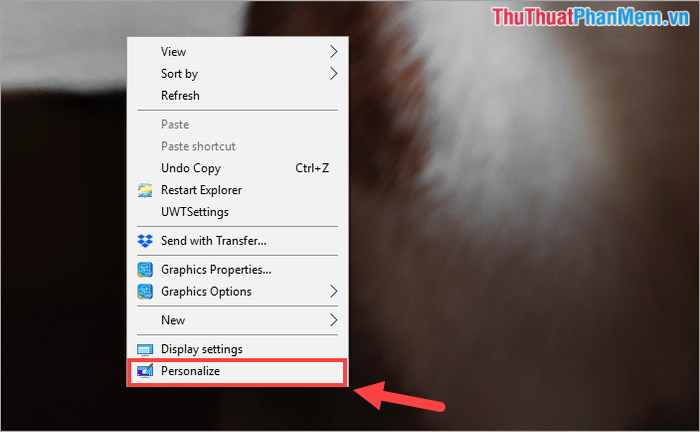
Bước 2: Tiếp theo, chọn Màn hình khóa (Lock Screen) để thiết lập. Tại đây, chuyển chế độ Nền (Background) sang Hình ảnh (Picture).
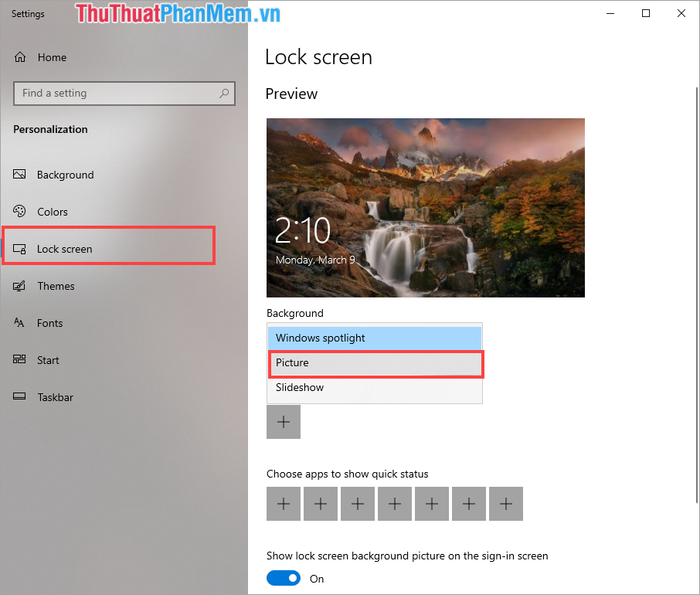
Bước 3: Tiếp theo, hãy nhấp vào Duyệt (Browse) để chọn hình ảnh yêu thích làm nền màn hình khóa cho máy tính của bạn.
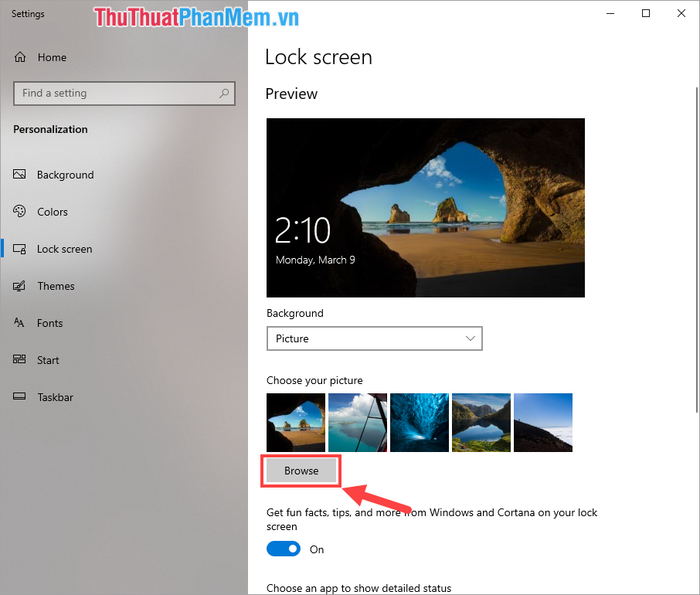
Bước 4: Chọn hình ảnh mong muốn và nhấn Chọn Ảnh (Choose Picture) để thiết lập làm màn hình khóa.
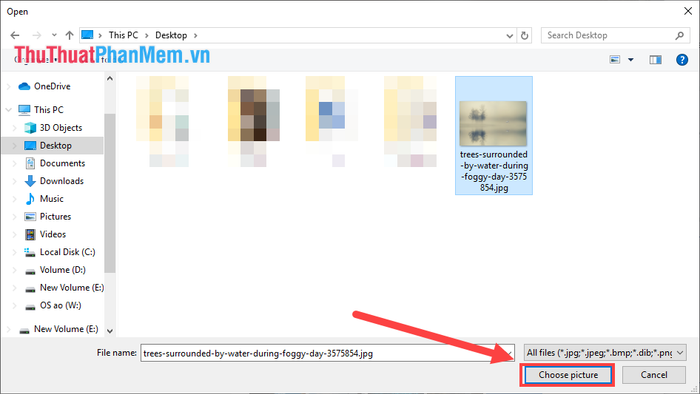
Như vậy, bạn đã hoàn tất việc thay đổi màn hình khóa trên Windows 10. Hãy nhấn tổ hợp phím Windows + L để khóa màn hình và chiêm ngưỡng hình nền mới vừa thiết lập.
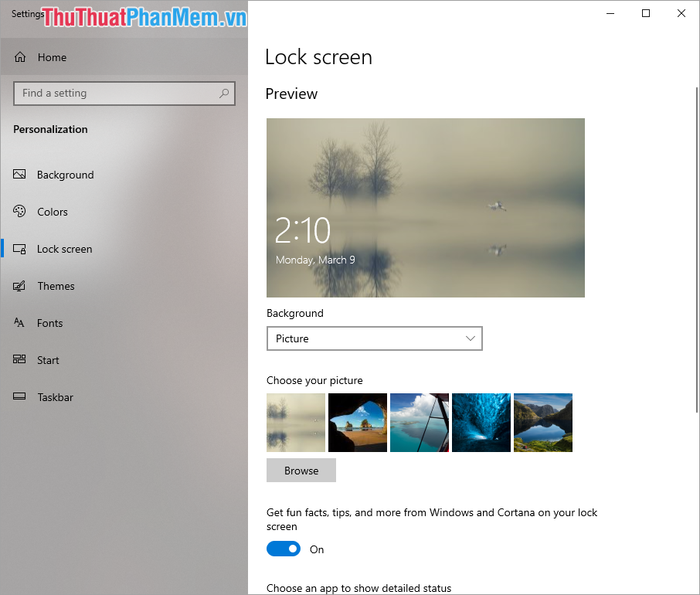
Bài viết này đã hướng dẫn bạn cách thay đổi màn hình khóa trên Windows 10 một cách chi tiết. Chúc bạn thực hiện thành công và tận hưởng trải nghiệm cá nhân hóa độc đáo!
Có thể bạn quan tâm

12 Bí quyết hàng đầu giúp bạn duy trì cơ thể luôn khỏe mạnh

6 địa chỉ bún đậu mắm tôm đáng thử nhất An Khê, Gia Lai

Top 7 Địa Chỉ Trang Điểm Cô Dâu Chất Lượng Nhất Thái Bình

Khám phá 4 cửa hàng thời trang vintage ấn tượng nhất tại quận Cầu Giấy, Hà Nội

Top 12 loại rau quả tuyệt vời cho sức khỏe bạn không nên bỏ qua


