Hướng dẫn thay đổi màn hình khóa trên Windows 7
Nội dung bài viết
Windows 7 được biết đến là một hệ điều hành thân thiện và dễ sử dụng. Tuy nhiên, để tùy chỉnh sâu vào hệ thống, người dùng cần thao tác với Registry. Việc thay đổi màn hình khóa trên Windows 7 cũng không ngoại lệ, đòi hỏi nhiều bước thực hiện. Trong bài viết này, Tripi sẽ hướng dẫn bạn cách thay đổi màn hình khóa trên Windows 7 một cách chi tiết và dễ hiểu nhất.

1. Thay đổi màn hình khóa bằng phương pháp thủ công
Mặc dù tính năng thiết lập màn hình khóa trên Windows 7 đã bị ẩn đi, bạn vẫn có thể kích hoạt lại bằng cách chỉnh sửa Registry. Phương pháp này an toàn và không gây ảnh hưởng đến hoạt động của máy tính.
Đầu tiên, bạn cần kích hoạt tính năng màn hình khóa thông qua Registry Editor.
Bước 1: Mở menu Start, nhập "regedit" và nhấn Enter để khởi chạy Registry Editor.
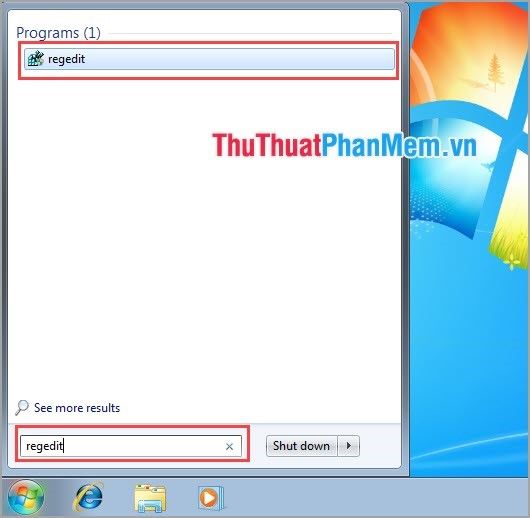
Bước 2: Trong Registry Editor, bạn cần điều hướng theo đường dẫn các Thư mục theo thứ tự sau:
HKEY_LOCAL_MACHINE \ SOFTWARE \ Microsoft \ Windows \ CurrentVersion \ Authentication \ LogonUI \ Background
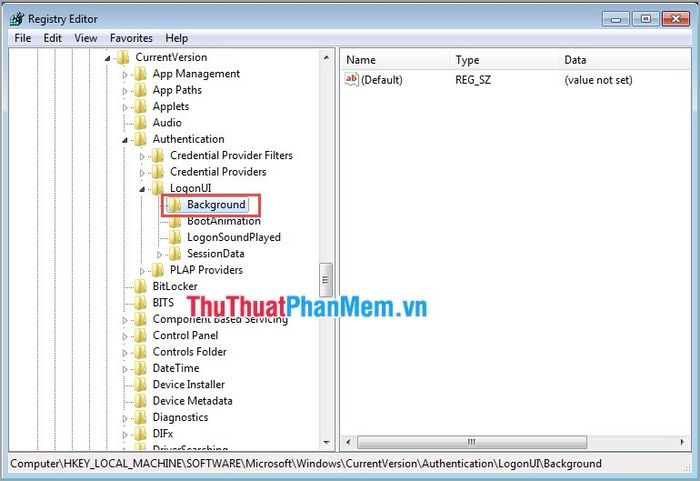
Bước 3: Tại đây, hãy quan sát phần bên phải. Nếu không có file nào tên OEMBackground, bạn cần tạo mới file này.
Nhấp chuột phải → New → DWORD (32-bit) và đặt tên là OEMBackground.
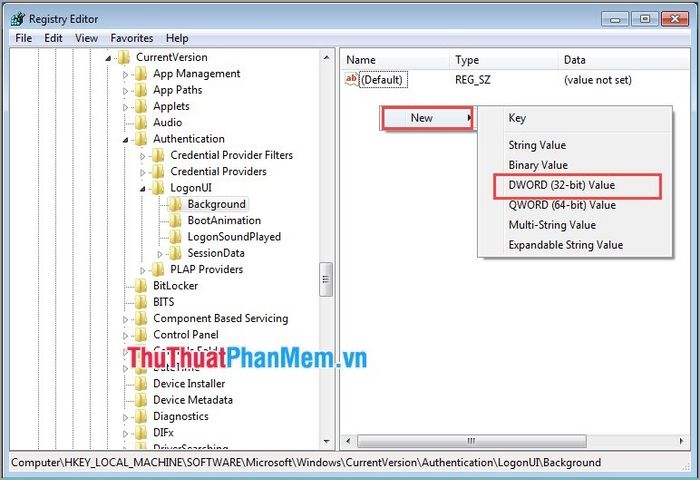
Sau khi hoàn thành, bạn sẽ thấy một file mới xuất hiện như hình dưới đây:
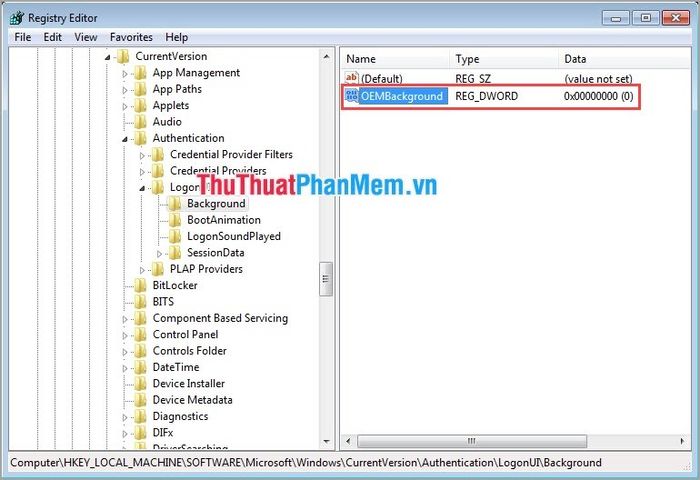
Bước 4: Nhấn đúp vào OEMBackground để chỉnh sửa giá trị. Đặt Value data thành 1 và nhấn OK để lưu thay đổi.
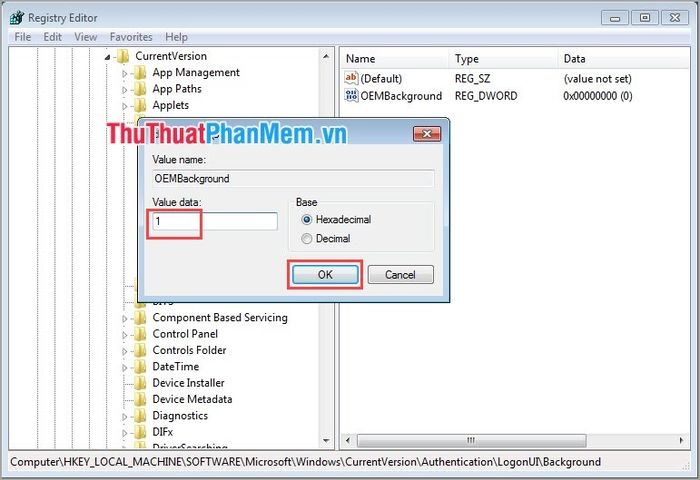
Lưu ý: Mỗi khi bạn thay đổi Theme hoặc chỉnh sửa giao diện, giá trị này sẽ tự động đặt về 0. Bạn cần thực hiện lại thao tác trên để đổi giá trị thành 1.
Sau khi hoàn tất chỉnh sửa trong Registry, chúng ta tiếp tục thiết lập trong Local Group Policy Editor theo các bước sau:
Bước 1: Nhấn vào Start, nhập "gpedit.msc" và nhấn Enter để mở Local Group Policy Editor.
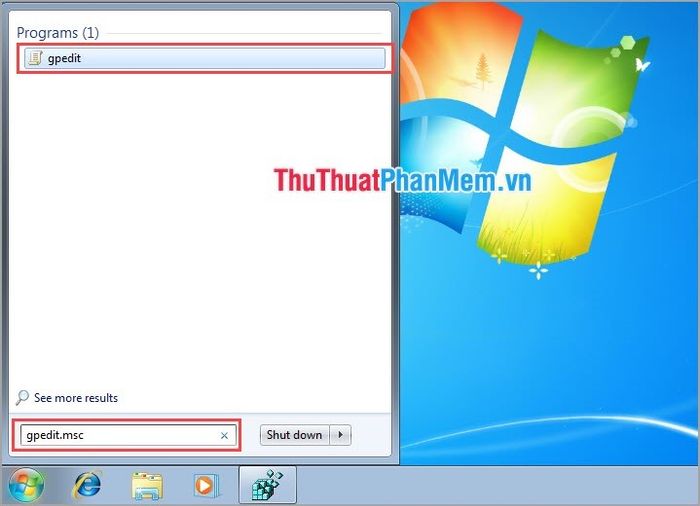
Bước 2: Trong cửa sổ Local Group Policy Editor, bạn lần lượt truy cập vào các thư mục theo thứ tự sau:
Computer Configuration\Administrative Templates\System\Logon
Tại đây, bạn sẽ thấy một file có tên "Always use custom login background". Nhấn đúp chuột vào file này để tiến hành chỉnh sửa.
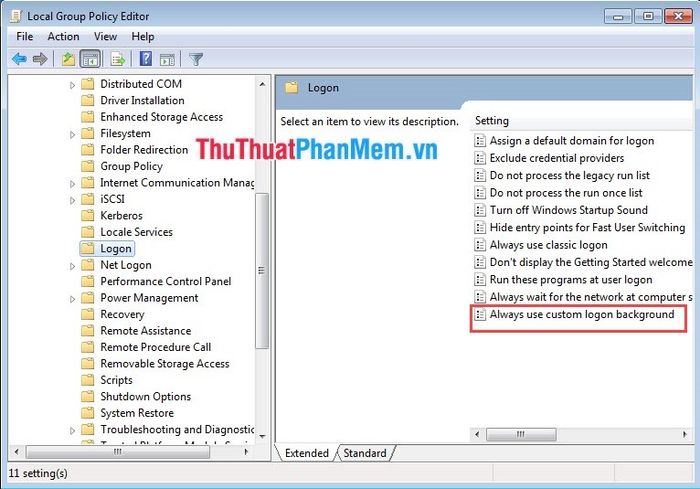
Bước 4: Trong file Always use custom login background, chọn Enabled và nhấn OK để lưu thay đổi.
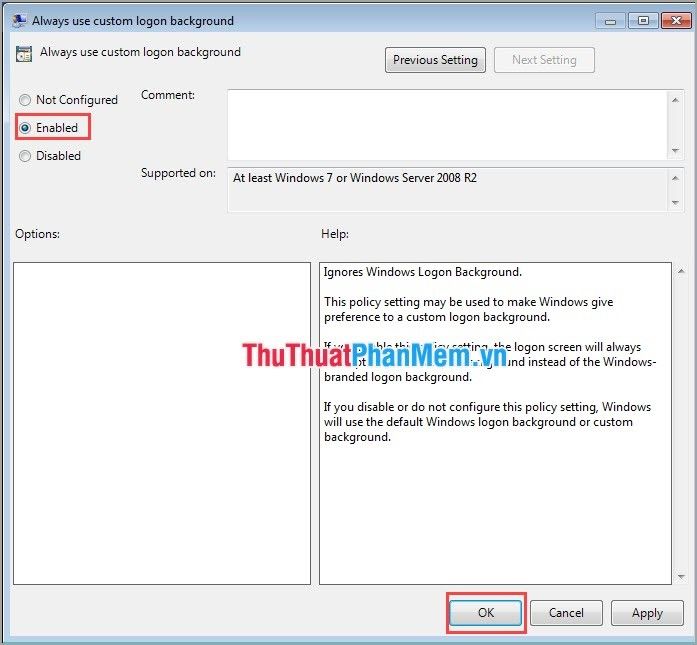
Vậy là bạn đã hoàn tất việc tùy chỉnh trên hệ thống. Tiếp theo, hãy thêm hình ảnh vào thư mục để hệ thống nhận diện làm ảnh màn hình khóa.
Bước 1: Truy cập theo đường dẫn sau: C:\Windows\System32\oobe\info\backgrounds.
Theo mặc định, thư mục oobe sẽ không có hai thư mục con info và backgrounds. Bạn cần tự tạo hai thư mục này bằng cách:
Nhấp chuột phải → New Folder và đặt tên là info.
Trong thư mục info, bạn tiếp tục tạo thêm thư mục backgrounds như hướng dẫn trên.
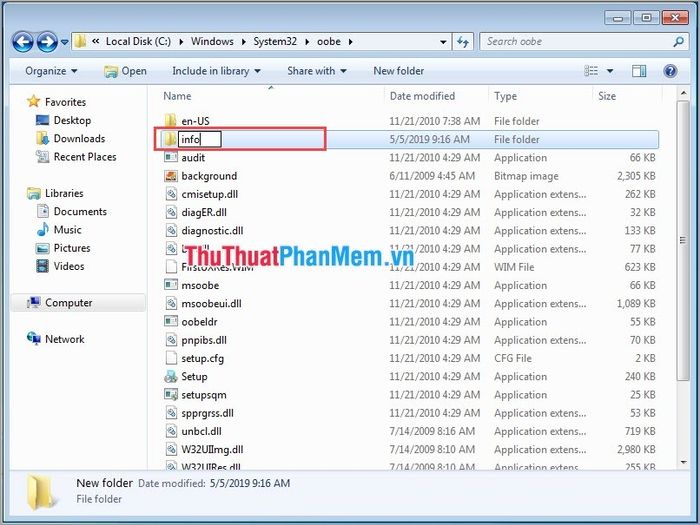
Bước 2: Tiếp theo, hãy thêm hình ảnh bạn muốn sử dụng làm màn hình khóa vào thư mục backgrounds (Đường dẫn: C:\Windows\System32\oobe\info\backgrounds).
Sau đó, đổi tên hình ảnh thành "backgroundDefault.jpg".
Lưu ý:
* Hình ảnh phải có định dạng JPG.
* Kích thước hình ảnh không được vượt quá 256KB.
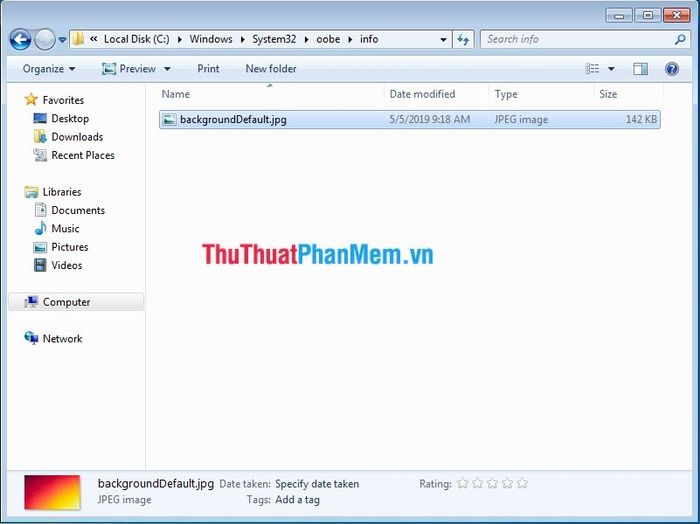
Sau khi hoàn thành, nhấn tổ hợp phím Windows + L để khóa màn hình và chiêm ngưỡng thành quả.
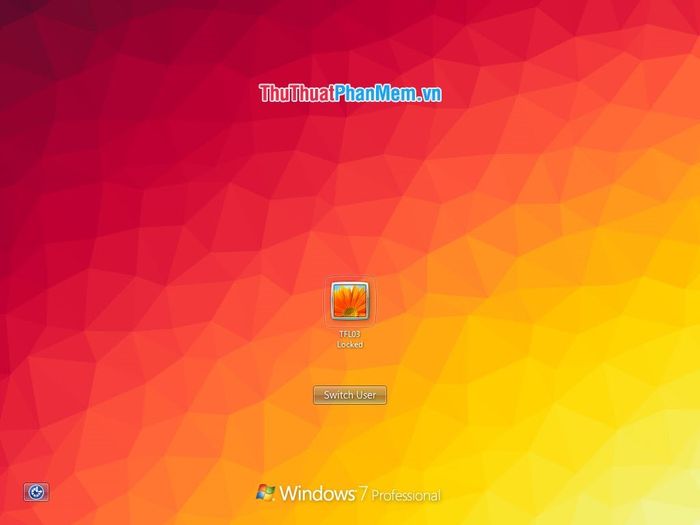
2. Thay đổi màn hình khóa bằng phần mềm
Nếu cách thủ công quá phức tạp và tốn thời gian, bạn có thể sử dụng phần mềm Windows Logon Background Changer để thực hiện nhanh chóng và dễ dàng hơn.
Link Download: http://www.julien-manici.com/windows_7_logon_background_changer/
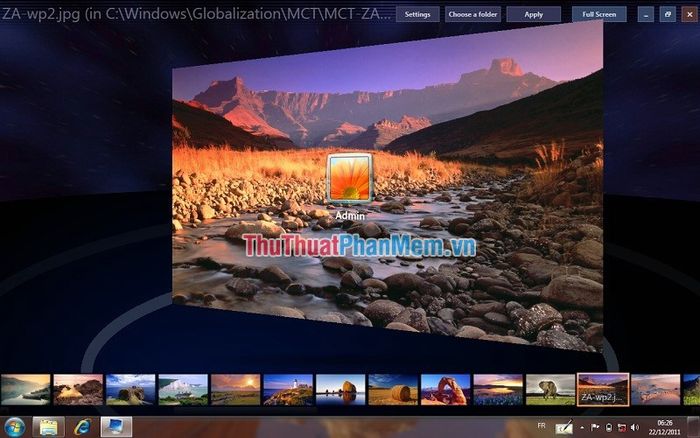
Như vậy, Tripi đã hướng dẫn bạn Cách thay đổi màn hình khóa trên Windows 7 một cách chi tiết và hiệu quả nhất. Chúc bạn thực hiện thành công!
Có thể bạn quan tâm

Top 8 Quán chay đặc sắc không thể bỏ lỡ tại Quận 6, TP. HCM

Top 10 tiệm bánh kem ngon nhất tại thị xã Kỳ Anh, Hà Tĩnh

Khám phá 10 hòn đảo biển tuyệt đẹp của Malaysia – Điểm đến lý tưởng cho du khách yêu thiên nhiên

Top 10 Nhà hàng và quán ăn đặc sắc trên đường Tô Hiến Thành, TP.HCM

5 Lý do tiện ích mua sắm trực tuyến luôn đảm bảo mức giá rẻ nhất - BeeCost


