Hướng dẫn thêm bảng biểu vào Slide trong PowerPoint
Nội dung bài viết
Bài viết này sẽ hướng dẫn chi tiết cách thêm bảng biểu vào Slide trong PowerPoint một cách dễ dàng và hiệu quả.
1. Tạo bảng.
- Truy cập thẻ Insert -> Table -> và chọn số dòng, cột phù hợp như hình minh họa.
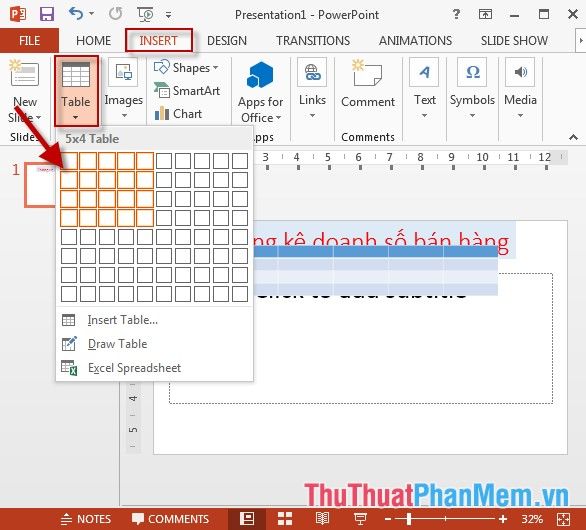
Bạn cũng có thể chọn Insert Table để tùy chỉnh số cột và hàng theo ý muốn:
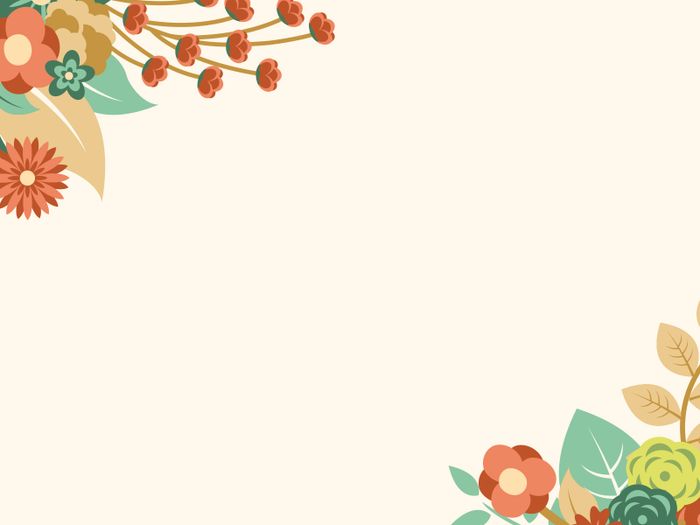
- Khi hộp thoại hiện ra, nhập số cột vào mục Number of Columns, số dòng vào mục Number of Rows -> sau đó nhấn OK:
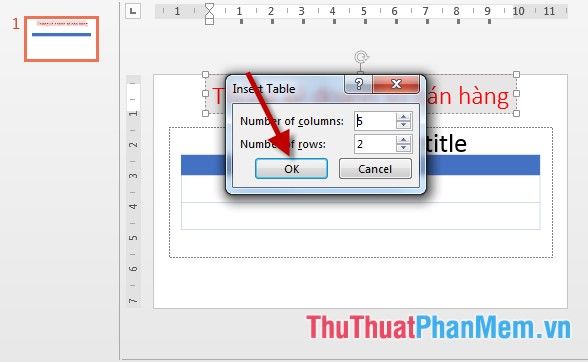
- Kết quả là một bảng đã được tạo thành công như hình minh họa:
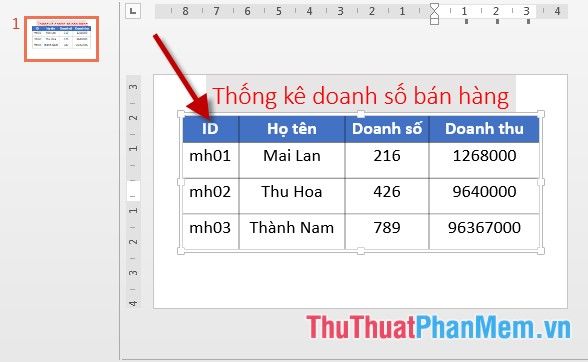
2. Chỉnh sửa cấu trúc bảng.
- Để điều chỉnh cấu trúc bảng, hãy chọn bảng cần chỉnh sửa -> Design -> Table Styles và lựa chọn từ các kiểu mẫu có sẵn:
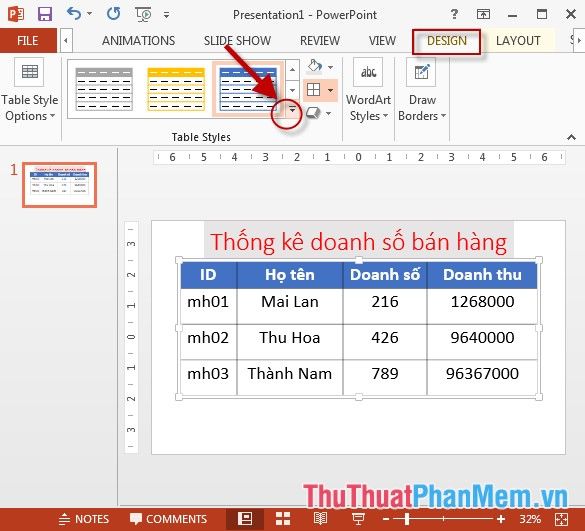
- Nhấn vào mục Shading để chọn màu tô phù hợp cho bảng:
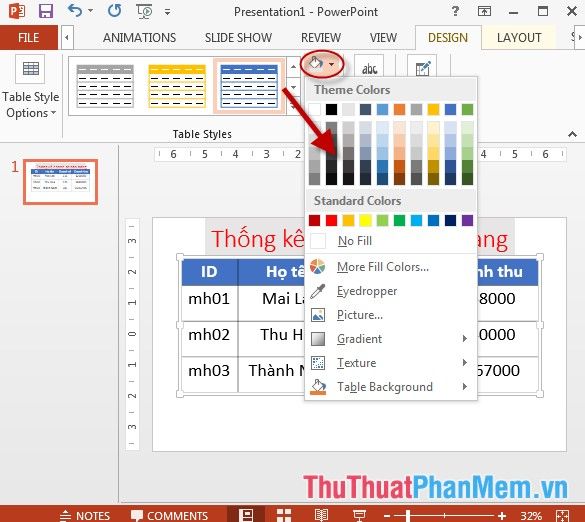
- Để thêm đường viền cho bảng, nhấn chọn biểu tượng All Borders -> và chọn kiểu đường viền mong muốn:
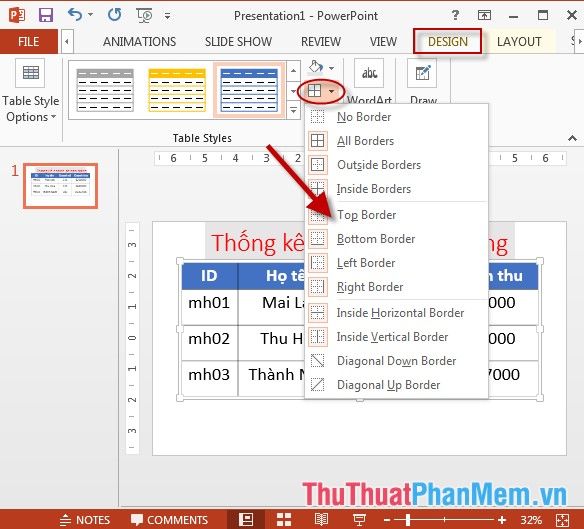
- Để áp dụng hiệu ứng cho bảng, chọn biểu tượng Effects -> và lựa chọn các hiệu ứng phù hợp:
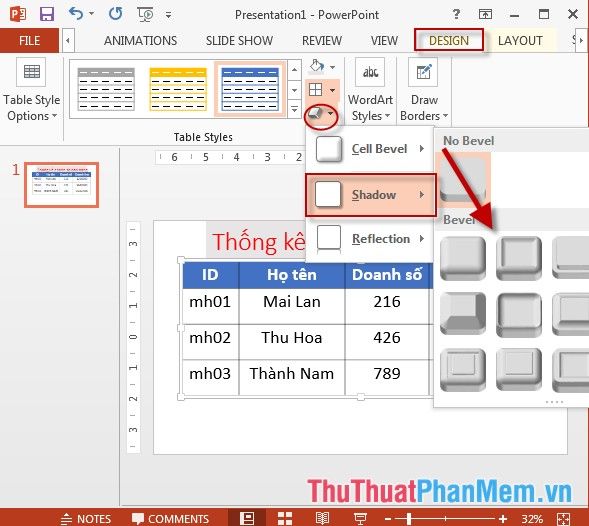
3. Định dạng bảng.
- Để hiển thị bảng dưới dạng lưới, chọn bảng -> Layout -> View Gridlines:
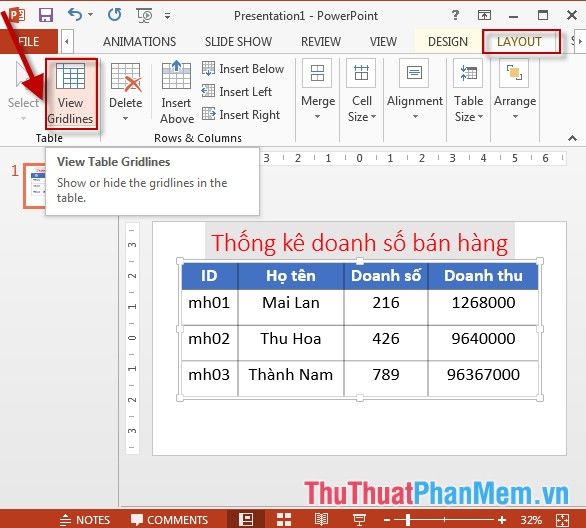
- Để thêm hàng vào bảng, chọn vị trí hàng muốn chèn bằng cách chọn hàng liền kề -> Layout -> Insert Above (chèn phía trên) hoặc Insert Below (chèn phía dưới):
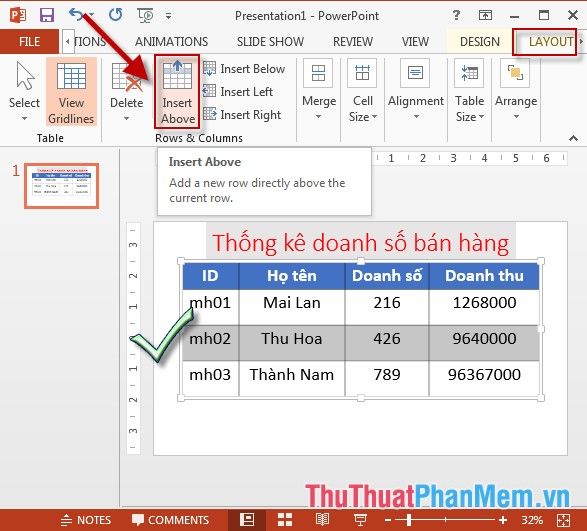
- Tương tự, để thêm cột, chọn Insert Left (chèn bên trái) hoặc Insert Right (chèn bên phải cột hiện tại):
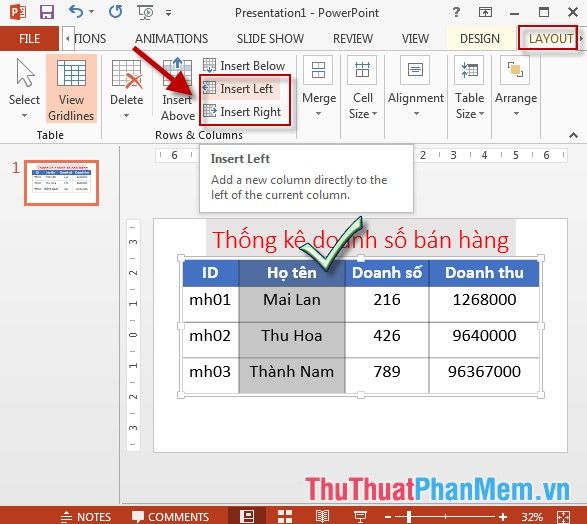
- Để hợp nhất hoặc tách ô trong bảng, hãy chọn Merge và lựa chọn Merge Cells hoặc Split Cells tùy theo nhu cầu của bạn:
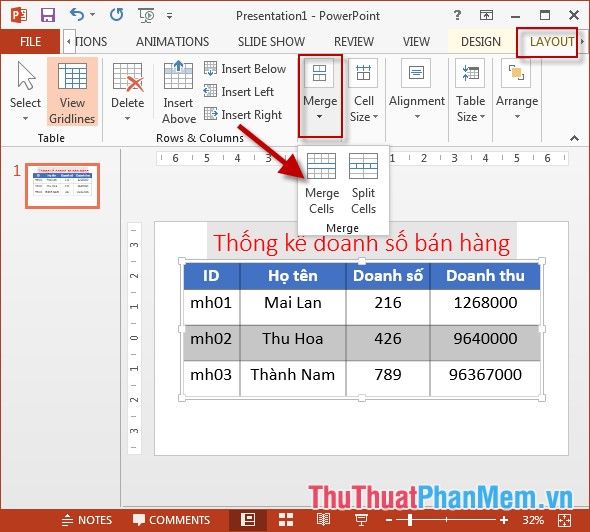
- Bên cạnh đó, nhấn chọn Alignment -> để lựa chọn các kiểu căn lề phù hợp cho nội dung trong bảng:
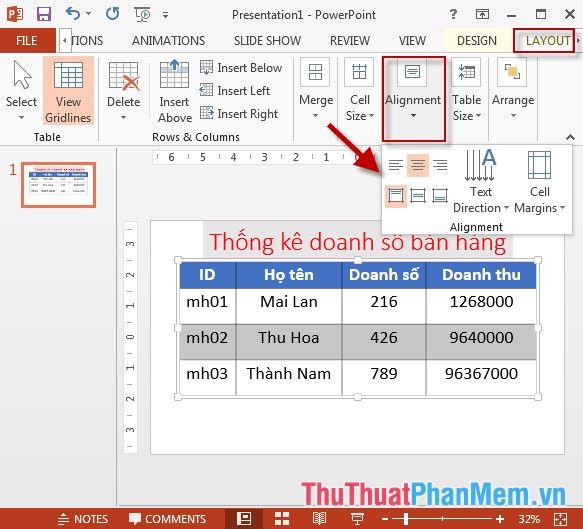
Trên đây là hướng dẫn chi tiết và đầy đủ về cách thêm và tùy chỉnh bảng biểu trong Slide PowerPoint.
Chúc các bạn thực hiện thành công và tạo ra những bài thuyết trình ấn tượng!
Có thể bạn quan tâm

Khám phá 7 Quán chay tuyệt vời nhất Ninh Bình

Top 8 Nhà Hàng Buffet Chay Ngon Nhất Quận Hoàn Kiếm, Hà Nội

Top 18 nhà hàng món Âu tuyệt vời nhất tại TP. HCM

Top 13 quán ăn vặt ngon và giá rẻ tại khu vực Đội Cấn, Hà Nội - Tripi

Trang Nail Care & Beauty – Học viện đào tạo nghề Nail chất lượng và uy tín bậc nhất hiện nay


