Hướng dẫn thêm số 0 đứng đầu dãy số trong Excel
Nội dung bài viết
Mặc định Excel không cho phép hiển thị số 0 ở đầu dãy số, nhưng trong nhiều trường hợp, điều này là bắt buộc. Bài viết sau đây sẽ chia sẻ cách thực hiện điều này một cách dễ dàng.
Phương pháp 1: Thêm dấu nháy đơn trước dãy số cần nhập.
Excel sẽ tự động loại bỏ dấu nháy đơn nhưng sẽ hiển thị cảnh báo hình tam giác màu xanh ở góc trên cùng của ô.
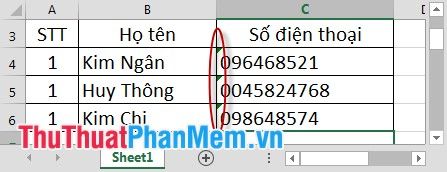
Phương pháp 2: Định dạng cột dưới dạng văn bản (Text).
Bước 1: Chọn cột cần thêm số 0 -> Nhấp chuột phải -> Chọn Định dạng ô (Format Cells).
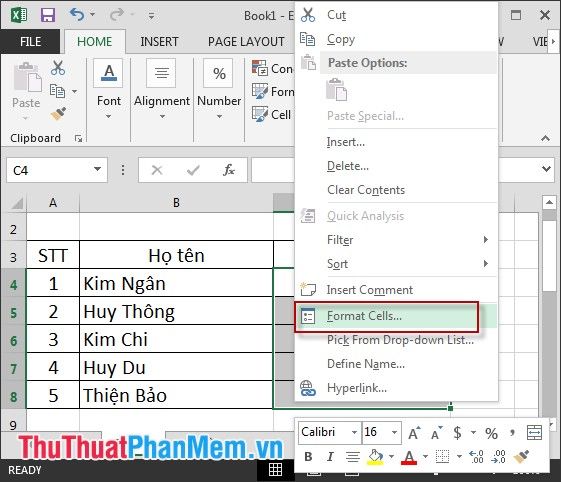
Bước 2: Hộp thoại Format Cells hiện ra. Tại mục Danh mục (Category) -> Chọn Văn bản (Text) -> Nhấn OK.
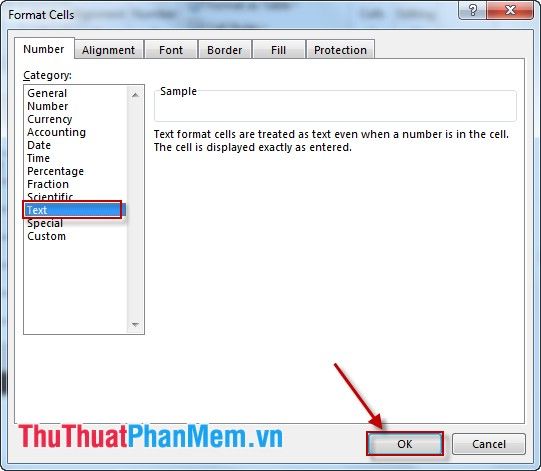
Kết quả: Số 0 ở đầu dãy sẽ được giữ nguyên mà không bị Excel tự động loại bỏ.
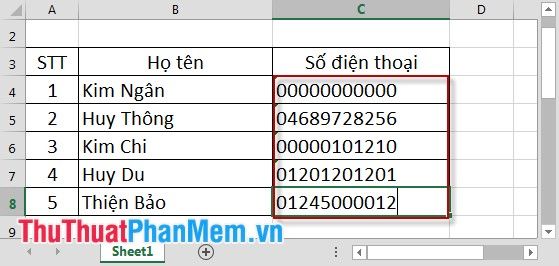
Phương pháp 3: Tùy chỉnh định dạng với Custom.
Ví dụ: Quy định dãy số có 10 chữ số. Nếu giá trị chỉ có 5 chữ số, 5 chữ số đầu sẽ được thay bằng số 0. Tương tự, nếu có 9 chữ số, chữ số đầu tiên sẽ là 0. Hãy làm theo hướng dẫn sau:
Bước 1: Chọn cột cần thêm số 0 -> Nhấp chuột phải -> Chọn Định dạng ô (Format Cells).
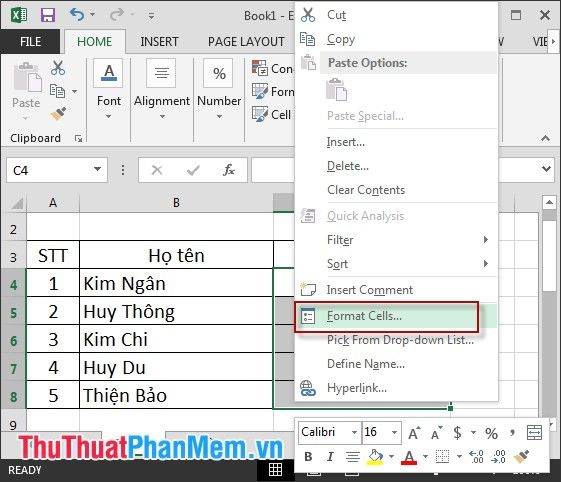
Bước 2: Trong hộp thoại hiện ra, chọn Custom -> Tại mục Type, nhập số chữ số 0 bạn muốn hiển thị (ví dụ: 12) -> Nhấn OK.
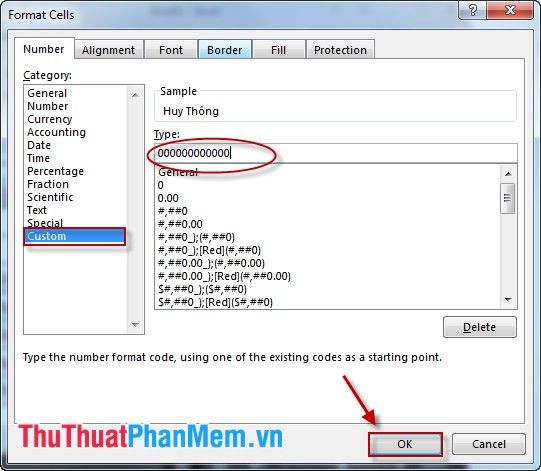
Kết quả đạt được:
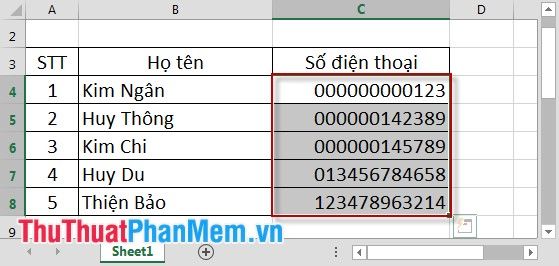
Khi nhập 3 chữ số, Excel sẽ tự động thêm 9 chữ số 0 phía trước. Nếu nhập 11 chữ số, sẽ có 1 chữ số 0 ở đầu. Trường hợp nhập đủ 12 chữ số, không có chữ số 0 nào được thêm vào.
Chúc bạn áp dụng thành công và đạt hiệu quả cao!
Có thể bạn quan tâm

Top 5 tiệm trang sức bạc uy tín và đẹp nhất quận 12, TP. HCM

Những bậc phụ huynh thông thái sẽ không bao giờ khoe khoang về 4 điều này của con mình

Top 11 Địa chỉ xăm hình đẹp và uy tín nhất tại Nha Trang

Nhâm Ngọ 2002 thuộc mệnh nào? Và hợp với những con giáp nào?

Top 3 Đơn vị thi công vách trần thạch cao Quận 3 - Chất lượng đảm bảo, giá cả cạnh tranh


