Hướng dẫn thêm Watermark cho file Excel
Nội dung bài viết
Việc thêm dấu mờ Watermark vào file Excel không chỉ giúp tài liệu của bạn trở nên chuyên nghiệp mà còn khẳng định quyền sở hữu bản quyền.

Watermark sẽ được đặt phía sau nội dung chính, không làm ảnh hưởng đến việc đọc mà chỉ đóng vai trò bảo vệ tài liệu một cách tinh tế.
I. Cách kích hoạt chế độ thêm Watermark vào file
Để thêm dấu Watermark vào file Excel, bạn cần sử dụng tính năng Header & Footer để xác định vị trí dấu mờ ở đầu hoặc cuối trang. Tính năng này có mặt trên tất cả các phiên bản Excel, bao gồm cả những phiên bản cũ.
Bước 1: Mở file Excel cần thêm Watermark và chọn thẻ Insert => Text => Header & Footer.
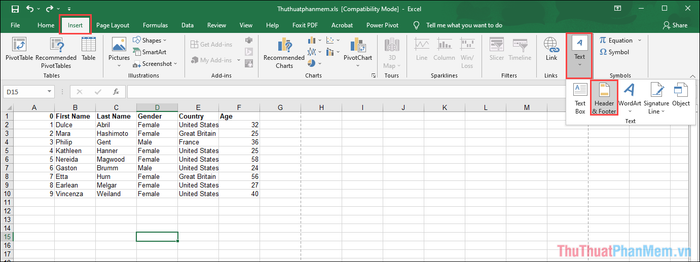
Bước 2: Trên giao diện sẽ xuất hiện một dòng mới có tên là Header, gồm 03 ô. Bạn có thể chọn ô ở giữa để chèn Watermark vào vị trí chính giữa, hoặc chọn ô bên trái hoặc phải nếu muốn dấu mờ lệch.
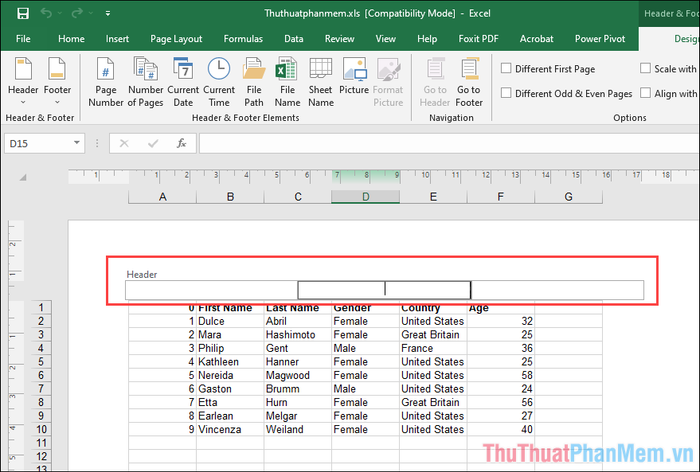
II. Cách chèn dấu Watermark vào tài liệu
Khi bạn đã vào chế độ Header & Footer, bạn đã thành công trong việc mở chức năng thêm dấu mờ. Tiếp theo, bạn sẽ có nhiều lựa chọn để chèn Watermark, có thể là bằng chữ hoặc hình ảnh.
1. Cách thêm dấu Watermark bằng hình ảnh
Bước 1: Trong chế độ Header & Footer mà bạn vừa mở, hãy tìm thẻ Picture để chèn hình ảnh vào file.
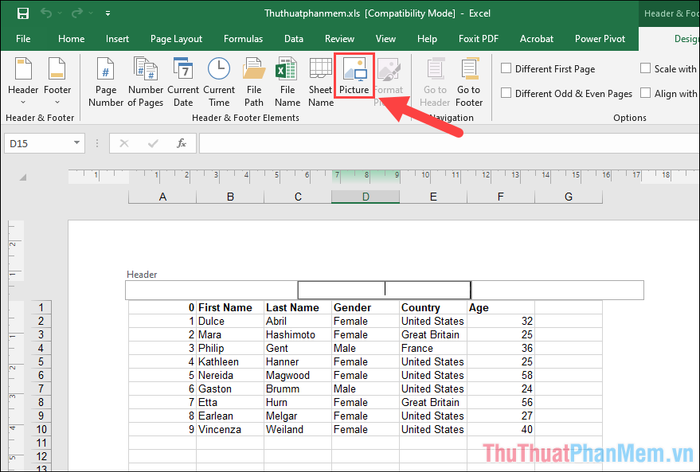
Bước 2: Để chọn hình ảnh từ máy tính, bạn hãy chọn mục From a file và chọn hình ảnh Watermark bạn muốn sử dụng.
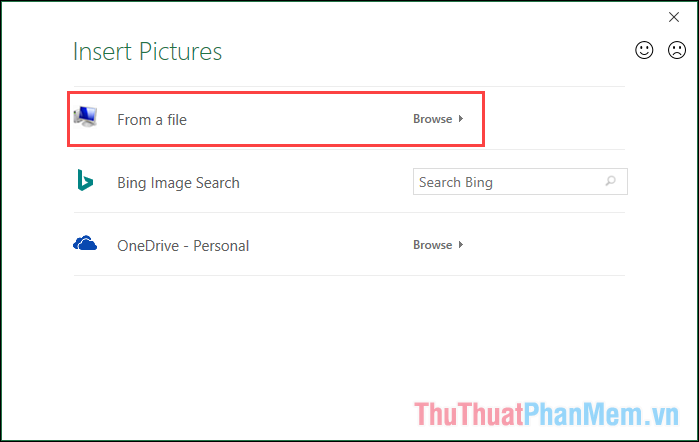
Bước 3: Sau khi bạn chèn hình ảnh vào file Excel, hình ảnh sẽ không hiển thị ngay lập tức, thay vào đó sẽ hiển thị dưới dạng tên &[Pictures].
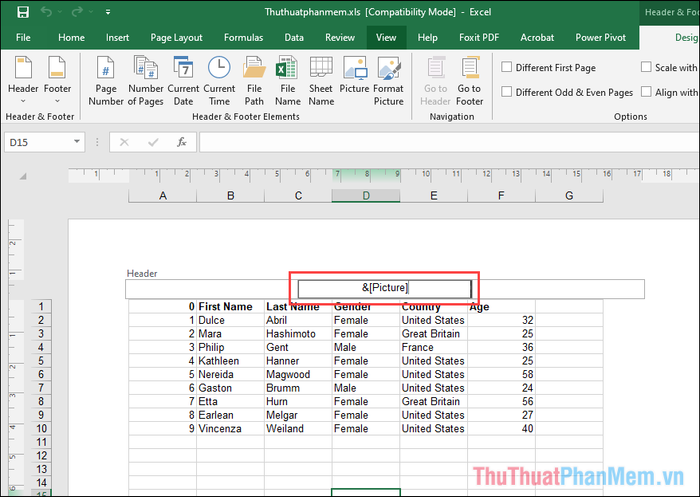
Bước 4: Để hình ảnh dấu Watermark xuất hiện, bạn chỉ cần chọn một ô khác trong bảng. Tuy nhiên, lúc này dấu Watermark vẫn chưa được căn chỉnh đúng vị trí cần thiết.
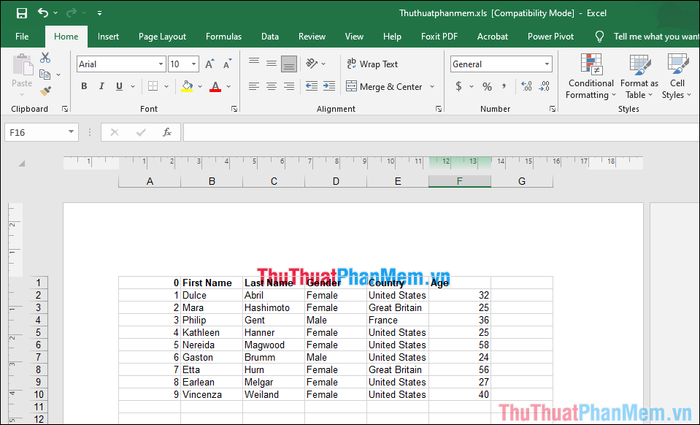
Bước 5: Để điều chỉnh vị trí của dấu Watermark, bạn chỉ cần chọn ô trên mục Header & Footer và nhấn Enter nhiều lần để đẩy dấu Watermark xuống đúng vị trí.
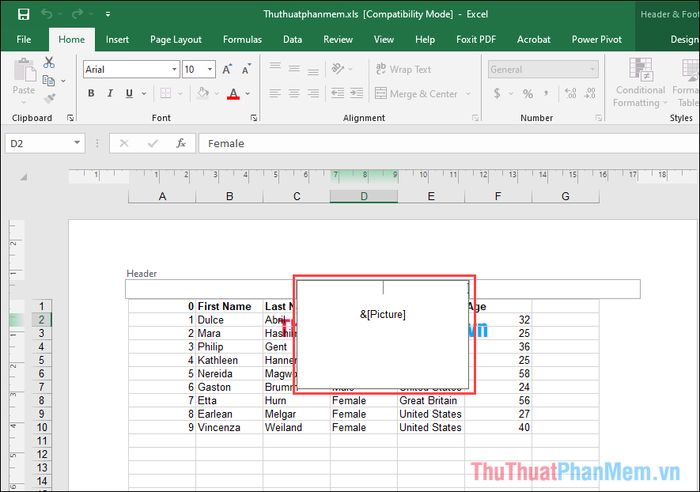
Vậy là bạn đã hoàn thành việc chèn dấu Watermark bằng hình ảnh vào file Excel của mình.
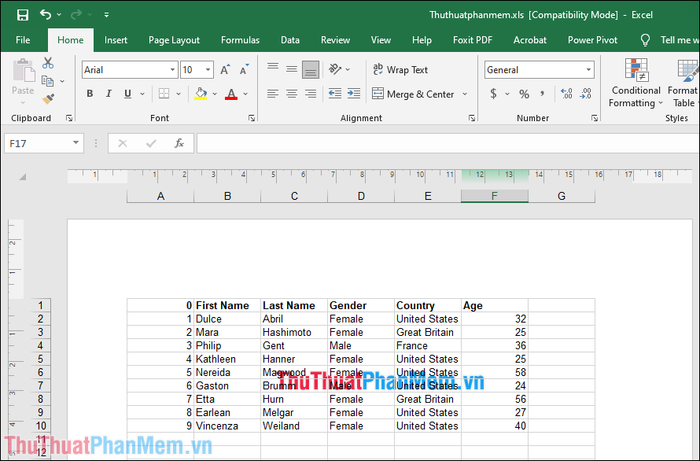
2. Cách chèn Watermark bằng chữ
Nếu bạn làm việc cá nhân và không có Watermark hình ảnh, bạn hoàn toàn có thể sử dụng chữ làm Watermark. Tạo Watermark bằng chữ là một phương pháp độc đáo và mang lại hiệu quả cao.
Bước 1: Chọn ô trống trong mục Header & Footer và nhập nội dung bạn muốn sử dụng làm Watermark. Bạn có thể thay đổi font chữ, kích thước, màu sắc để tạo dấu ấn riêng.
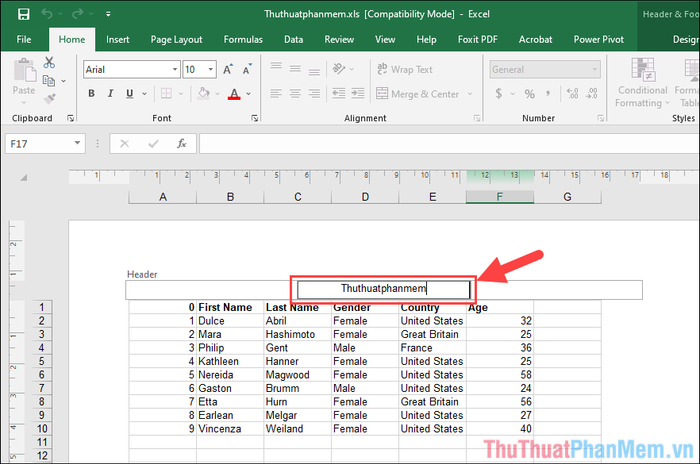
Bước 2: Sau đó, nhấn Enter nhiều lần để điều chỉnh vị trí của Watermark chữ xuống đúng chỗ cần thiết (thường là ở giữa trang).
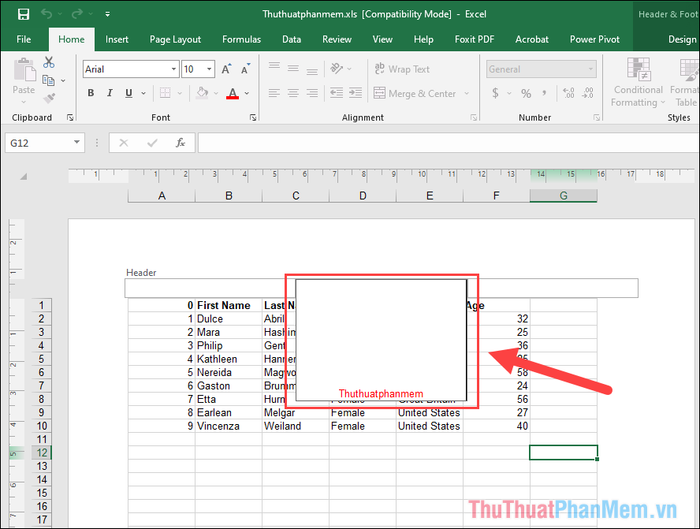
Bước 3: Bạn đã hoàn thành việc chèn Watermark với nội dung chữ vào file Excel một cách dễ dàng.
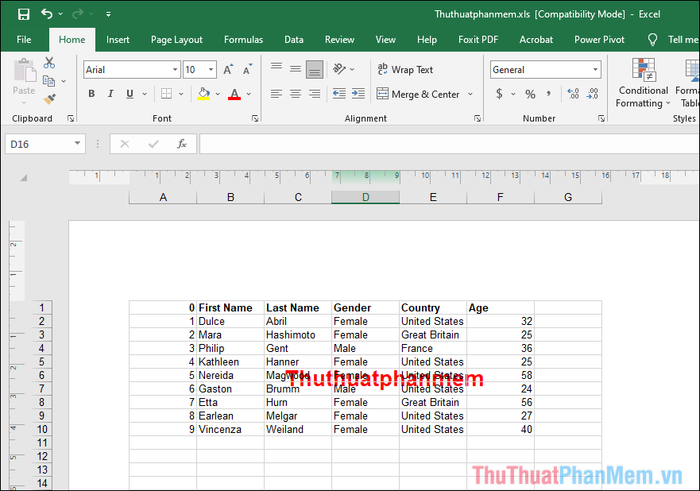
Trong bài viết này, chúng tôi đã chia sẻ cách thức chèn dấu Watermark vào file Excel để bảo vệ bản quyền. Chúc bạn một ngày làm việc hiệu quả và vui vẻ!
Có thể bạn quan tâm

6 Địa điểm chè Hội An đặc sắc nhất định phải thử

Khám phá 10 địa điểm du lịch ấn tượng tại Ấn Độ mà bạn không thể bỏ qua

Top 15 thực phẩm hỗ trợ điều trị tiểu đường

Top 8 shop hoa tươi Hạ Long: Thiết kế tinh tế, ý nghĩa sâu sắc

Top 5 Địa chỉ mua sắm mẹ và bé đáng tin cậy nhất Trảng Bom, Đồng Nai


