Hướng dẫn thiết kế bìa giáo án đẹp mắt và chuyên nghiệp
Để tự tạo một bìa giáo án ấn tượng, bạn có thể tham khảo các hướng dẫn chi tiết từ Tripi.
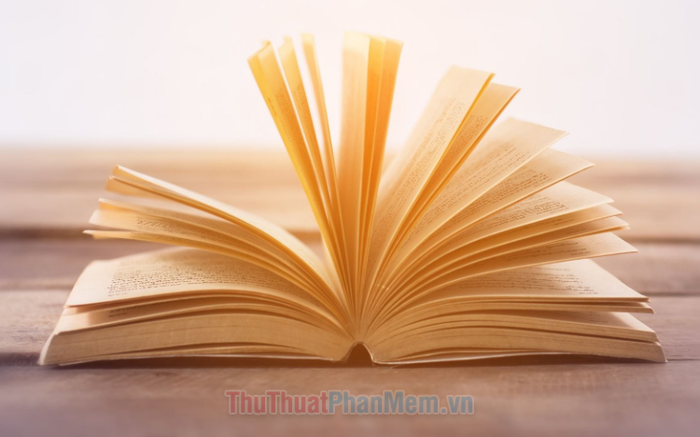
Trước khi bắt đầu thiết kế bìa giáo án, hãy đảm bảo kiểm tra và chọn đúng khổ giấy tiêu chuẩn. Đa phần giáo án hiện nay sử dụng khổ A4, vì vậy việc điều chỉnh kích thước này là bước quan trọng để bìa giáo án của bạn trở nên hoàn hảo.
Bạn hãy mở ribbon Layout, sau đó nhấp vào Size để lựa chọn khổ giấy phù hợp cho trang soạn thảo của mình.
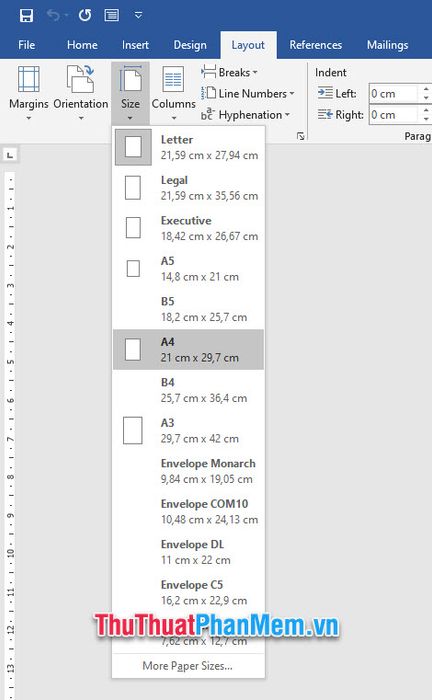
Sau khi hoàn tất việc điều chỉnh khổ giấy, bước tiếp theo là tạo viền trang trí cho bìa giáo án. Viền bọc quanh không chỉ tăng tính thẩm mỹ mà còn trở thành tiêu chuẩn không thể thiếu cho mọi mẫu bìa giáo án hiện đại.
Để thêm khung viền cho bìa giáo án, bạn hãy chuyển sang ribbon Design, nằm ngay cạnh ribbon Layout.
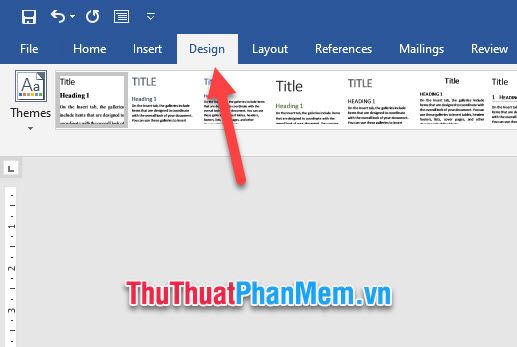
Tiếp theo, nhấp vào Page Borders trong nhóm Page Background ở phía bên phải của ribbon.
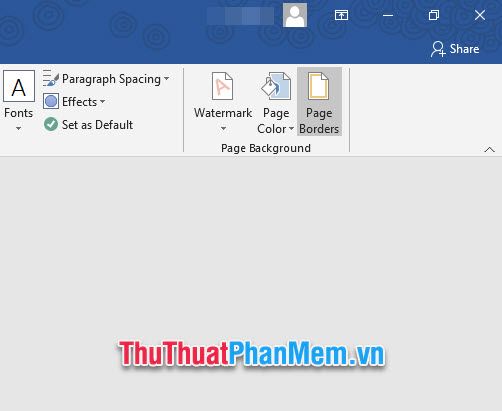
Ngay lập tức, cửa sổ chức năng Borders and Shading sẽ hiện ra, tự động mở sẵn tab Page Border để bạn tiện lợi thao tác mà không cần chuyển đổi thêm.
Bạn hãy nhấp vào Box trong mục Setting để tạo viền bao quanh toàn bộ trang giấy. Sau đó, chuyển đổi Apply to thành This section – First page only để khung viền chỉ xuất hiện trên trang đầu tiên.
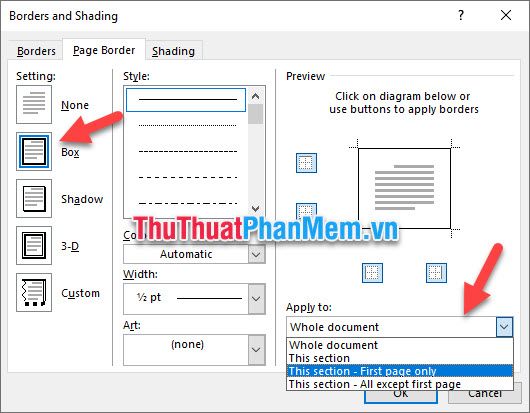
Tiếp theo, chọn Art để khám phá các kiểu khung viền đa dạng, phù hợp với phong cách của bạn. Điều chỉnh Width để tăng hoặc giảm độ dày của khung viền, với giá trị càng lớn, khung viền sẽ càng nổi bật.
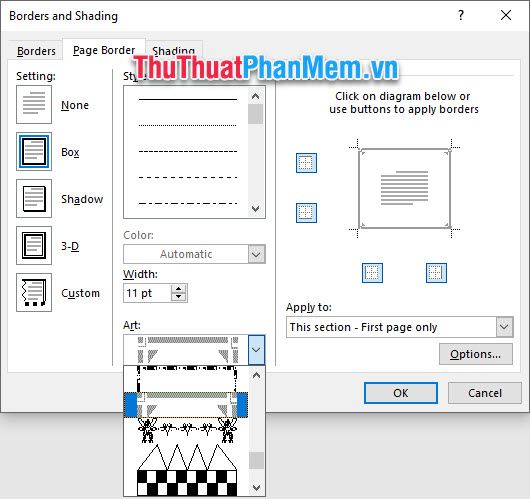
Sau khi hoàn tất, nhấn OK để áp dụng khung viền. Lúc này, trang đầu tiên của bạn đã được trang trí với khung viền ấn tượng.
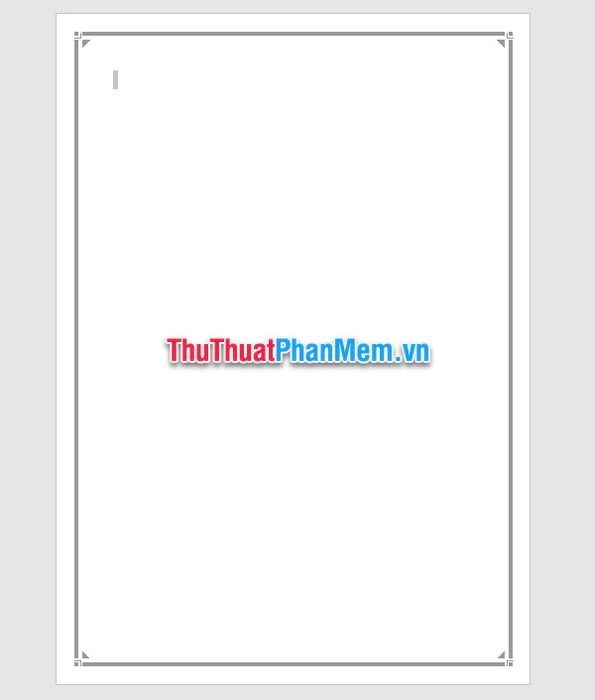
Sau khi hoàn thành khung viền, bước tiếp theo là thêm nội dung lên trang bìa giáo án. Tripi gợi ý bạn nên viết toàn bộ nội dung trước, sau đó mới chỉnh sửa định dạng để có cái nhìn tổng thể và cân đối cho bố cục trang bìa.
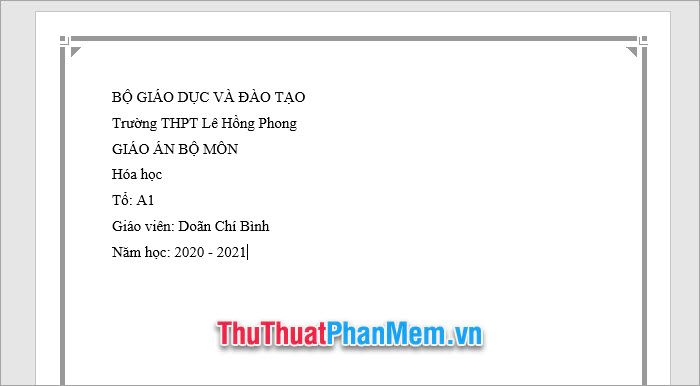
Sau khi hoàn thành việc điền nội dung, hãy bôi đen toàn bộ văn bản và điều chỉnh các định dạng cần thiết để đảm bảo sự đồng bộ, chẳng hạn như căn giữa, chọn font chữ phù hợp...
Tất cả các tùy chọn định dạng đều nằm trong ribbon Home. Để căn giữa các dòng, bạn chỉ cần nhấp vào biểu tượng Center trong nhóm Paragraph hoặc sử dụng tổ hợp phím Ctrl + E.
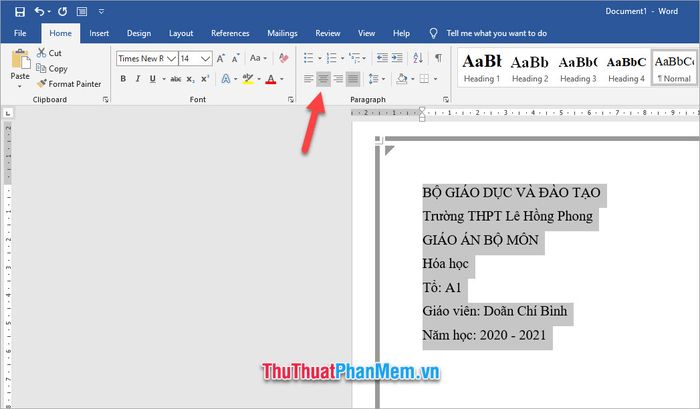
Tiếp theo, hãy điều chỉnh khoảng cách giữa các dòng. Như bạn đã biết, khoảng cách giữa các dòng trong bìa giáo án thường khá rộng, đặc biệt là tiêu đề thường được đặt chính giữa và cách xa các phần nội dung khác.
Để chỉnh khoảng cách giữa các dòng, nhiều người thường chọn cách thủ công là nhấn phím cách nhiều lần. Tuy nhanh chóng nhưng phương pháp này không đảm bảo độ chính xác tuyệt đối. Thay vào đó, hãy sử dụng công cụ điều chỉnh khoảng cách dòng để đạt được vị trí lý tưởng cho từng dòng.
Hãy bôi đen dòng cần điều chỉnh, chẳng hạn như tiêu đề của bìa giáo án, sau đó nhấp chuột phải và chọn Paragraph.
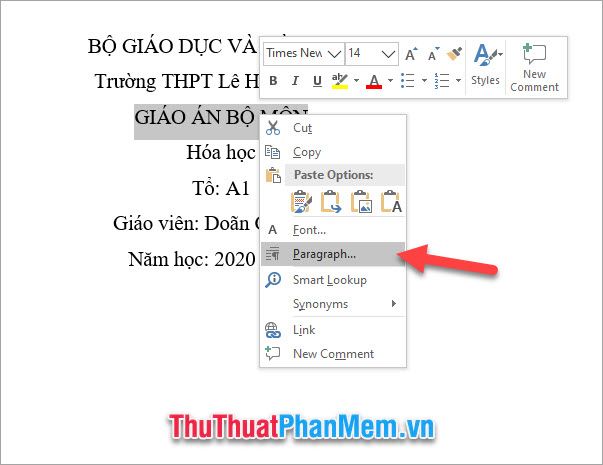
Cửa sổ chức năng Paragraph sẽ hiện ra. Tại đây, bạn có thể điều chỉnh các thông số Before và After trong phần Spacing để thay đổi khoảng cách giữa các dòng. Before là khoảng cách từ dòng được chọn đến dòng phía trên, còn After là khoảng cách đến dòng phía dưới.
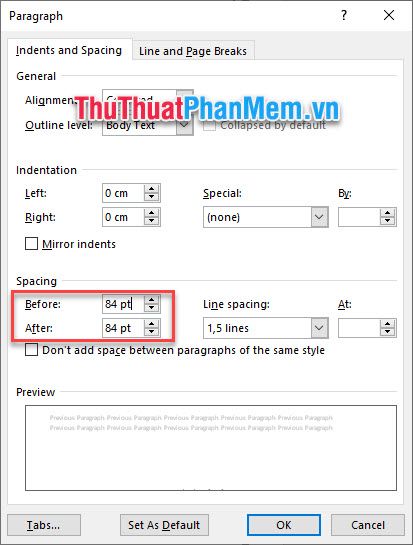
Với giá trị khoảng 200pt cho Before, bạn có thể đưa tiêu đề của bìa giáo án vào vị trí trung tâm một cách hoàn hảo.
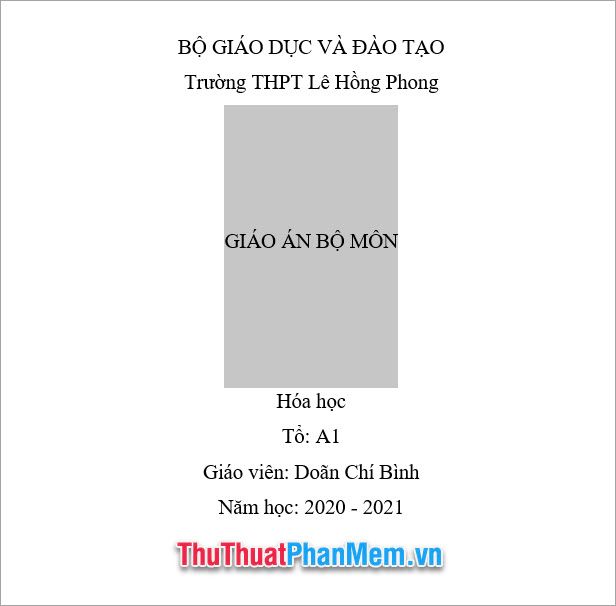
Sau khi căn chỉnh vị trí các dòng, hãy bắt đầu điều chỉnh kích thước chữ và định dạng in đậm, nghiêng. Bôi đen văn bản và thay đổi kích thước chữ trong ribbon Home, hoặc nhấp vào Increase Font Size để tăng kích thước chữ từng bước một.
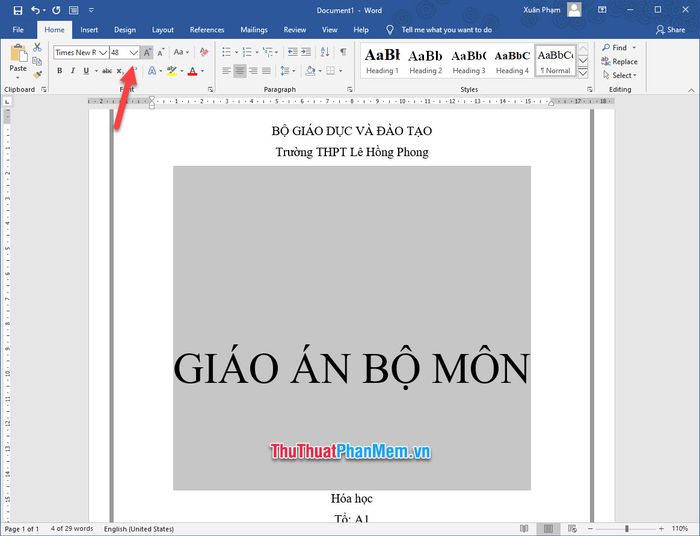
Tiếp tục điều chỉnh các dòng khác trên bìa giáo án một cách tương tự để đảm bảo sự đồng nhất và cân đối.
Một mẹo nhỏ dành cho bạn: nếu muốn căn lề trái cho các dòng chữ mà không cần căn giữa, hãy bôi đen chúng, chọn căn lề trái, sau đó điều chỉnh Left Indent trên thanh thước kẻ. Nhấn giữ và kéo hình vuông phía dưới để điều chỉnh khoảng cách lề cho toàn bộ các dòng đã chọn.
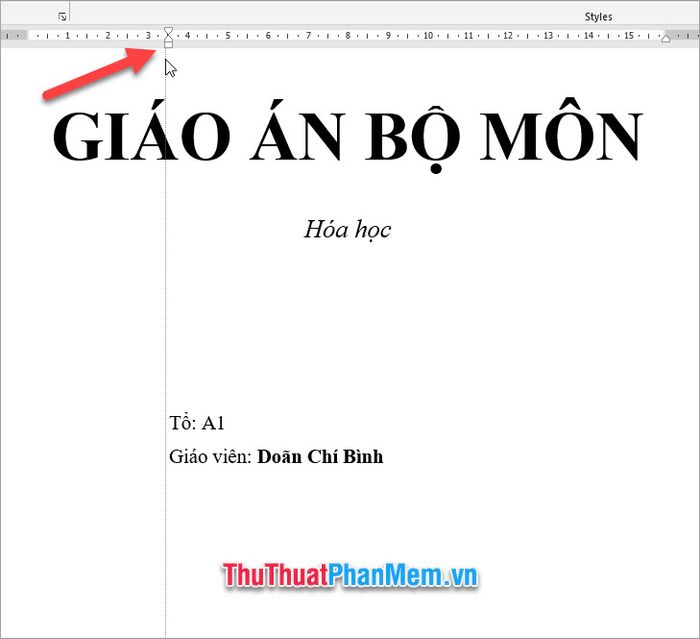
Để hoàn thiện trang bìa, bạn có thể thêm một hình ảnh trang trí bằng cách nhấp vào biểu tượng Pictures trong nhóm Illustrations thuộc ribbon Insert.
Chọn This Device để tải lên và chèn hình ảnh từ máy tính của bạn vào trang bìa, tạo điểm nhấn độc đáo và thu hút.
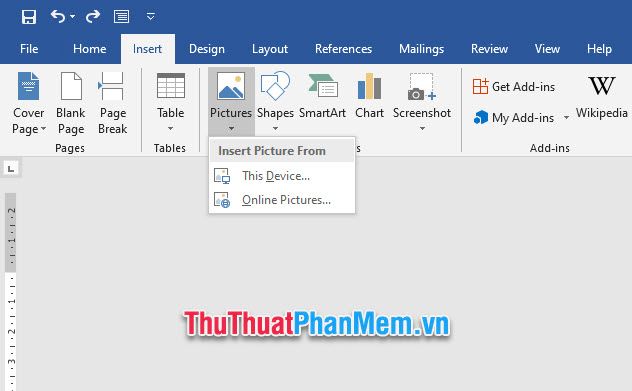
Sau khi chèn hình ảnh, hãy nhấp vào ảnh để chuyển sang ribbon Format của Picture Tools. Tiếp theo, nhấp vào biểu tượng Wrap Text trong nhóm Arrange.
Chọn tùy chọn In Front of Text để hình ảnh hiển thị phía trên văn bản thay vì chèn giữa các dòng chữ. Điều này giúp bạn dễ dàng di chuyển và điều chỉnh vị trí hình ảnh mà không làm ảnh hưởng đến bố cục nội dung đã được sắp xếp.
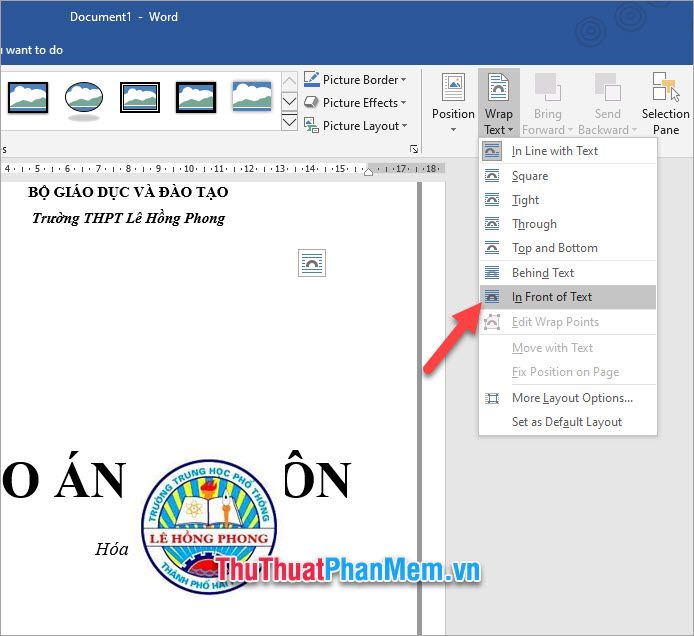
Sau đó, bạn có thể di chuột để điều chỉnh vị trí hình ảnh sao cho phù hợp với thiết kế tổng thể của trang bìa.
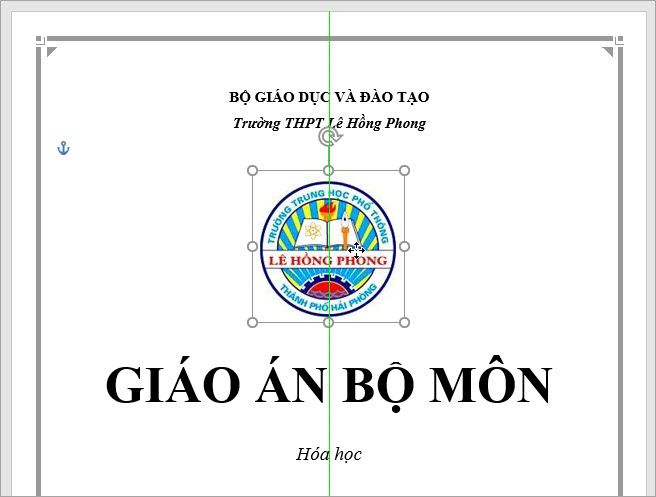
Nếu bạn cần in bìa với nền đen trắng, hãy nhấp vào hình ảnh để mở ribbon Format của Picture Tools và chuyển đổi hình ảnh sang chế độ đen trắng.
Tiếp theo, nhấp vào Color trong nhóm Adjust và chọn chế độ đen trắng để phù hợp với bìa giáo án in nền đơn sắc.
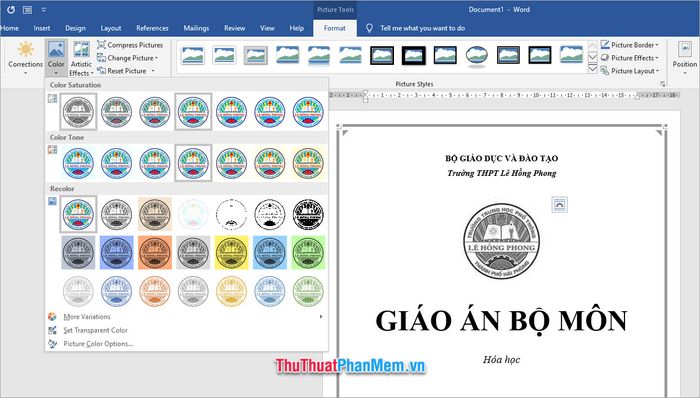
Vậy là bạn đã hoàn thành một bìa giáo án đẹp mắt và chuyên nghiệp một cách dễ dàng.
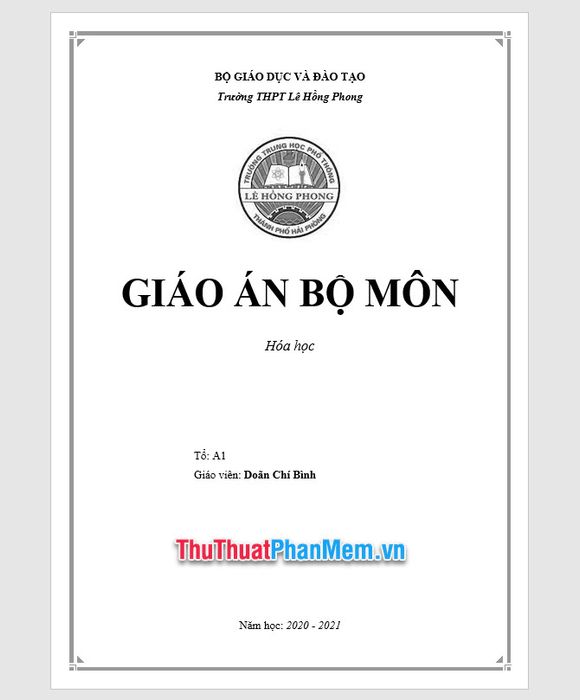
Cảm ơn bạn đã theo dõi bài viết hướng dẫn cách làm bìa giáo án đẹp và chuyên nghiệp của Tripi. Hẹn gặp lại bạn trong những bài viết bổ ích tiếp theo trên trang của chúng tôi.
Có thể bạn quan tâm

Cách đăng ký Spotify Premium miễn phí để trải nghiệm âm nhạc chất lượng.
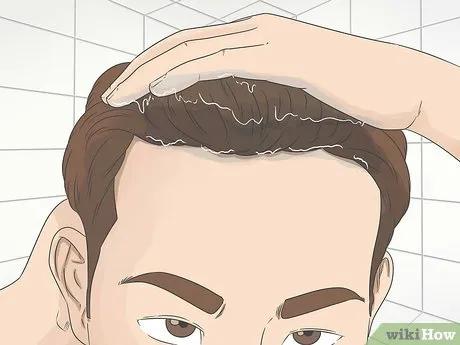
Bí quyết loại bỏ thuốc nhuộm tóc dính trên da đầu

Top 5 đơn vị sửa chữa và cải tạo nhà tại Quận 9: Bền bỉ, đẹp mắt và an toàn

Top 5 Nhà Hàng Sushi Được Yêu Thích Nhất Tại Thừa Thiên Huế

Khám phá 6 quán ăn nổi bật trên con đường Trần Huy Liệu, Huế


