Hướng dẫn thiết kế Google Form chuyên nghiệp và hiệu quả
Google Form (biểu mẫu) là công cụ mạnh mẽ giúp bạn thực hiện khảo sát nhanh chóng, thu thập ý kiến và phản hồi từ nhiều người về các chủ đề khác nhau. Với khả năng tích hợp trên Google Drive, bạn có thể dễ dàng tạo và chia sẻ biểu mẫu chuyên nghiệp đến cộng đồng thông qua mạng xã hội, diễn đàn, và nhận phản hồi tức thì.
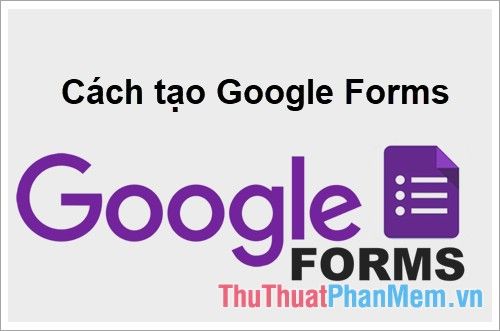
Bài viết dưới đây sẽ hướng dẫn chi tiết cách tạo Google Form chuyên nghiệp, mời bạn cùng khám phá và áp dụng.
Bước 1: Truy cập vào trang https://docs.google.com/forms/. Nếu chưa đăng nhập tài khoản Google, hệ thống sẽ yêu cầu bạn đăng nhập. Sau khi đăng nhập thành công, bạn sẽ được chuyển đến giao diện tạo Google Biểu mẫu (Google Form).
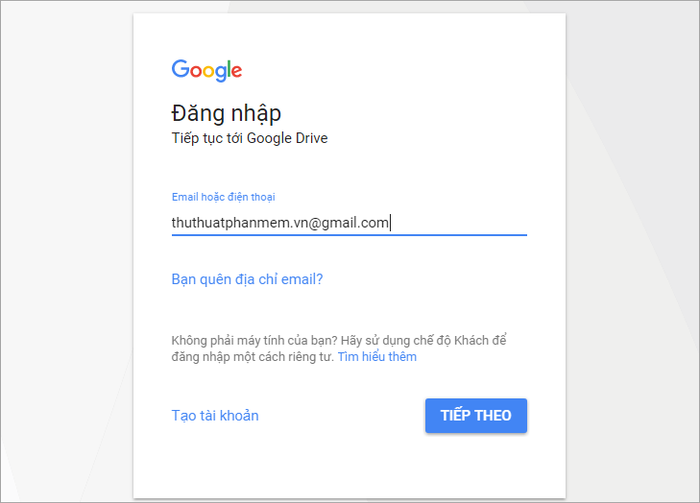
Bước 2: Sau khi đăng nhập thành công, bạn sẽ được chuyển đến giao diện chính của Google Form. Tại đây, bạn có thể lựa chọn một mẫu biểu mẫu có sẵn từ thư viện hoặc bắt đầu từ trang trắng để thiết kế biểu mẫu mới theo ý tưởng riêng.
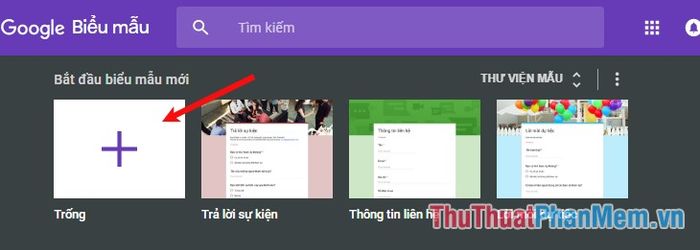
Bước 3: Để bắt đầu, hãy nhập tiêu đề và mô tả cho biểu mẫu của bạn vào các trường tương ứng. Đây là bước quan trọng để thu hút và cung cấp thông tin rõ ràng cho người tham gia khảo sát.
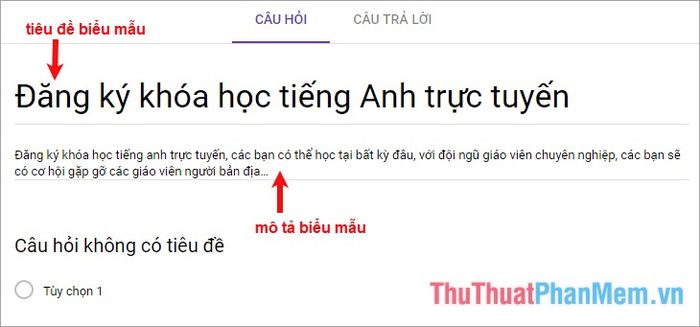
Bên cạnh đó, bạn cần nắm rõ chức năng của các biểu tượng trên thanh công cụ dọc. Hãy tham khảo hình ảnh minh họa dưới đây để hiểu rõ hơn về cách sử dụng chúng.
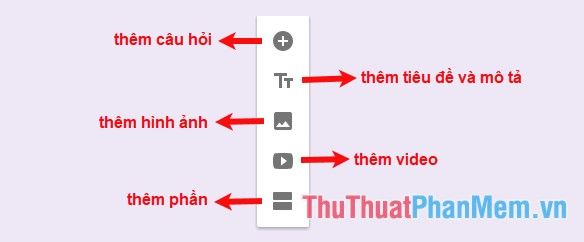
Bước 4: Thêm hình ảnh và video - Tăng tính sinh động và hấp dẫn cho biểu mẫu của bạn bằng cách chèn hình ảnh hoặc video phù hợp với nội dung khảo sát.
Sau khi hoàn thành tiêu đề biểu mẫu, nếu bạn muốn thêm hình ảnh hoặc video mô tả, hãy nhấp vào biểu tượng tương ứng trên thanh công cụ dọc. Ví dụ, để chèn hình ảnh, bạn chọn biểu tượng hình ảnh.
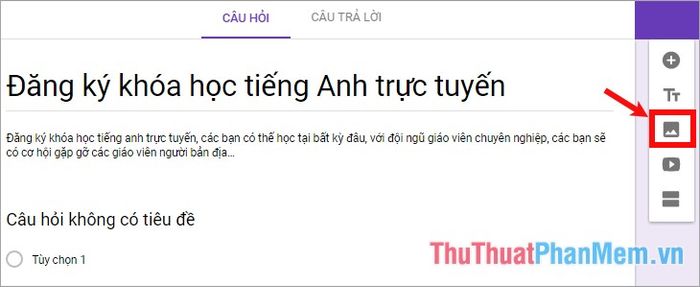
Bạn có thể chụp ảnh nhanh, chèn hình ảnh từ URL, album cá nhân, hoặc từ Google Drive. Đối với hình ảnh trên máy tính, bạn có thể nhấn 'Chọn hình ảnh' để tải lên hoặc kéo thả trực tiếp vào khung trắng ở giữa giao diện.
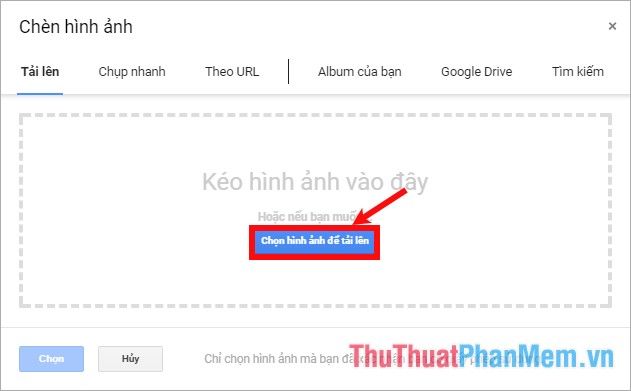
Hình ảnh sẽ ngay lập tức xuất hiện trong biểu mẫu. Bạn có thể tùy chọn thêm tiêu đề cho hình ảnh trong phần Tiêu đề hình ảnh hoặc bỏ qua nếu không cần thiết.
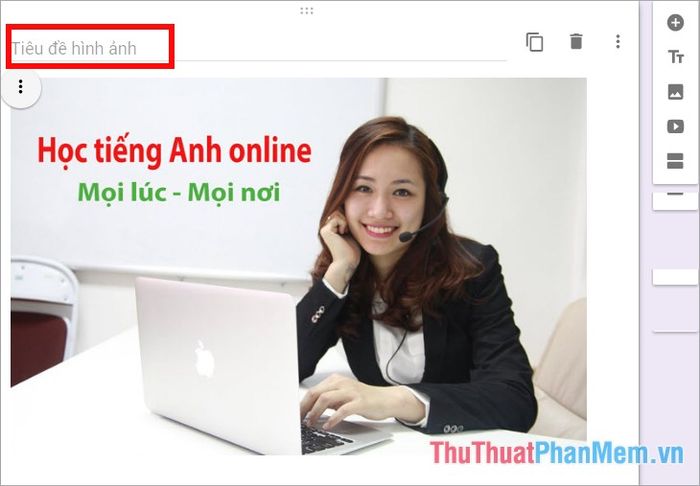
Bước 5: Trong quá trình tạo biểu mẫu, bạn có thể xem trước kết quả để điều chỉnh ngay nếu thấy chưa phù hợp. Để xem trước, hãy nhấp vào biểu tượng hình con mắt ở phía trên giao diện.
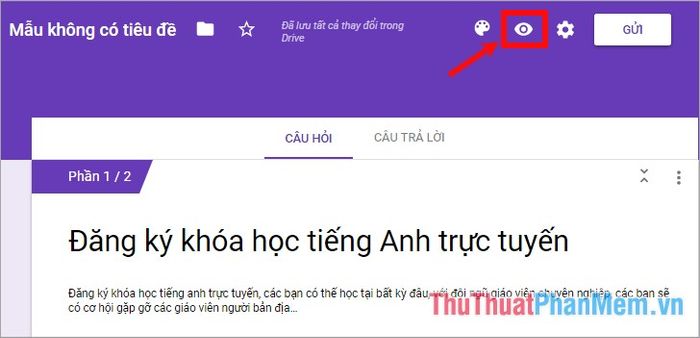
Bạn sẽ được chuyển đến trang xem trước biểu mẫu, nơi bạn có thể kiểm tra giao diện và trải nghiệm của người dùng.
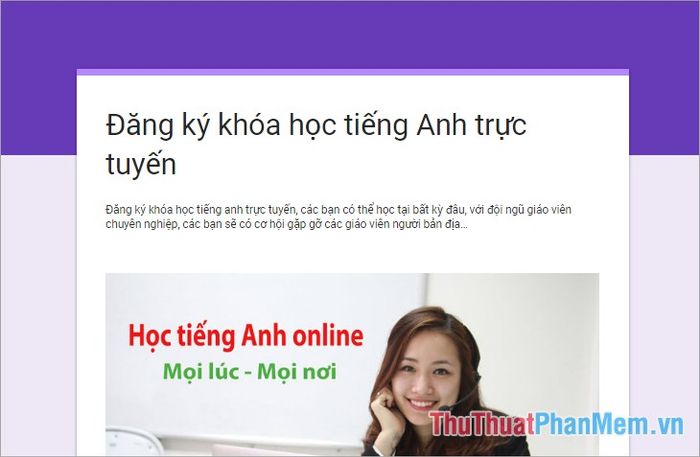
Mỗi khi bạn thêm hoặc chỉnh sửa nội dung trong biểu mẫu, chỉ cần tải lại trang xem trước để cập nhật ngay những thay đổi mới nhất.
Bước 6: Thêm câu hỏi vào biểu mẫu - Đây là bước quan trọng để thu thập thông tin chi tiết từ người tham gia.
Để thêm câu hỏi mới, hãy nhấp vào biểu tượng + trên thanh công cụ dọc. Bạn có thể tùy chỉnh loại câu hỏi và nội dung phù hợp với mục đích khảo sát.

Khi một câu hỏi mới xuất hiện trên biểu mẫu, bạn hãy nhập nội dung câu hỏi, chọn loại câu hỏi phù hợp, và điền các tùy chọn trả lời. Bên dưới, bạn có thể sao chép hoặc xóa câu hỏi. Nếu câu hỏi yêu cầu bắt buộc trả lời, hãy tích vào tùy chọn Bắt buộc như minh họa dưới đây.
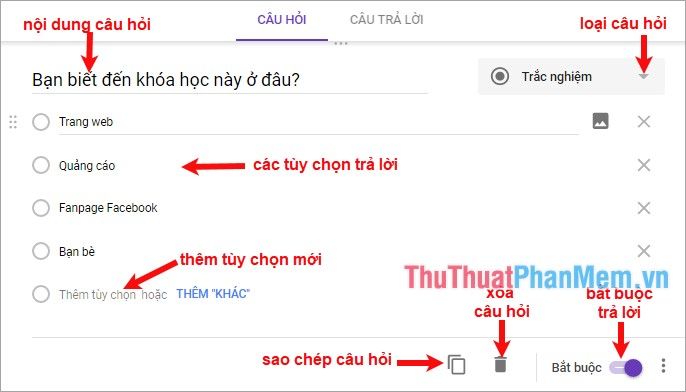
Lưu ý: Google Form cung cấp đa dạng kiểu câu hỏi, từ trắc nghiệm đến tự luận. Hãy lựa chọn loại câu hỏi phù hợp dựa trên nội dung và mục đích của biểu mẫu.
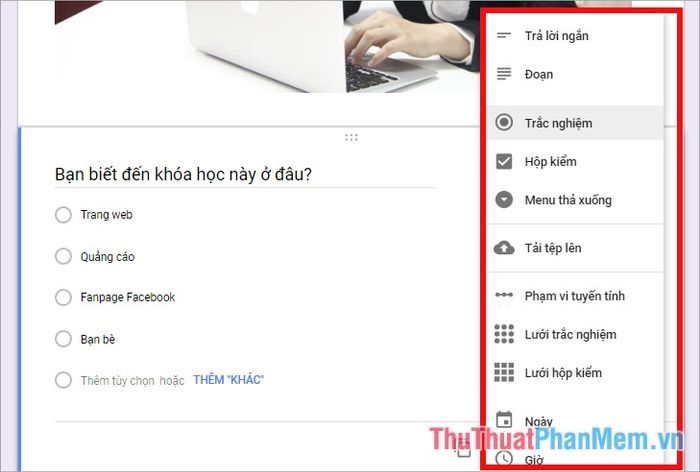
Bước 7: Thêm phần mới vào biểu mẫu - Để tổ chức biểu mẫu một cách khoa học và dễ theo dõi, bạn có thể chia nội dung thành các phần riêng biệt.
Nếu biểu mẫu của bạn chứa nhiều nội dung, hãy thêm các phần mới bằng cách nhấp vào biểu tượng thêm phần trên thanh công cụ dọc. Điều này giúp người dùng dễ dàng điền thông tin hơn.
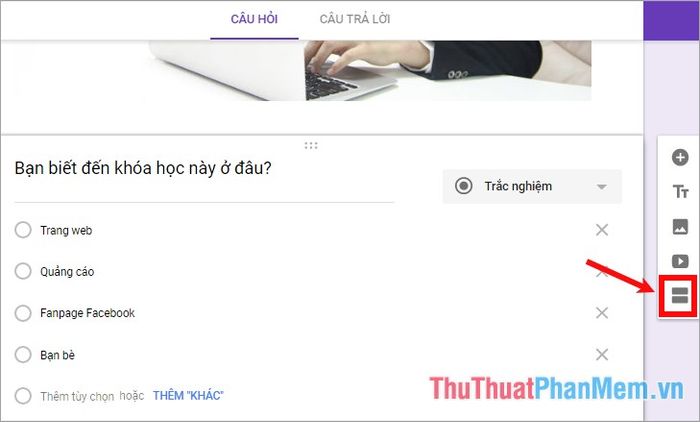
Biểu mẫu sẽ tự động thêm phần mới, cho phép bạn tiếp tục xây dựng và hoàn thiện nội dung một cách khoa học và hợp lý.
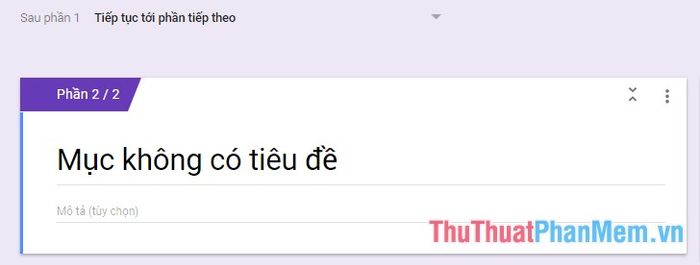
Bước 8: Tùy chỉnh và chỉnh sửa biểu mẫu - Đây là bước giúp bạn cá nhân hóa biểu mẫu để phù hợp với phong cách và mục đích sử dụng.
1. Để thay đổi màu sắc biểu mẫu, hãy chọn bảng màu và lựa chọn màu sắc yêu thích của bạn, tạo điểm nhấn thu hút người dùng.
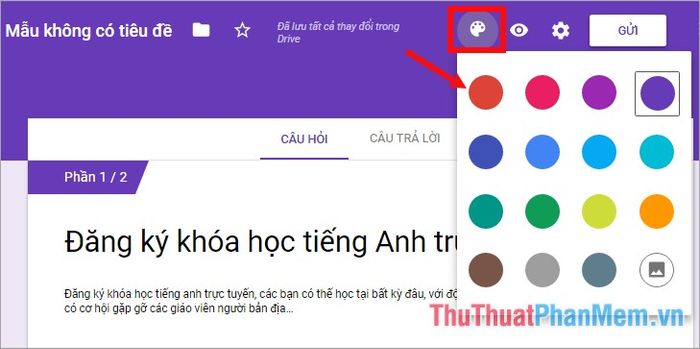
2. Để cài đặt các tùy chỉnh nâng cao, hãy nhấp vào biểu tượng bánh răng để mở menu cài đặt và điều chỉnh theo nhu cầu của bạn.
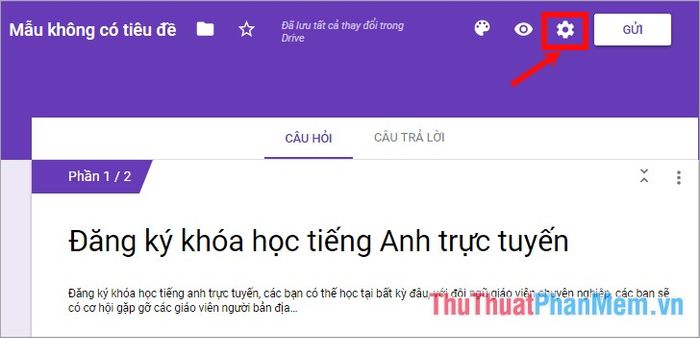
Sau khi hoàn thành thiết lập tùy chỉnh, hãy nhấn Lưu để áp dụng và lưu lại mọi thay đổi của bạn.
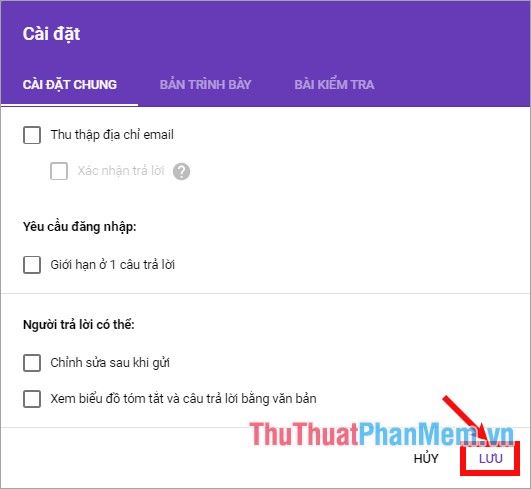
3. Để khám phá thêm các tùy chọn cài đặt khác, hãy nhấp vào biểu tượng ba chấm dọc để mở rộng menu và tùy chỉnh theo nhu cầu.
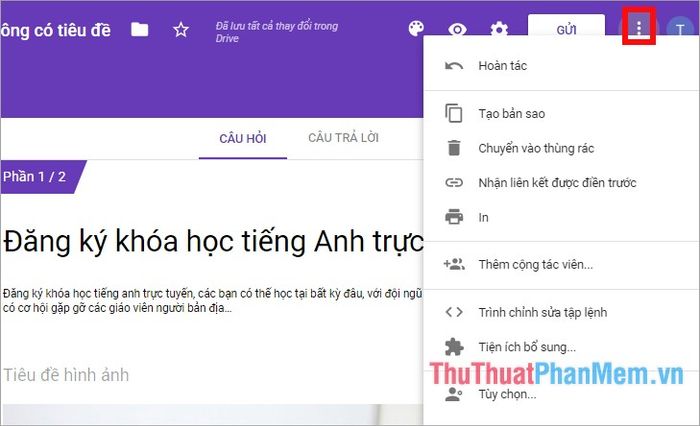
Bước 9: Chia sẻ và gửi biểu mẫu - Đây là bước cuối cùng để biểu mẫu của bạn sẵn sàng tiếp cận người dùng.
Nhấn vào nút Gửi ở góc trên bên phải giao diện để hoàn tất quá trình và chia sẻ biểu mẫu với mọi người.
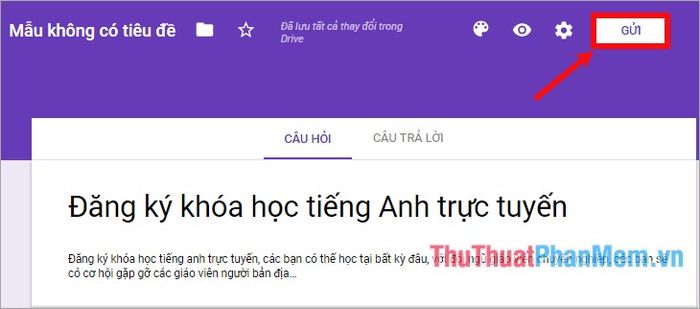
Bạn cũng có thể chọn biểu tượng liên kết, nhấn vào Rút ngắn URL, sau đó chọn Sao chép để chia sẻ liên kết lên các diễn đàn, trang Facebook hoặc các nền tảng khác một cách dễ dàng.
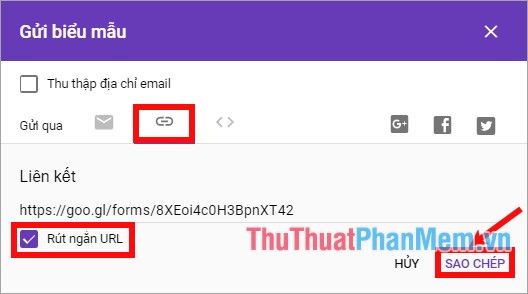
Bước 10: Theo dõi và phân tích kết quả khảo sát - Đây là bước quan trọng để thu thập và xử lý thông tin từ biểu mẫu.
Nhấn chọn thẻ Câu trả lời trên giao diện biểu mẫu. Để xem kết quả dưới dạng Excel, giúp việc phân tích, in ấn và chia sẻ dễ dàng hơn, hãy nhấp vào biểu tượng Tạo bảng tính.
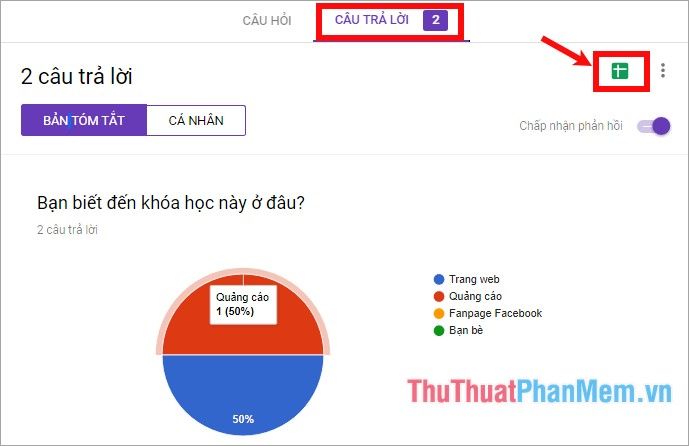
Nếu đây là lần đầu tiên bạn xem kết quả dưới dạng bảng tính, hãy chọn Tạo bảng tính mới -> Tạo để bắt đầu.
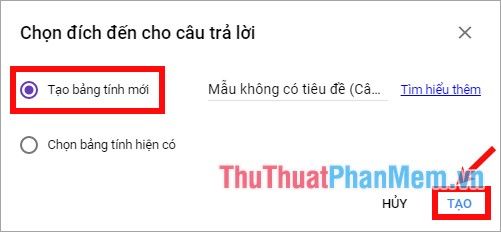
Để xem kết quả khảo sát dưới dạng bảng tính Excel, bạn chỉ cần nhấp lại vào biểu tượng bảng tính trên giao diện.
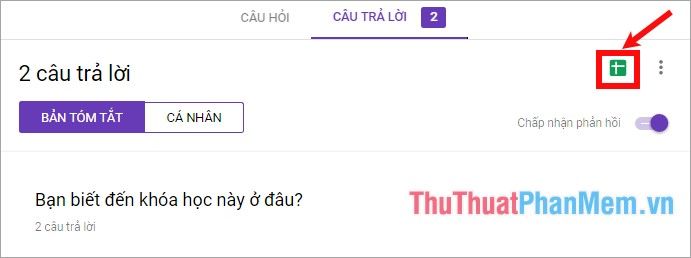
Tất cả thông tin phản hồi sẽ được hiển thị trong Google Bảng tính. Để tải file Excel về máy, hãy chọn Tệp -> Tải xuống dưới dạng -> chọn định dạng phù hợp.
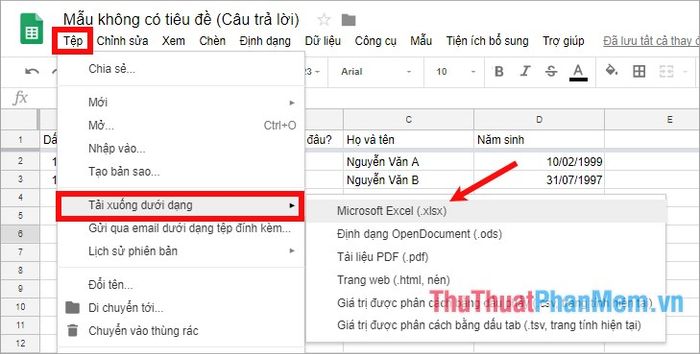
Bước 11: Nếu bạn muốn ngừng nhận câu trả lời, hãy vào thẻ Câu trả lời và tắt tùy chọn Chấp nhận câu trả lời.
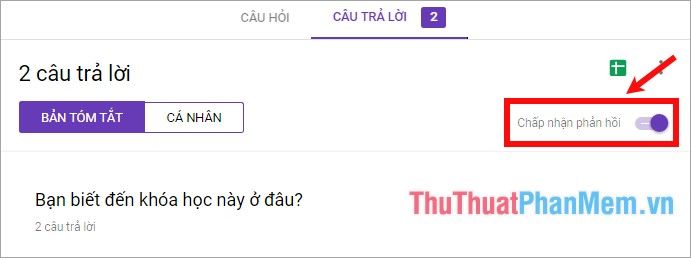
Bài viết đã hướng dẫn chi tiết cách tạo Google Form. Dù lần đầu có thể hơi phức tạp, nhưng chỉ cần thực hiện đến lần thứ hai, bạn sẽ thấy mọi thứ trở nên đơn giản hơn. Chúc bạn thành công!
Có thể bạn quan tâm

Liệu nước giặt Arota có thực sự xứng đáng với sự tin tưởng của người tiêu dùng? Cùng khám phá những dòng sản phẩm nước giặt Arota đang được ưa chuộng hiện nay, và tìm hiểu lý do vì sao nó trở thành lựa chọn hàng đầu của nhiều gia đình.

Top 10 Nước Xịt Lau Bếp Tuyệt Vời Nhất Hiện Nay

Sườn xào chua ngọt với me và xí muội – món ngon đậm vị khiến cả nhà mê tít

Top 6 Thương Hiệu Hộp Đựng Thực Phẩm Được Ưa Chuộng Nhất

Top 12 Quán Cafe Acoustic Lãng Mạn Nhất Sài Gòn Đáng Trải Nghiệm


