Hướng dẫn thiết kế Template độc đáo cho slide thuyết trình PowerPoint
Nội dung bài viết
Thay vì sử dụng những Template có sẵn, bạn có thể tự tạo cho mình một bộ Template mang đậm phong cách cá nhân. Bài viết này sẽ hướng dẫn bạn cách tự thiết kế Template riêng trong PowerPoint một cách chi tiết và dễ hiểu.

Tận dụng tính năng Slide Master để thiết kế Template đồng bộ và chuyên nghiệp cho bài trình chiếu của bạn.
Các bước thực hiện như sau:
Bước 1: Khởi động PowerPoint và tạo một file mới bằng cách chọn Blank Presentation.
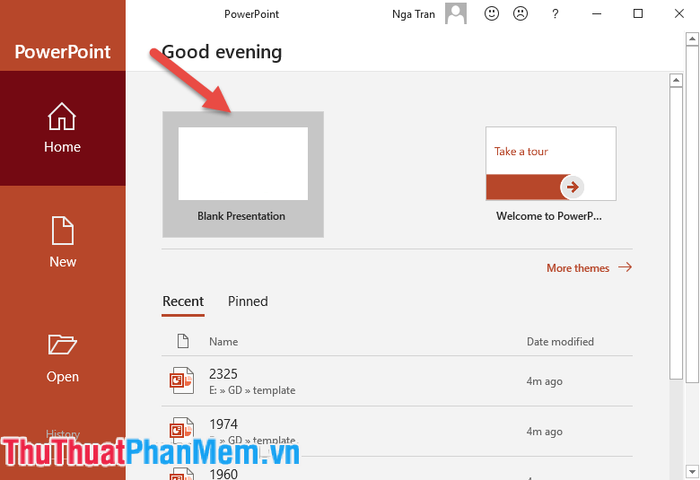
Bước 2: Chuyển đến thẻ View và chọn Slide Master để bắt đầu thiết kế.
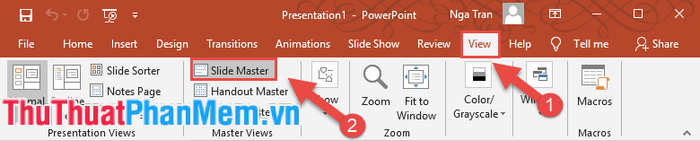
ĐỊNH DẠNG TỔNG THỂ CHO TOÀN BỘ SLIDE
Lưu ý: Để áp dụng định dạng chung cho tất cả slide, hãy chọn slide đầu tiên trong chế độ Slide Master.
Bước 3: Thiết lập định dạng chung cho toàn bộ slide trong bài thuyết trình.
Sau khi chọn mẫu Template chung, bạn hãy chọn slide đầu tiên để áp dụng định dạng đồng bộ cho tất cả các slide.
- Thiết kế hình nền cho slide: Chọn thẻ Slide Master -> Background -> Background Styles để chọn màu nền có sẵn hoặc chọn Format Background để chèn hình ảnh làm nền.
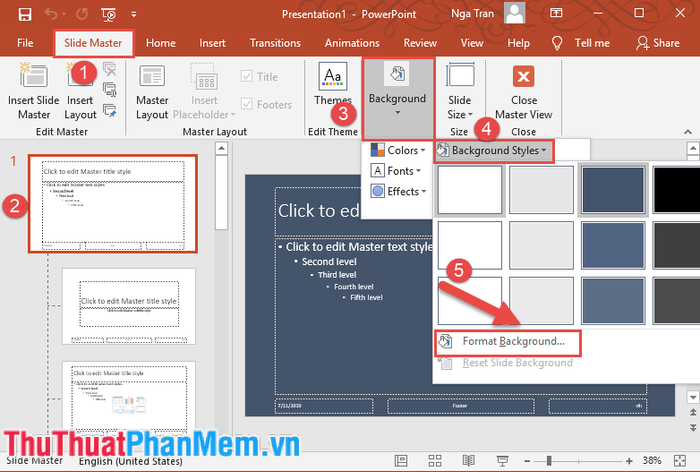
Bước 4: Khi cửa sổ hiện ra, cuộn xuống và chọn File để tiếp tục.
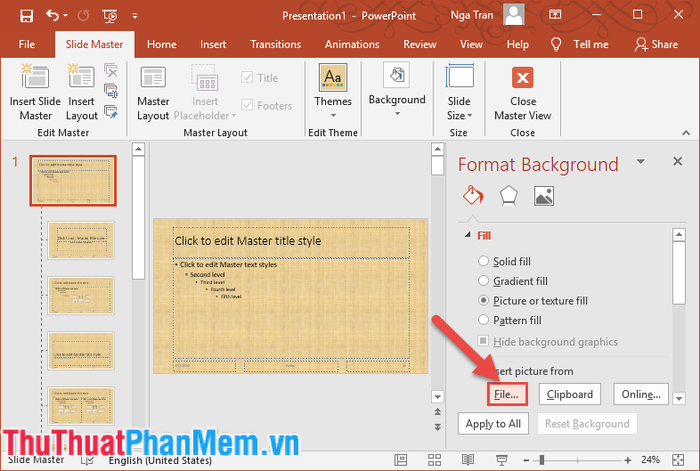
Bước 5: Chọn file ảnh bạn muốn sử dụng làm hình nền và nhấn Insert để áp dụng.
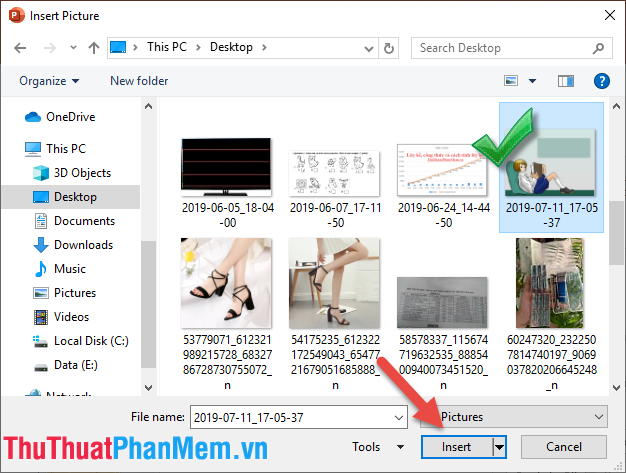
Sau khi chọn xong file ảnh, tất cả các slide sẽ được đồng bộ với hình nền đã chọn:
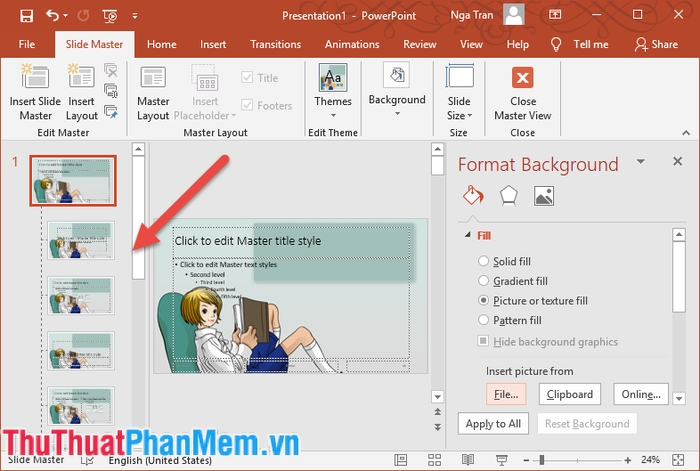
Bạn có thể tùy chỉnh font chữ và kích thước chữ chung cho các slide. Để áp dụng cài đặt chung, hãy chọn slide đầu tiên trong Template.
Ví dụ, bạn có thể điều chỉnh độ trong suốt của hình nền bằng cách thay đổi giá trị trong mục Transparency.
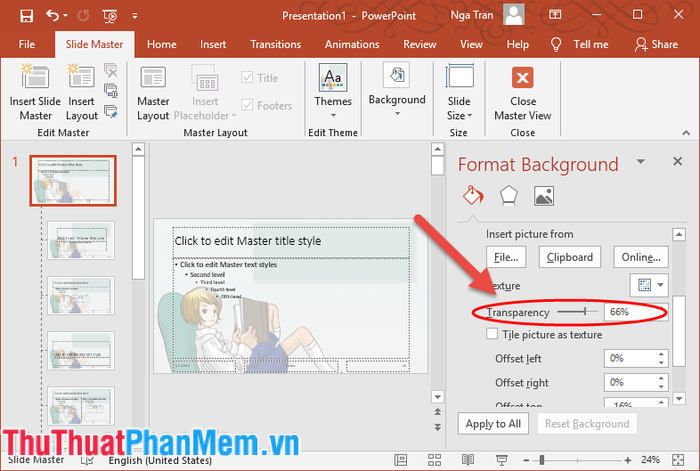
THIẾT KẾ TRANG BÌA CHO TEMPLATE
- Slide thứ hai trong Slide Master chính là trang bìa của bài thuyết trình, đóng vai trò là slide đầu tiên hiển thị.
- Trang bìa giúp tạo sự khác biệt và phân biệt rõ ràng giữa phần mở đầu và nội dung chính của bài thuyết trình.
Trong trang bìa, bạn cần thực hiện những thay đổi sau:
- Thiết kế hình nền đặc trưng: Hình nền nên đồng bộ với các slide khác nhưng cần điều chỉnh độ đậm nhạt để tạo điểm nhấn riêng.
- Điều chỉnh font chữ và kiểu chữ: Trang bìa nên sử dụng font chữ lớn hơn và có thể khác biệt so với các slide còn lại để tạo ấn tượng.
Bước 1: Chọn slide thứ hai trong Slide Master, vào thẻ Home và thay đổi font chữ, tăng kích thước chữ trong mục Font.
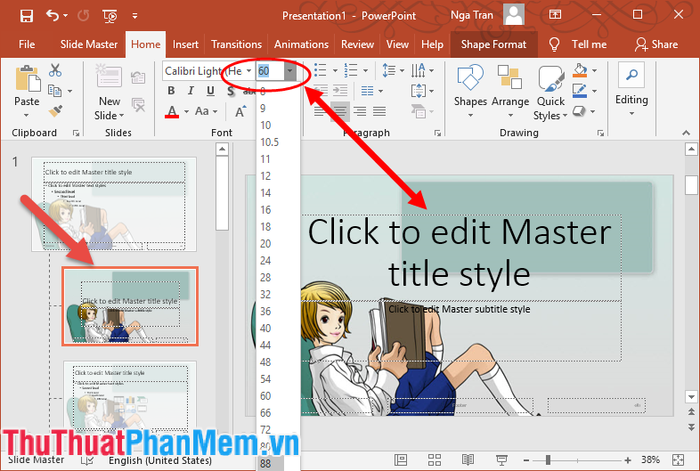
Bước 2: Sử dụng tính năng Format Background để điều chỉnh độ trong suốt của slide thứ hai, đặt giá trị về 0 để tạo sự khác biệt với các slide khác.
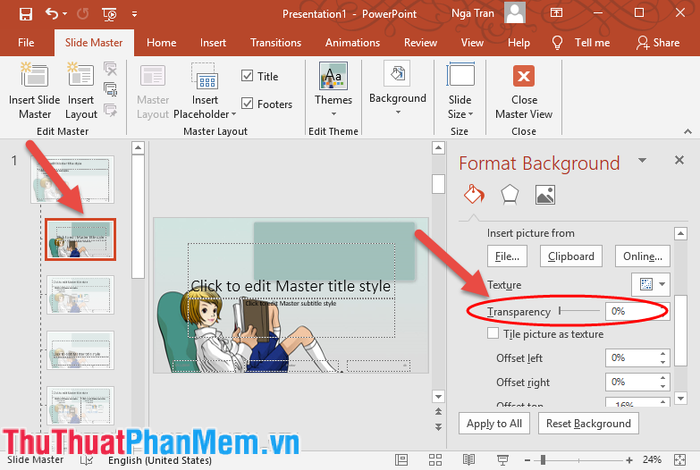
Kết quả là bạn đã hoàn thành việc định dạng Slide Master, với sự khác biệt rõ ràng giữa trang bìa và các slide còn lại.
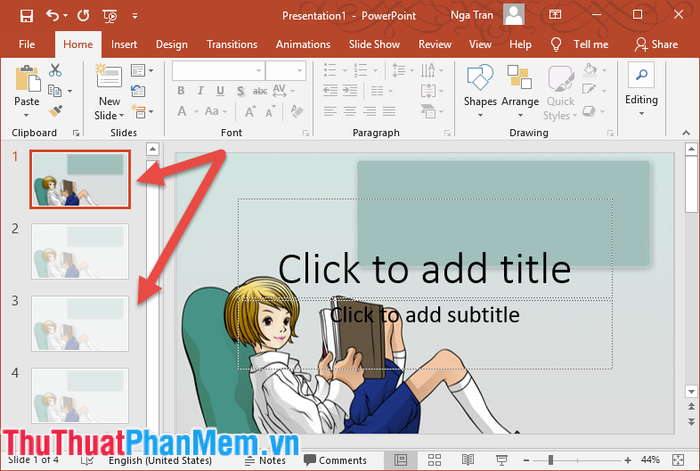
LƯU LẠI SLIDE MASTER ĐÃ THIẾT KẾ
Sau khi hoàn thiện định dạng Slide Master, hãy lưu lại để có thể sử dụng ngay mà không cần thiết lập lại từ đầu.
Chọn thẻ File -> Save để lưu lại Template.
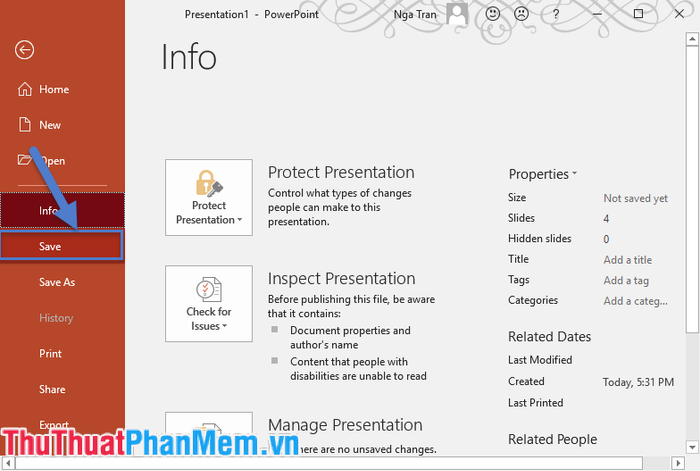
Hộp thoại hiện ra -> chọn vị trí lưu file và đặt tên dễ nhớ -> nhấn Save:
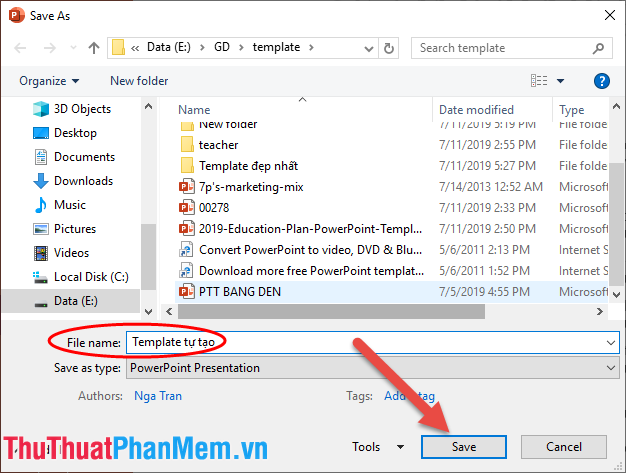
SỬ DỤNG TEMPLATE ĐÃ THIẾT KẾ
Bước 1: Sau khi tạo và lưu Template, để sử dụng, bạn vào thẻ Design -> chọn Browse for Themes.
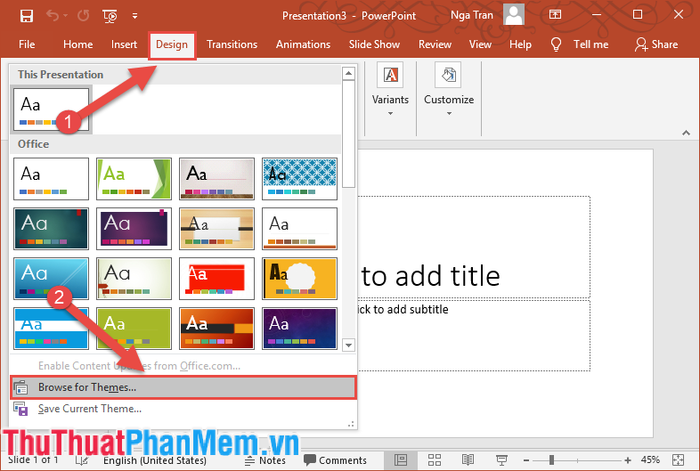
Bước 2: Hộp thoại xuất hiện -> chọn đường dẫn đến Template đã lưu -> nhấn Apply.
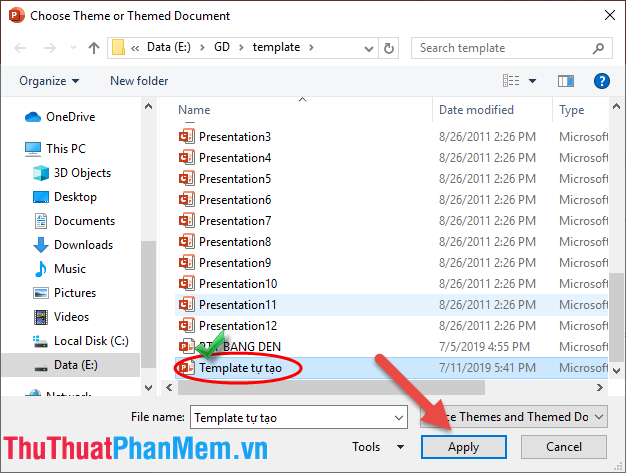
Kết quả là bạn đã áp dụng thành công Template vừa tạo mà không cần chỉnh sửa thêm, với các slide trong bài thuyết trình được đồng bộ định dạng, chỉ trừ slide tiêu đề.
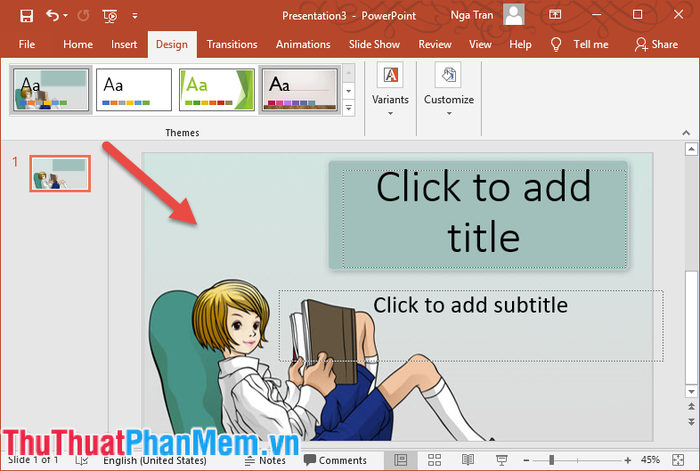
Tùy thuộc vào lĩnh vực, bạn có thể lựa chọn hình ảnh phù hợp để thiết kế Template. Hy vọng qua bài viết này, bạn có thể tự tạo cho mình một Template độc đáo. Chúc bạn thành công!
Có thể bạn quan tâm

Khám phá cách tận dụng chức năng tìm kiếm và thay thế trong Excel để tối ưu hóa công việc của bạn.

Top 11 quán thịt dê ngon và chất lượng tại Khánh Hòa

Top 3 cửa hàng gốm sứ nổi bật tại quận Hà Đông, Hà Nội

Khám phá 10 cách mix đồ cùng áo sơ mi cổ bèo tuyệt đẹp, giúp các nàng thêm phần nổi bật và thu hút mọi ánh nhìn.

Top 10 Laptop nổi bật nhất trong nửa đầu năm


