Hướng dẫn thiết kế Template PowerPoint chuyên nghiệp
PowerPoint là công cụ mạnh mẽ giúp bạn tạo các bài trình chiếu ấn tượng, tích hợp nhiều tính năng hữu ích để thiết kế theo ý tưởng cá nhân. Bên cạnh kho Template đa dạng có sẵn, bạn hoàn toàn có thể tự tạo Template độc đáo phù hợp với nhu cầu của mình một cách dễ dàng.
Bài viết này sẽ hướng dẫn chi tiết cách tạo Template PowerPoint từ A đến Z.
Bước 1: Khởi động PowerPoint với trang trắng. Đối với các phiên bản trước 2010, PowerPoint sẽ mặc định mở trang trắng. Với PowerPoint 2013 trở lên, bạn chọn Blank Presentation để bắt đầu với trang trống.
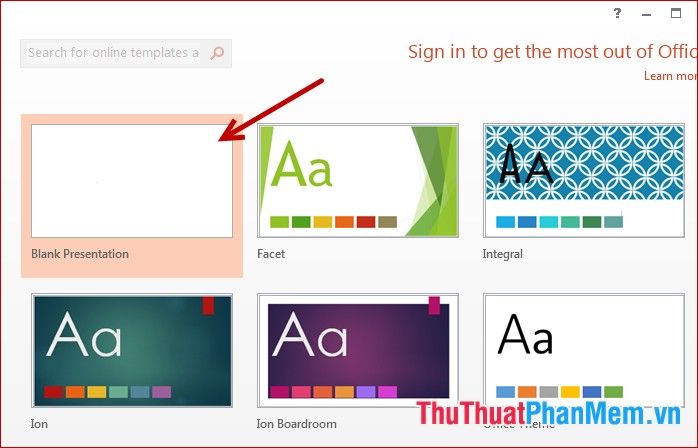
Bước 2: Chọn thẻ View -> Slide Master (Công cụ Slide Master cho phép bạn thiết lập định dạng chung cho toàn bộ slide trong PowerPoint).
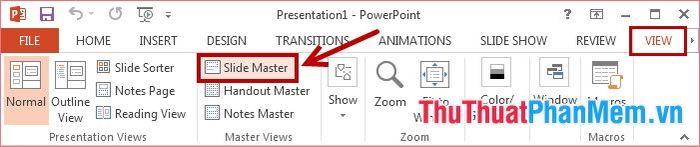
Bước 3: Thiết lập định dạng chung cho các slide trong Template.
Chọn slide đầu tiên trong danh sách slide thu nhỏ bên trái. Tại đây, bạn có thể tùy chỉnh định dạng chung như màu chữ, cỡ chữ, kiểu chữ, căn lề… trong thẻ Home. Mọi thay đổi trên slide đầu tiên sẽ tự động áp dụng cho tất cả slide khác.
Lưu ý: Trong chế độ Slide Master, bạn chỉ có thể thay đổi định dạng chứ không nhập được nội dung.
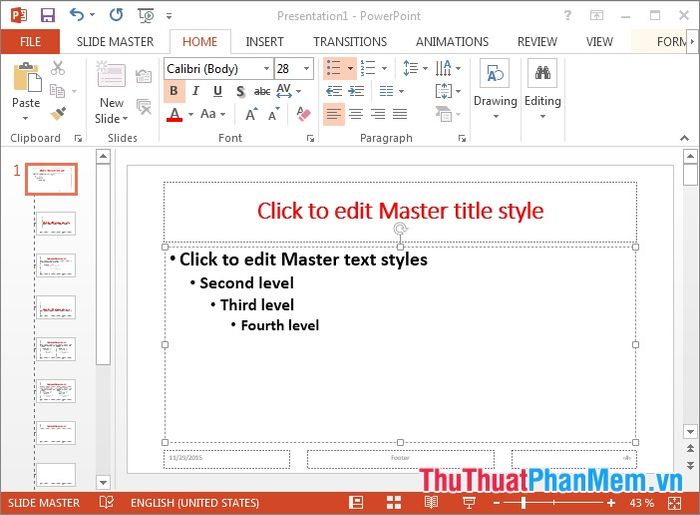
Bước 4: Thiết kế hình nền cho Template.
Bạn có thể chọn kiểu nền từ thư viện Background Styles hoặc tùy chỉnh hình nền riêng bằng cách chọn thẻ Slide Master -> Background Styles -> Format Background.
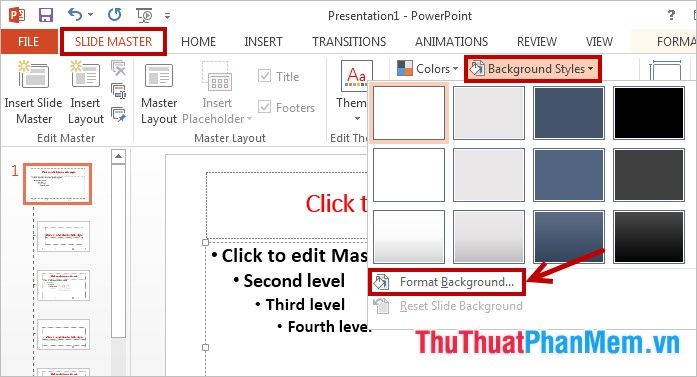
Cửa sổ Format Background sẽ xuất hiện bên phải. Chọn Picture or texture fill, sau đó nhấn File để tải lên hình nền mong muốn. Để áp dụng hình nền cho tất cả slide hiện có và slide mới, nhấn Apply to All.
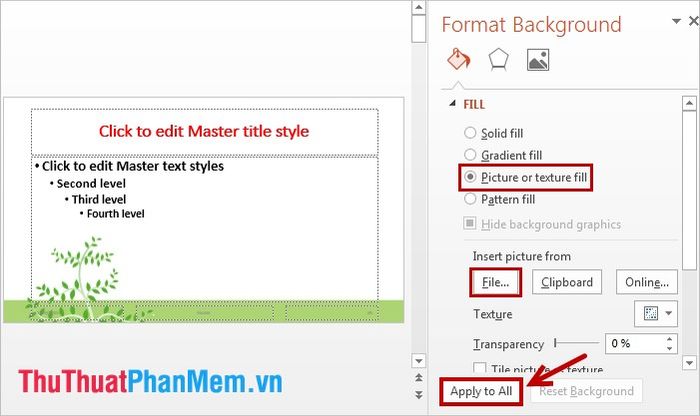
Bước 5: Thiết kế trang bìa ấn tượng cho Template PowerPoint.
Slide thứ hai trong Slide Master chính là trang bìa của PowerPoint (trang đầu tiên trong file). Trang bìa thường được thiết kế khác biệt với hình nền riêng (nên hài hòa với hình nền các slide khác). Để thêm hình nền cho trang bìa, chọn slide -> thẻ Slide Master -> Background Styles -> Format Background.
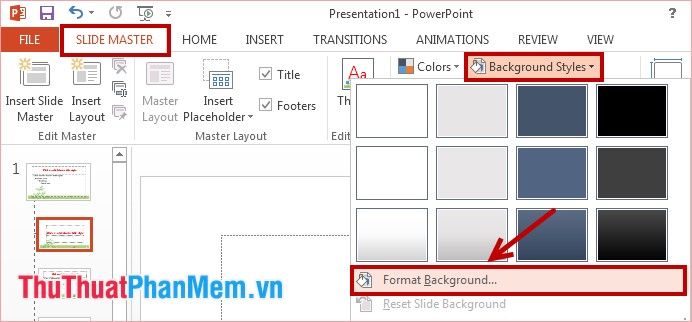
Cửa sổ Format Background hiện ra, chọn Picture or texture fill -> File -> chọn hình nền phù hợp. Vì hình nền này chỉ áp dụng cho trang bìa, bạn không cần chọn Apply to All.
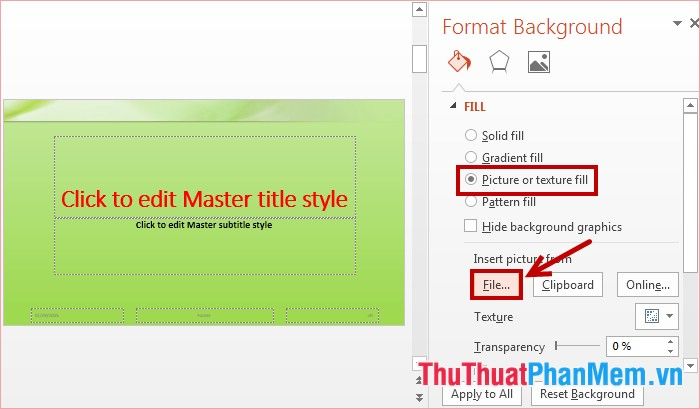
Bạn có thể tùy chỉnh trang bìa với cỡ chữ tiêu đề lớn hơn và di chuyển các thành phần nội dung một cách linh hoạt.
Bước 6: Hoàn tất thiết kế, chọn Slide Master -> Close Master View để đóng cửa sổ thiết kế Slide Master.
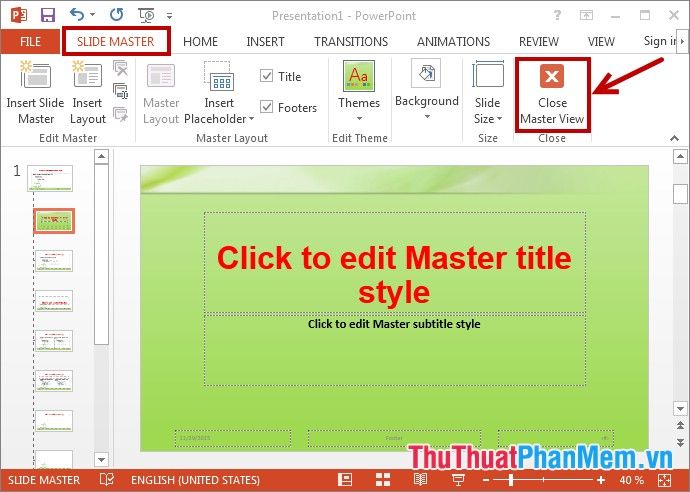
Bước 7: Lưu Template vừa thiết kế.
Chọn File -> Save (hoặc nhấn tổ hợp phím Ctrl + S). Với PowerPoint 2013, chọn File -> Save -> Computer -> Browse.
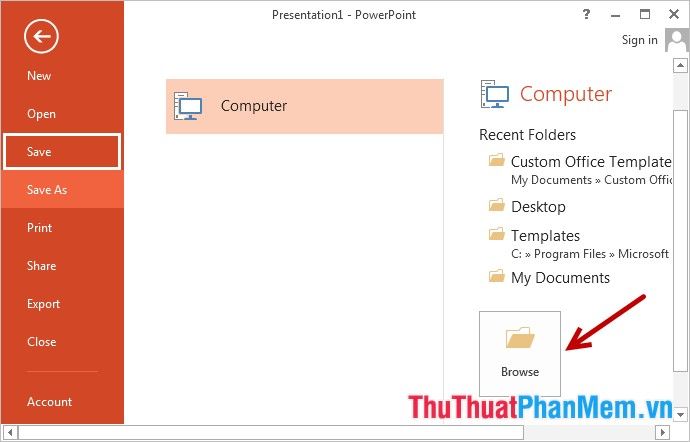
Hộp thoại Save As xuất hiện, chọn thư mục lưu file và nhập tên Template vào ô File name. Tại ô Save as type, chọn PowerPoint Template và nhấn Save để hoàn tất.
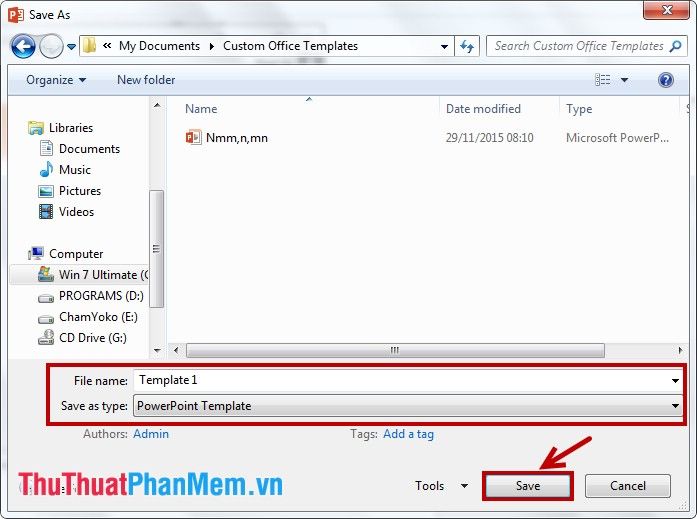
Lưu ý: Để dễ dàng quản lý, nên lưu Template vào thư mục C:\Program Files\Microsoft Office\Templates.
Như vậy, bạn đã nắm vững cách tạo Template cho PowerPoint. Để sử dụng Template đã thiết kế, chỉ cần Open và truy cập đường dẫn lưu file. Chúc bạn thành công và tạo ra những bài thuyết trình ấn tượng!
Có thể bạn quan tâm

7 quán bún riêu ngon nhất tại quận Bình Thạnh, TP. HCM bạn nhất định phải thử

Top 10 Tinh Dầu Đa Năng Và Hiệu Quả Nhất Hiện Nay

Top 10 Phương Pháp Giảm Cân Hiệu Quả Dành Cho Dân Văn Phòng, Công Sở

Top 3 cửa hàng cho thuê trang phục biểu diễn đẹp nhất Thanh Hóa

5 Địa chỉ nem ngon khó cưỡng tại Quận Tây Hồ, Hà Nội


