Hướng dẫn thiết lập chế độ ngủ cho ứng dụng trên Windows 10
Nội dung bài viết
Windows 10 được trang bị tính năng cho phép ứng dụng hoạt động ngầm ngay cả khi chưa được khởi chạy. Tuy tiện ích, tính năng này đôi lúc có thể gây hao tốn tài nguyên hệ thống như CPU, RAM, băng thông mạng và pin. Do đó, việc đưa các ứng dụng không cần thiết vào chế độ ngủ là cần thiết để ngăn chúng chạy ngầm.

1. Thiết lập chế độ ngủ cho ứng dụng từ mục Cài đặt
Bước 1: Truy cập Cài đặt Windows bằng tổ hợp phím Windows + I. Tại giao diện chính, chọn mục Quyền riêng tư (Privacy).

Bước 2: Ở cột bên trái, kéo xuống dưới để tìm mục Ứng dụng nền (Background apps).
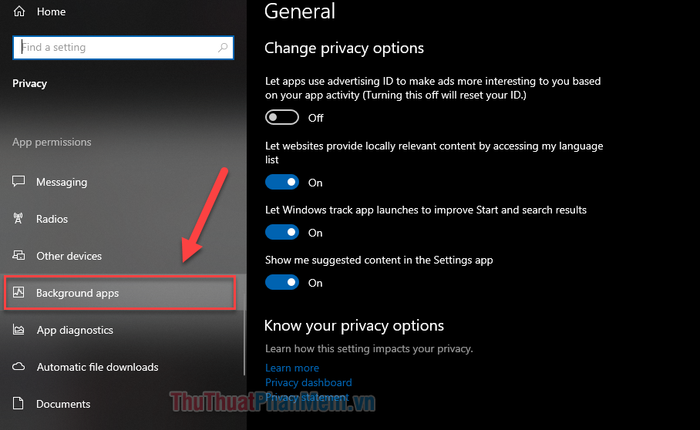
Bước 3: Tại đây, bạn sẽ thấy hai tùy chọn chính.
- Bật/tắt “Cho phép ứng dụng chạy trong nền”. Lựa chọn này giúp bạn tắt hoàn toàn tính năng chạy nền, đưa tất cả ứng dụng vào chế độ ngủ.
- Chọn ứng dụng được phép chạy trong nền. Nếu không muốn ứng dụng cụ thể chạy ngầm, hãy chuyển công tắc sang Tắt (Off). Chỉ những ứng dụng được bật (On) mới có thể hoạt động trong nền.
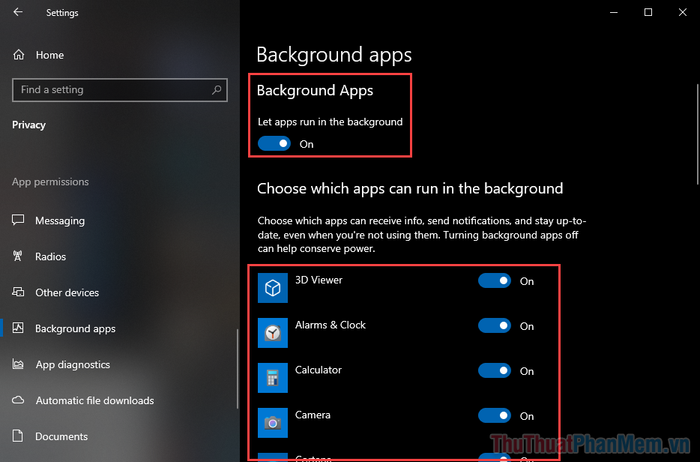
2. Vô hiệu hóa chương trình thông qua Task Manager và System Configuration
Phương pháp trên chỉ áp dụng cho các ứng dụng tải từ Microsoft Store, không hỗ trợ toàn bộ phần mềm. Để ngăn các chương trình Windows truyền thống và tiến trình chạy ngầm, hãy thực hiện theo các bước sau.
Bước 1: Nhấn tổ hợp phím Windows + X, sau đó chọn Task Manager từ menu hiện ra.
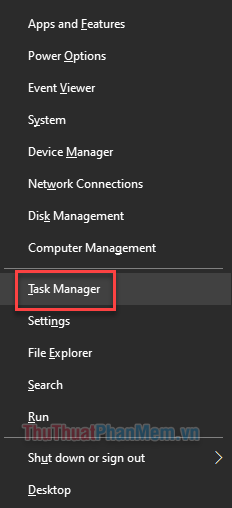
Bước 2: Chuyển sang tab Khởi động (Startup).
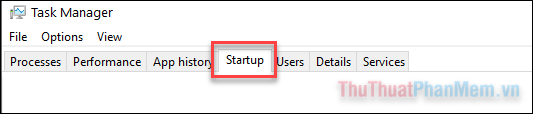
Bước 3: Lựa chọn phần mềm bạn không muốn khởi động cùng hệ thống và nhấn Vô hiệu hóa (Disable).
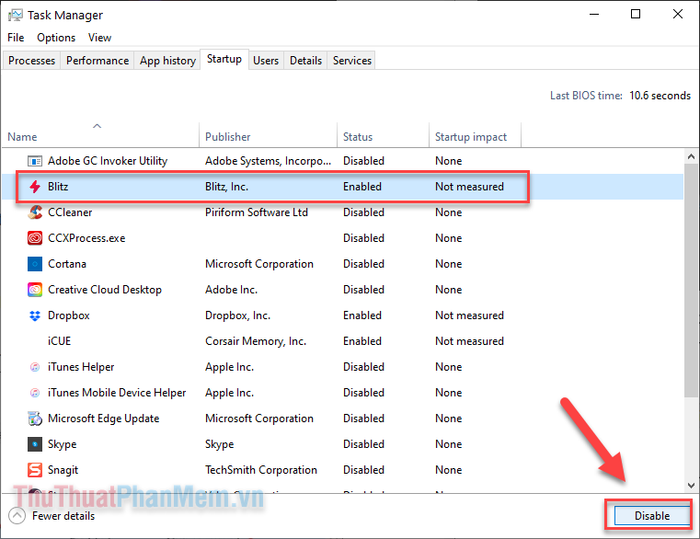
Nếu bạn muốn vô hiệu hóa toàn bộ chương trình khởi động cùng hệ thống, hãy thực hiện theo hướng dẫn sau:
Nhấn tổ hợp phím Windows + R để mở hộp thoại Run, nhập msconfig và nhấn Enter.
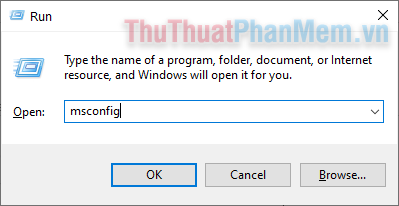
Trong cửa sổ Cấu hình Hệ thống (System Configuration), chuyển đến tab Chung (General), chọn Khởi động chọn lọc (Selective startup) và bỏ chọn Tải mục khởi động (Load startup items).
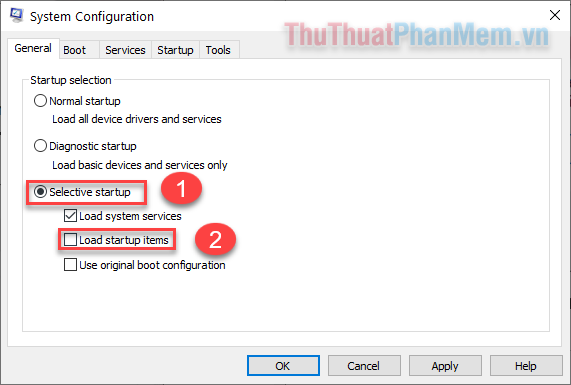
Thao tác này giúp hệ thống khởi động nhanh hơn. Các ứng dụng và chương trình sẽ không chiếm dụng tài nguyên hệ thống cho đến khi bạn kích hoạt chúng. Mặc dù thời gian khởi động ứng dụng có thể tăng nhẹ, nhưng hiệu suất tổng thể của hệ thống sẽ được cải thiện đáng kể.
3. Vô hiệu hóa ứng dụng chạy nền thông qua Registry
Đây là phương pháp triệt để nhất để ngăn ứng dụng chạy nền, vì bạn sẽ can thiệp trực tiếp vào hệ thống đăng ký của Windows.
Bước 1: Nhấn tổ hợp phím Windows + R để mở hộp thoại Run, nhập regedit và nhấn Enter.
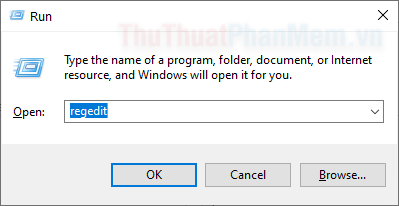
Bước 2: Khi Registry Editor hiện ra, hãy điều hướng đến thư mục sau.
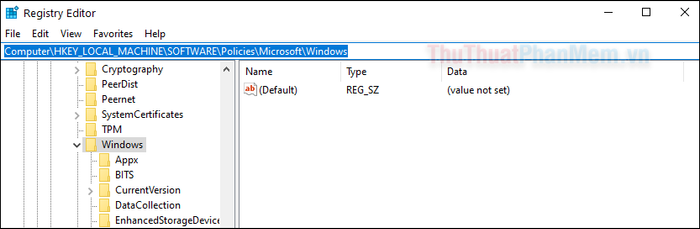
Bước 3: Nhấp chuột phải vào vùng trống, chọn New >> Key và đặt tên là Windows.
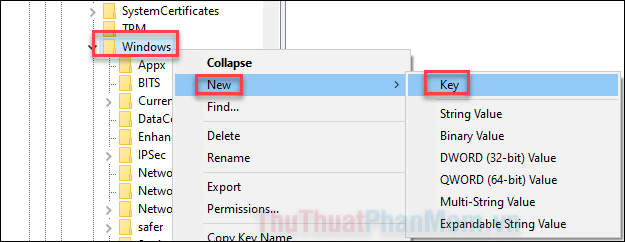
Bước 4: Đặt tên cho Key mới là AppPrivacy.
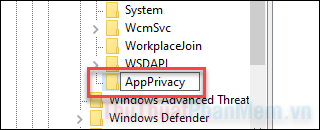
Bước 5: Nhấp chuột phải vào AppPrivacy, chọn New >> DWORD (32-bit) Value.
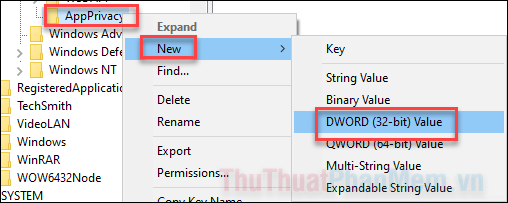
Bước 6: Đặt tên cho DWORD mới là LetAppRunInBackground.
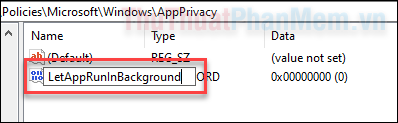
Bước 7: Sau khi tạo xong, mở DWORD vừa tạo và đặt Value data là 2, sau đó nhấn OK.
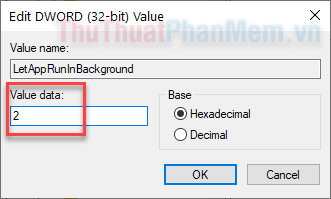
Nếu sau này bạn muốn cho phép ứng dụng chạy nền trở lại, chỉ cần quay lại đây và đặt Value data thành 0.
Trên đây là 3 phương pháp đơn giản để đưa ứng dụng vào chế độ ngủ. Chúc bạn thực hiện thành công!
Có thể bạn quan tâm

Cách Chăm sóc Da và Tóc bằng Dầu Dừa Hiệu Quả

Top 8 cửa hàng quần tây trẻ trung tại Hà Nội

Top 5 địa chỉ trang điểm dự tiệc ấn tượng nhất tại quận Đống Đa, Hà Nội

12 Lợi ích bất ngờ từ việc uống đủ nước mỗi ngày

Cách Chuẩn bị Mang thai Sau Khi Sảy thai


