Hướng dẫn thiết lập Chrome luôn khởi động ở chế độ ẩn danh trên Win 10 và Android
Nội dung bài viết
Chế độ duyệt web riêng tư (Private) trên Chrome giúp bảo vệ thông tin cá nhân hiệu quả. Để cài đặt Chrome luôn mở ở chế độ này, hãy tham khảo hướng dẫn chi tiết trong bài viết.
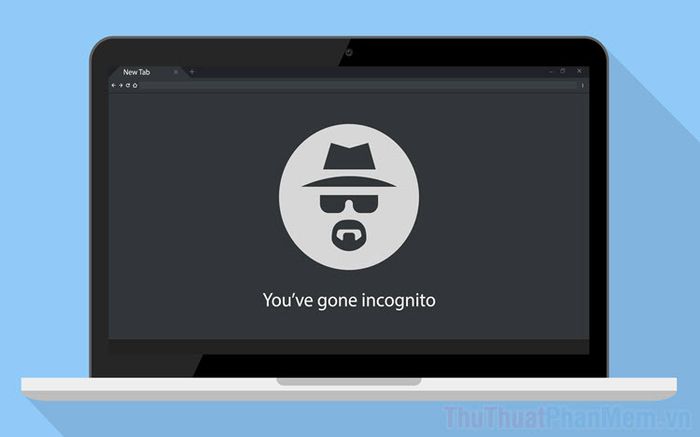
1. Cách kích hoạt chế độ ẩn danh trên Google Chrome dành cho máy tính
Chỉ với vài thao tác đơn giản, bạn có thể dễ dàng kích hoạt chế độ ẩn danh trên Google Chrome. Dưới đây là các bước thực hiện cụ thể:
Bước 1: Khởi động trình duyệt Chrome trên máy tính của bạn.
Bước 2: Tiếp theo, chọn Tuỳ chọn => Cửa sổ ẩn danh mới (hoặc nhấn tổ hợp phím Ctrl + Shift + N).
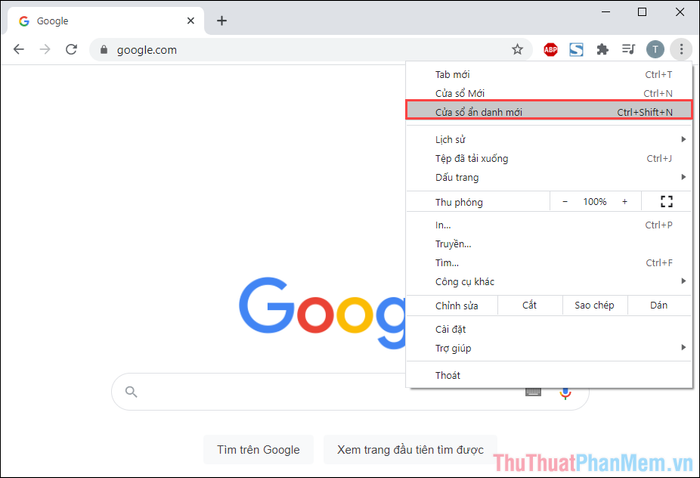
2. Cách thiết lập Chrome luôn khởi động ở chế độ ẩn danh trên Windows 10
Nếu bạn muốn Google Chrome luôn mở ở chế độ ẩn danh, chỉ cần điều chỉnh một chút trong file khởi chạy Chrome trên máy tính. Dưới đây là các bước chi tiết:
Bước 1: Đảm bảo đóng hoàn toàn trình duyệt Google Chrome trên máy tính của bạn.
Bước 2: Nhấp chuột phải vào biểu tượng Google Chrome và chọn Properties (Thuộc tính).
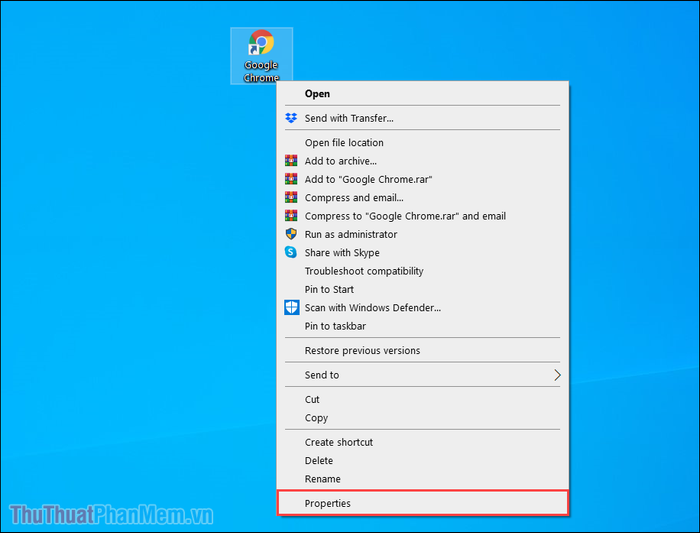
Bước 3: Trong cửa sổ Properties, chuyển đến mục Shortcut để xem đường dẫn mục tiêu của Chrome.
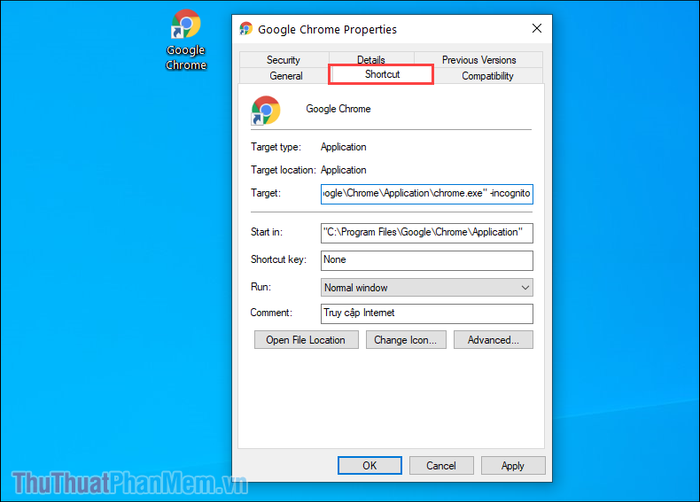
Bước 4: Để Chrome luôn khởi động ở chế độ ẩn danh, hãy thêm cụm từ “-incognito” vào cuối dòng lệnh trong mục Target.
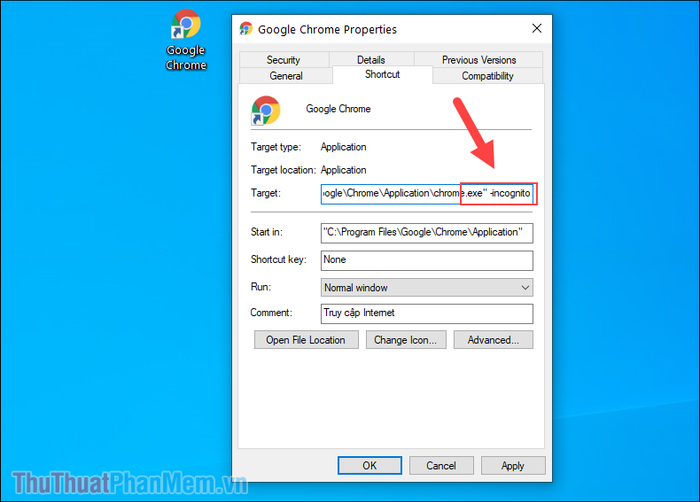
Bước 5: Nhấn Apply (1) và chọn Continue (2) trong cửa sổ Access Denied để xác nhận thay đổi cài đặt trên Google Chrome.
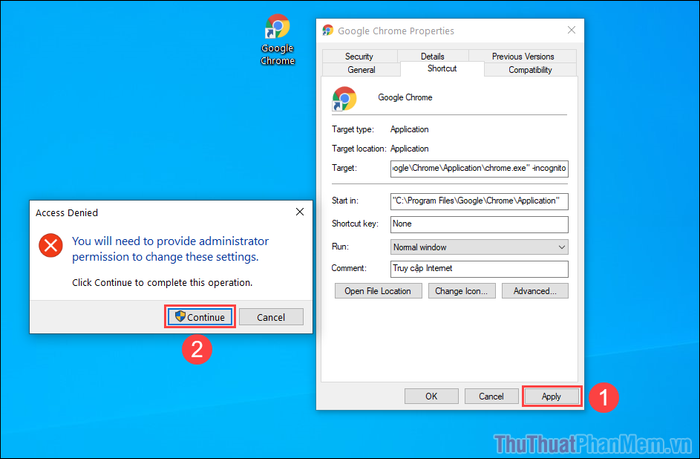
Bước 6: Để hoàn tất quá trình, nhấn OK để đóng cửa sổ thiết lập và lưu thay đổi.
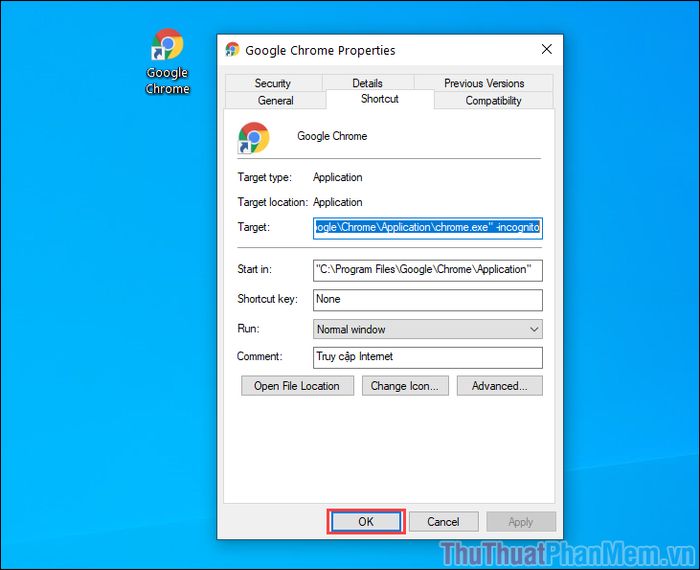
Bước 7: Từ giờ trở đi, mỗi lần khởi động Google Chrome, trình duyệt sẽ tự động mở ở chế độ ẩn danh thay vì chế độ thông thường.
Nếu muốn tắt tính năng này, bạn chỉ cần xóa đoạn mã “-incognito” trong mục Target của thẻ Shortcut trên Google Chrome.
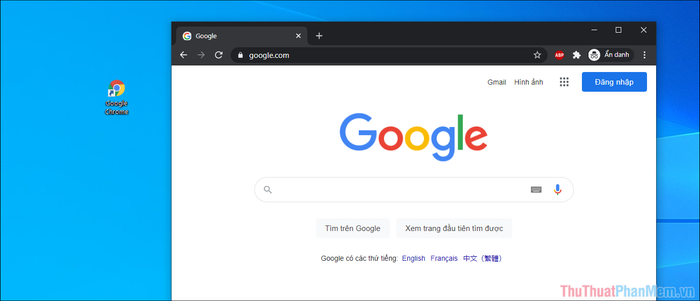
3. Cách kích hoạt chế độ ẩn danh trên Google Chrome dành cho điện thoại
Google Chrome trên điện thoại mang đầy đủ tính năng như phiên bản máy tính, bao gồm cả chế độ ẩn danh. Tuy nhiên, trên điện thoại, bạn chỉ có thể mở chế độ này thủ công và không thể thiết lập để Chrome luôn khởi động ở chế độ ẩn danh.
Cách 1: Kích hoạt chế độ ẩn danh trên Google Chrome
Bước 1: Nhấn vào biểu tượng ba chấm để mở menu tuỳ chọn.
Bước 2: Tiếp theo, chọn Thẻ ẩn danh mới từ danh sách tuỳ chọn.
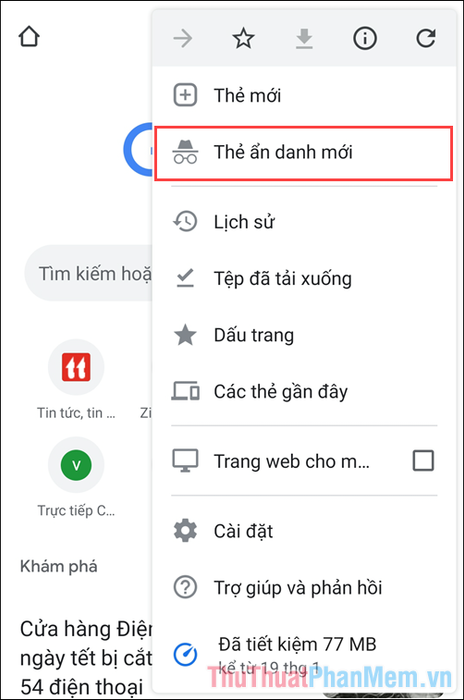
Cách 2: Kích hoạt chế độ ẩn danh trên Google Chrome trực tiếp từ màn hình chính
Bước 1: Nhấn và giữ biểu tượng Google Chrome trên màn hình chính của bạn.
Bước 2: Chọn mục Thẻ ẩn danh mới từ menu tuỳ chọn hiện ra.
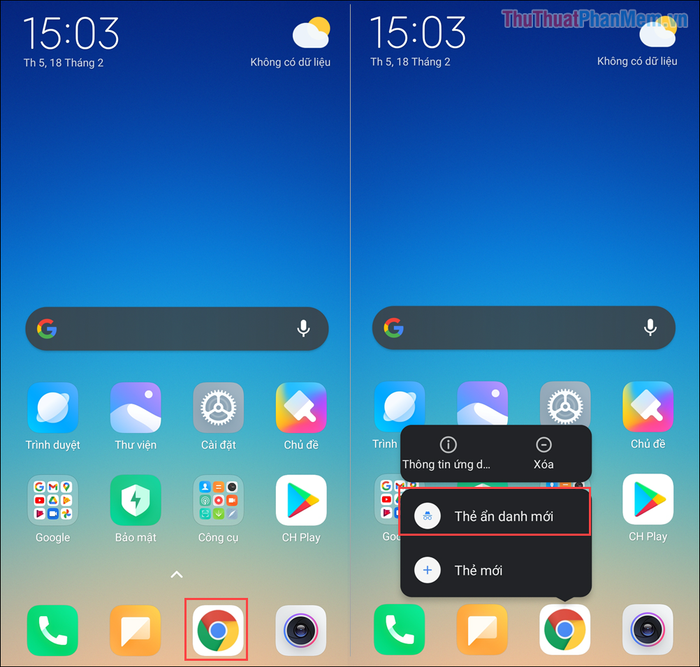
Trong bài viết này, Tripi đã chia sẻ cách thiết lập Google Chrome luôn khởi động ở chế độ ẩn danh, riêng tư trên cả máy tính và điện thoại. Chúc bạn thành công và có những trải nghiệm tuyệt vời!
Có thể bạn quan tâm

Ảnh Sad Girl đầy ấn tượng và sâu sắc

Hướng dẫn chi tiết cách vẽ biểu đồ hình tròn

Khám Phá Top 8 Quán Mì Quảng Ngon Nhất Tại Bình Dương

Cùng khám phá những kinh nghiệm du lịch Hà Tiên Kiên Giang với những địa điểm nổi bật và thông tin chi tiết, giúp bạn có chuyến đi tuyệt vời.

Khám phá 12 Nhà hàng và quán ăn ngon nhất tại TP. Hà Giang, Hà Giang


