Hướng dẫn thiết lập Google làm trang chủ trình duyệt
Nội dung bài viết
Google, công cụ tìm kiếm phổ biến nhất toàn cầu, đã trở thành lựa chọn không thể thiếu cho người dùng Internet. Để tiện lợi hơn, nhiều người thường đặt Google làm trang chủ mặc định, giúp truy cập nhanh chóng mỗi khi mở trình duyệt. Bài viết này từ Tripi sẽ hướng dẫn chi tiết cách thực hiện, mời các bạn cùng theo dõi.
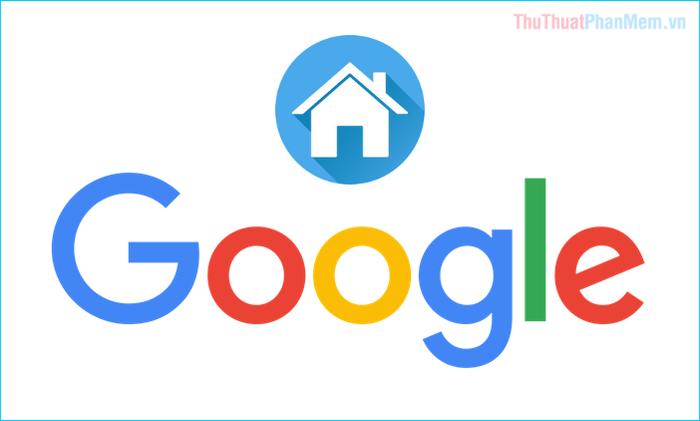
1. Thiết lập Google làm trang chủ trên trình duyệt Cốc Cốc
Bước 1: Mở trình duyệt, nhấn vào biểu tượng Cốc Cốc và chọn mục Cài đặt
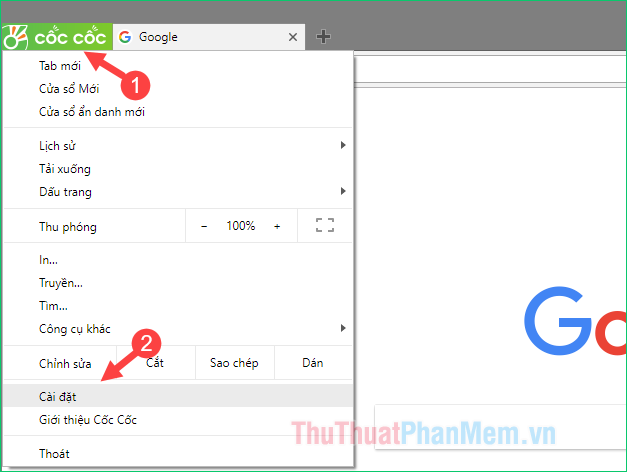
Bước 2: Trong cửa sổ cài đặt, tại mục đầu tiên, bạn chọn Mở một trang cụ thể hoặc tập hợp các trang, sau đó nhấn vào Thêm trang mới.
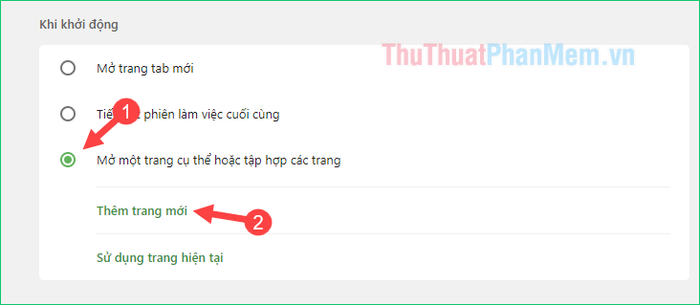
Bước 3: Nhập địa chỉ Google vào ô trống và nhấn Thêm để lưu lại thay đổi.
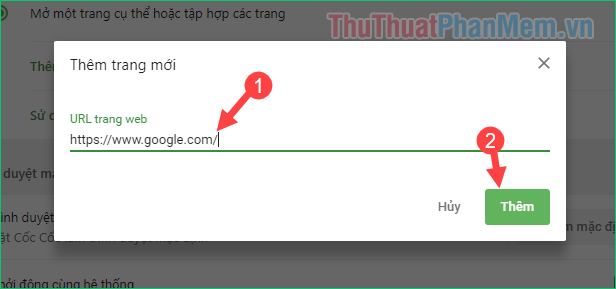
Từ bây giờ, mỗi khi mở trình duyệt Cốc Cốc, trang Google sẽ tự động hiển thị đầu tiên.
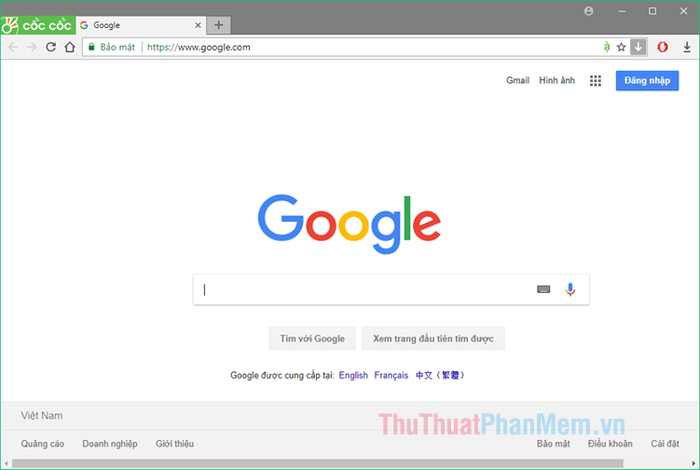
2. Thiết lập Google làm trang chủ trên trình duyệt Google Chrome
Bước 1: Mở trình duyệt và nhấn chọn Cài đặt để bắt đầu thiết lập.
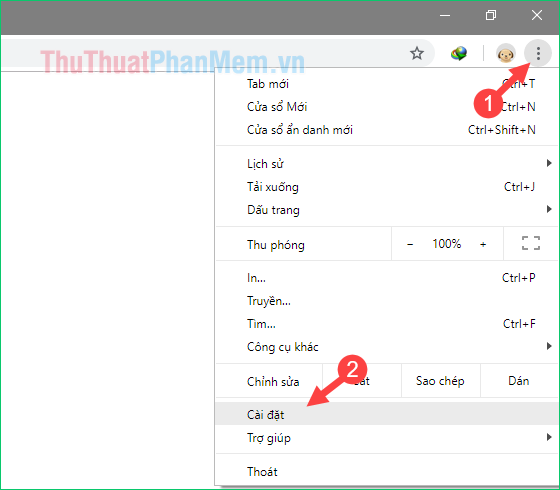
Bước 2: Trong cửa sổ cài đặt, cuộn xuống và chọn mục Mở một trang cụ thể hoặc tập hợp các trang, sau đó nhấn vào Thêm trang mới.
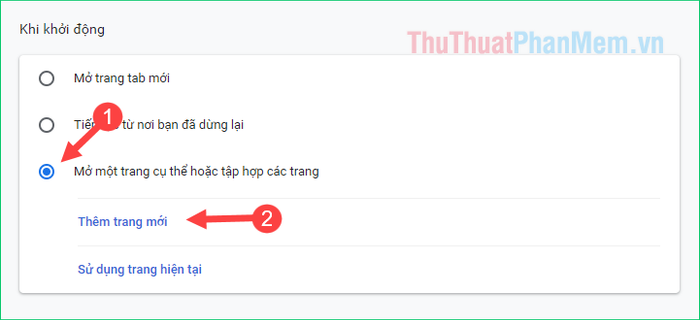
Bước 3: Nhập địa chỉ Google vào ô trống và nhấn Thêm để hoàn tất thiết lập.
Như vậy, Google đã được thiết lập thành công làm trang chủ mặc định trên trình duyệt Chrome.
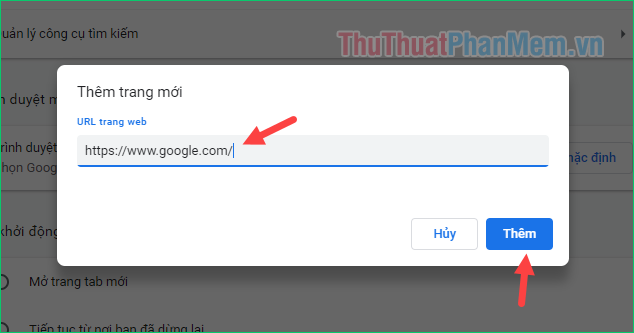
3. Thiết lập Google làm trang chủ trên trình duyệt FireFox
Bước 1: Mở trình duyệt FireFox và truy cập vào trang tìm kiếm Google.
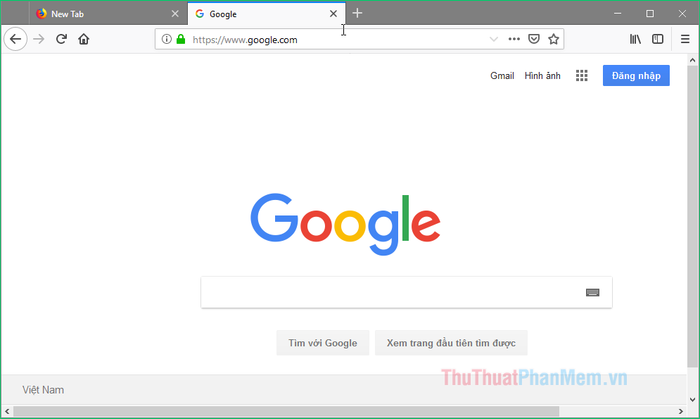
Bước 2: Nhấn giữ chuột vào tab Google, sau đó kéo và thả vào biểu tượng trang chủ (hình ngôi nhà).
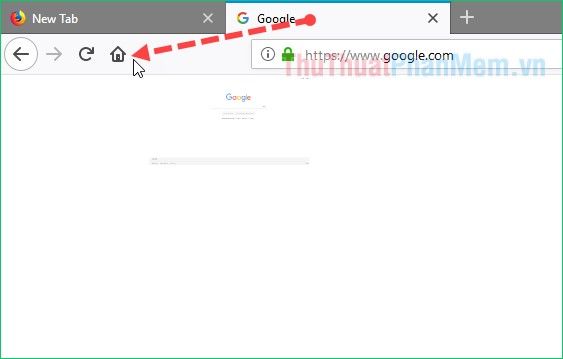
Khi thông báo hiện lên, xác nhận việc đặt trang web làm trang chủ bằng cách nhấn Yes.
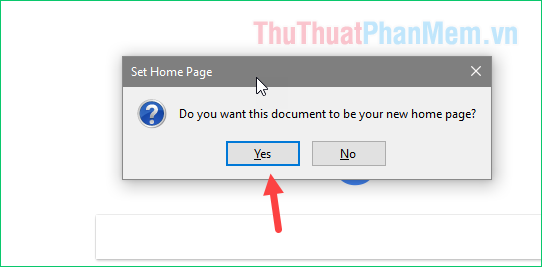
Vậy là hoàn tất, từ giờ mỗi khi mở FireFox, trang Google sẽ tự động hiển thị đầu tiên.
4. Thiết lập Google làm trang chủ trên trình duyệt Microsoft EDGE
Bước 1: Mở trình duyệt EDGE và truy cập vào mục Settings.
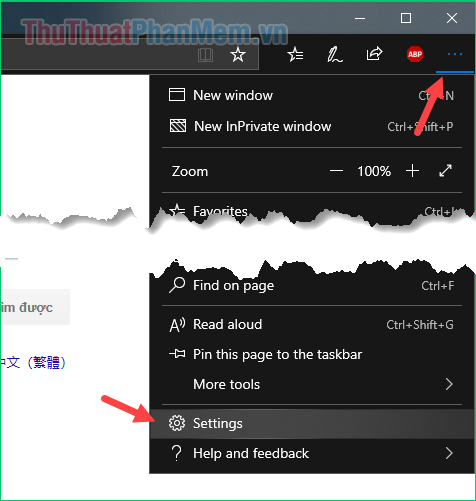
Bước 2: Trong cửa sổ cài đặt, tìm mục Open Microsoft Edge with và chọn A specific page or pages.
Tiếp theo, nhập địa chỉ Google vào ô trống và nhấn nút Save để lưu lại thiết lập.
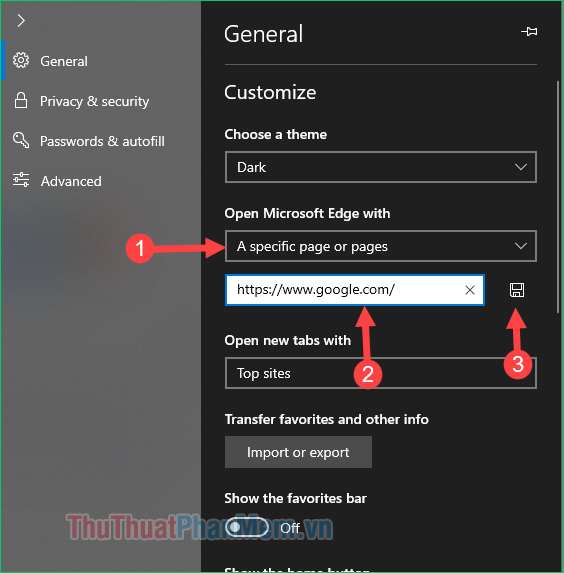
Vậy là Google đã được thiết lập thành công làm trang chủ mặc định trên trình duyệt EDGE.
Trên đây, Tripi đã hướng dẫn chi tiết cách đặt Google làm trang chủ cho trình duyệt web. Hy vọng bài viết mang lại thông tin hữu ích và chúc các bạn thực hiện thành công!
Có thể bạn quan tâm

8 thiên đường du lịch Đồng Nai làm say lòng du khách

Hải sản là gì? Công dụng và các loại hải sản nổi bật tại Việt Nam

Cách chế biến đậu phộng ngâm tương bùi béo, phù hợp cho cả món chay lẫn mặn

Top 8 Studio chụp ảnh trẻ em đẹp và chất lượng tại Bến Tre

Top 5 địa chỉ mua chó Shiba Inu uy tín tại Hà Nội


