Hướng dẫn thiết lập mật khẩu bảo vệ File và Folder
Nội dung bài viết
Bạn có tin rằng chỉ cần mật khẩu Windows là đủ để bảo vệ mọi dữ liệu trong máy tính? Thực tế, điều này không chính xác. Mật khẩu Windows chỉ mang lại một lớp bảo vệ cơ bản, chủ yếu ngăn những người không có kinh nghiệm truy cập vào máy của bạn. Để tăng cường bảo mật và ngăn chặn sự xâm nhập trái phép từ bất kỳ ai, kể cả hacker, bạn nên đặt mật khẩu cho các file và thư mục quan trọng.

Tại sao cần đặt mật khẩu cho file và thư mục?
Khi bạn chia sẻ máy tính với người khác, dù họ không cố ý xâm phạm dữ liệu cá nhân của bạn, vẫn có nguy cơ xảy ra những sự cố ngoài ý muốn. Ví dụ, họ có thể vô tình xóa hoặc chỉnh sửa nhầm một file quan trọng, hoặc thậm chí chia sẻ nhầm thư mục riêng tư của bạn lên Internet.
Trong trường hợp không may bị mất máy tính, hãy tưởng tượng kẻ trộm có thể tự do truy cập vào mọi dữ liệu quan trọng của bạn. Để đối phó với rủi ro này, việc đặt mật khẩu cho từng file hoặc thư mục nhạy cảm là giải pháp hiệu quả. Dù việc nhập mật khẩu mỗi lần truy cập có thể hơi bất tiện, nhưng sự an tâm mà nó mang lại hoàn toàn xứng đáng. Hãy luôn nhớ sử dụng mật khẩu mạnh để đảm bảo an toàn tối đa.
Hướng dẫn chi tiết cách đặt mật khẩu cho file và thư mục
Thực tế, các phiên bản Windows hiện tại không hỗ trợ tính năng đặt mật khẩu trực tiếp cho file hoặc thư mục, mà chỉ cung cấp khả năng mã hóa để ngăn người dùng khác truy cập. Để bảo vệ dữ liệu bằng mật khẩu, bạn cần nhờ đến sự hỗ trợ của các phần mềm bên thứ ba.
Mặc dù có nhiều phần mềm trả phí được quảng cáo là mang lại khả năng bảo mật tối ưu, nhưng 7-Zip – một công cụ miễn phí và quen thuộc – cũng có thể đảm nhận công việc này một cách xuất sắc. Ngoài chức năng nén và giải nén, 7-Zip còn cho phép bảo vệ dữ liệu bằng mật khẩu kết hợp với mã hóa AES-256 cực kỳ mạnh mẽ. Để sử dụng dữ liệu, bạn cần giải nén và nhập mật khẩu. Dù mất thêm một bước, nhưng độ bảo mật cao chính là điểm đáng giá.
Để bảo vệ dữ liệu của bạn bằng 7-Zip, hãy thực hiện theo các bước đơn giản sau:
(Lưu ý: Chỉ nên đặt mật khẩu cho các file hoặc thư mục chứa dữ liệu quan trọng, không áp dụng cho các file hoặc thư mục liên quan đến hoạt động của ứng dụng)
Bước 1: Tải và cài đặt phần mềm 7-Zip nếu bạn chưa có sẵn trên máy tính.
Bước 2: Nhấp chuột phải vào file hoặc thư mục cần bảo mật, chọn 7-Zip > Add to archive... để bắt đầu thiết lập mật khẩu.
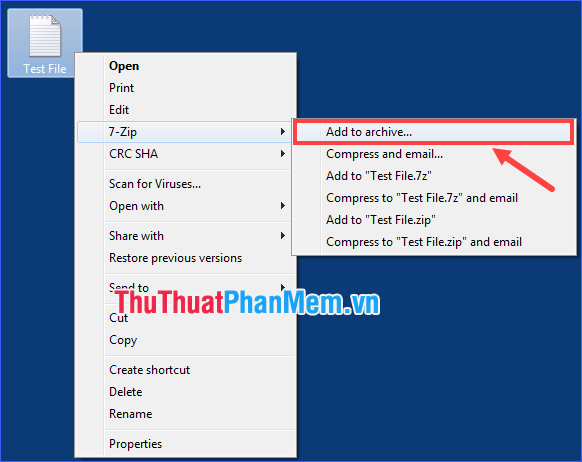
Bước 3: Thực hiện các thiết lập như hướng dẫn dưới đây.
1. Đặt tên cho file hoặc thư mục sau khi quá trình nén hoàn tất.
2. Lựa chọn định dạng nén phù hợp (khuyến nghị sử dụng định dạng 7z).
3. Thiết lập mật khẩu bảo vệ cho file hoặc thư mục của bạn.
4. Lựa chọn phương thức mã hóa AES-256 để đảm bảo độ bảo mật cao nhất.
Sau khi hoàn tất thiết lập, nhấp vào OK để áp dụng các thay đổi.
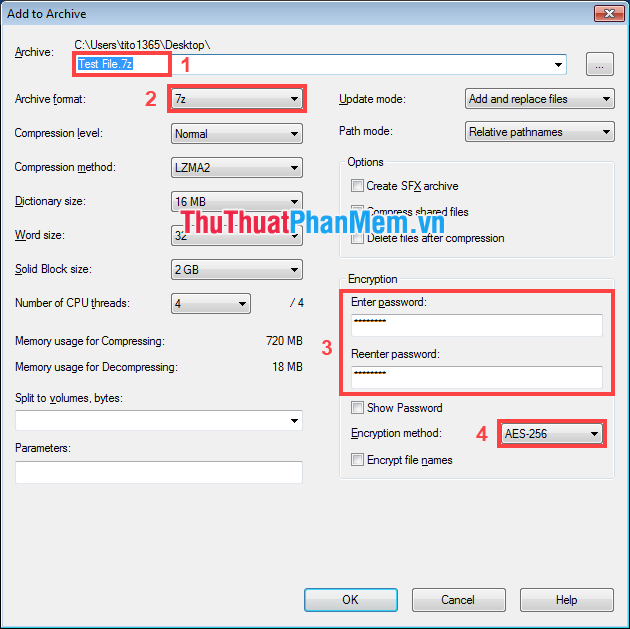
Lúc này, file hoặc thư mục của bạn đã được nén, mã hóa và bảo vệ an toàn. Bạn có thể xóa bản gốc để đảm bảo không ai có thể truy cập, chỉ giữ lại file nén đã được bảo mật.
Để giải nén dữ liệu, chỉ cần nhấp chuột phải vào file nén, chọn Extract Here hoặc Extract files…, nhập mật khẩu chính xác và nhấn OK để hoàn tất.
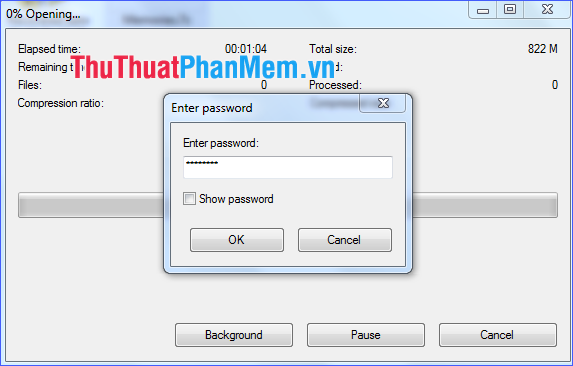
Qua bài viết này, mình đã hướng dẫn các bạn cách thiết lập mật khẩu cho file và thư mục để nâng cao bảo mật dữ liệu trên máy tính. Hy vọng bạn thực hiện thành công và luôn nhớ tạo mật khẩu mạnh, tuyệt đối không tiết lộ cho bất kỳ ai. Hãy bảo vệ dữ liệu của mình một cách thông minh và hiệu quả!
Có thể bạn quan tâm

Top 4 Địa chỉ chụp ảnh cho bé đẹp và chất lượng tại Bắc Kạn

Top 7 Quán game chất lượng nhất tại Đà Lạt

Khám phá 8 cách massage đơn giản nhưng hiệu quả để giảm sụp mí mắt và giúp đôi mắt bạn trở nên tươi sáng hơn.

Top 9 Địa chỉ chụp ảnh gia đình đẹp và chất lượng nhất TP. Rạch Giá, Kiên Giang

Top 5 địa điểm nối tóc đẹp và đáng tin cậy nhất tại Quận 9, TP.HCM


