Hướng dẫn thiết lập RAM ảo trên Windows 10 để tăng tốc và cải thiện hiệu suất máy tính
Nội dung bài viết
Nhiều người dùng Windows 10 với cấu hình thấp thường xuyên gặp phải tình trạng RAM bị sử dụng quá mức hoặc không đủ dung lượng khi chạy các ứng dụng nặng. Tuy nhiên, nếu thiếu hụt RAM không quá lớn, bạn không cần vội mua thêm RAM vật lý mà có thể tận dụng RAM ảo để cải thiện tốc độ và sự mượt mà của hệ thống. Bài viết này sẽ hướng dẫn chi tiết cách thiết lập RAM ảo trên Windows 10.
Hướng dẫn chi tiết cách thiết lập RAM ảo trên Windows 10
Bước 1: Nhấn vào Start Menu > chọn Settings.
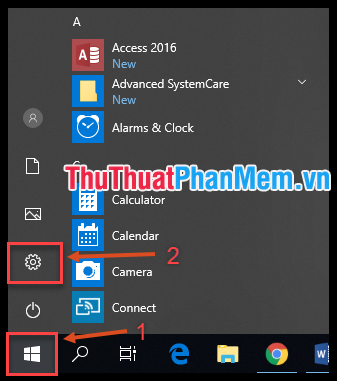
Bước 2: Gõ "performance" vào thanh tìm kiếm và chọn Adjust the appearance and performance of Windows từ danh sách kết quả hiển thị.
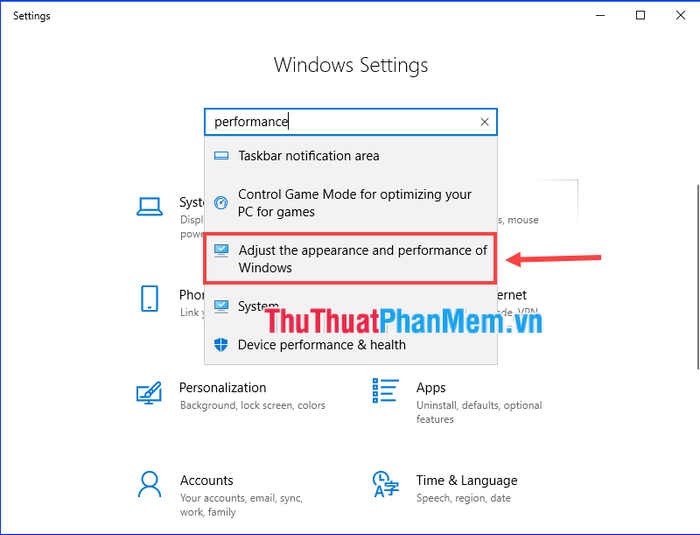
Bước 3: Chuyển sang tab Advanced, sau đó nhấn vào Change trong phần Virtual memory.
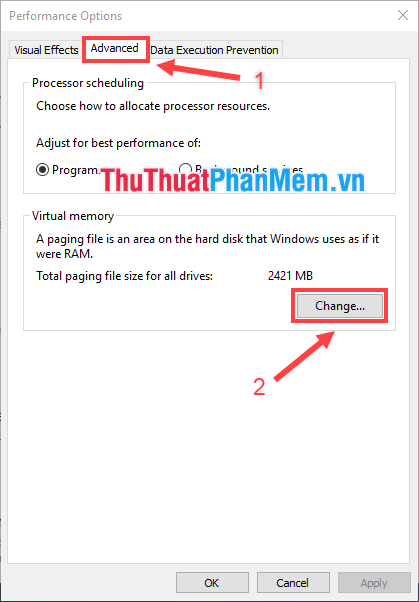
Bước 4: Hãy bỏ tích ở ô Automatically manage paging file size for all drives. Tiếp theo, chọn ổ đĩa chứa hệ điều hành và nhấn vào Custom size.

Bước 5: Nhập giá trị phù hợp vào các ô Initial size và Maximum size. Theo gợi ý từ Microsoft, Initial size nên bằng 1,5 lần dung lượng RAM thực tế của máy, còn Maximum size nên gấp 3 - 4 lần tuỳ thuộc vào dung lượng trống của ổ đĩa.
Ví dụ, nếu máy tính của bạn có 2GB RAM, bạn có thể thiết lập các giá trị như sau:
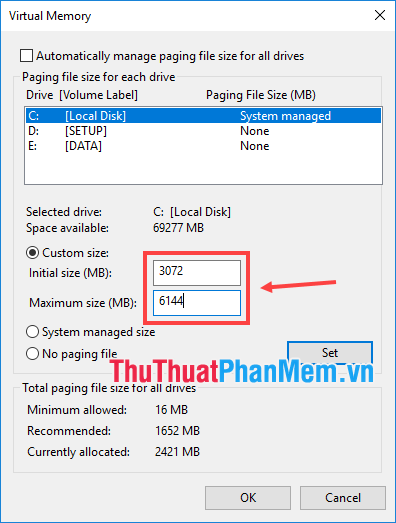
Bước 6: Nhấn OK để lưu thay đổi và khởi động lại máy tính để áp dụng cài đặt mới.
Những điều cần lưu ý khi thiết lập RAM ảo
- Việc tạo bộ nhớ ảo trên nhiều ổ đĩa khác nhau không mang lại hiệu quả vượt trội, do đó chỉ cần thiết lập trên một ổ đĩa duy nhất là đủ.
- Nếu bạn đang sử dụng ổ SSD, hãy tránh thiết lập bộ nhớ ảo trên đó để không làm giảm tuổi thọ của ổ do quá trình ghi/xóa dữ liệu liên tục.
Qua bài viết này, mình đã chia sẻ cách thiết lập RAM ảo trên Windows 10 để giúp máy tính hoạt động nhanh và mượt mà hơn. Hy vọng bạn sẽ có những trải nghiệm tuyệt vời hơn cùng chiếc máy tính của mình!
Có thể bạn quan tâm

Top 10 Tiệm Trang Điểm Cô Dâu Đẹp Nhất Tại Tỉnh Bạc Liêu

Top 9 Salon Cắt Tóc Ngắn Đẹp Nhất Quận Hai Bà Trưng, Hà Nội

Top 9 serum giúp thu nhỏ lỗ chân lông hiệu quả, được nhiều chị em tin dùng

8 Cách phối đồ sành điệu với quần short cho bé gái

Giá thịt heo ngày 02/12/2023: Xương heo chỉ còn 19.000 đồng


