Hướng dẫn thiết lập Safari luôn khởi động ở chế độ riêng tư, ẩn danh trên MacOS
Nội dung bài viết
Chế độ ẩn danh trên Safari giúp ngăn chặn việc theo dõi và thu thập dữ liệu cá nhân khi lướt web. Nếu bạn đang sử dụng MacOS, bài viết này sẽ hướng dẫn bạn cách thiết lập Safari để luôn mở mặc định ở chế độ riêng tư, đảm bảo sự an toàn và bảo mật thông tin của bạn.
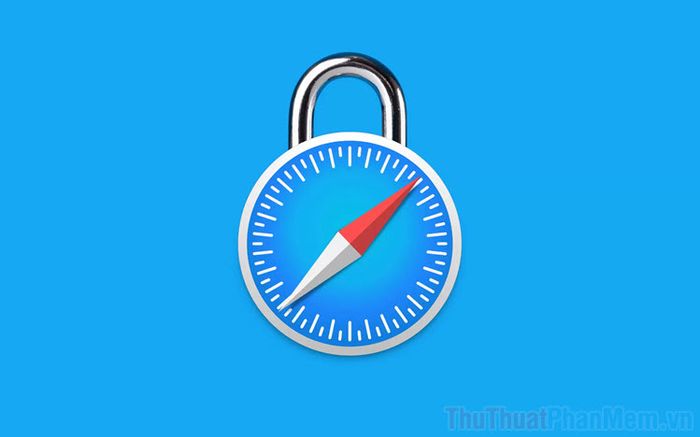
1. Cách thiết lập Safari luôn mở ở chế độ ẩn danh, riêng tư
Nếu bạn muốn sử dụng Safari ở chế độ ẩn danh mọi lúc, hãy thiết lập để trình duyệt luôn khởi động ở chế độ này thay vì chế độ mặc định. Việc này giúp tăng cường bảo mật khi lướt web, ngăn các trang web thu thập dữ liệu sử dụng của bạn một cách hiệu quả.
Bước 1: Khởi động Safari trên máy tính Mac của bạn.
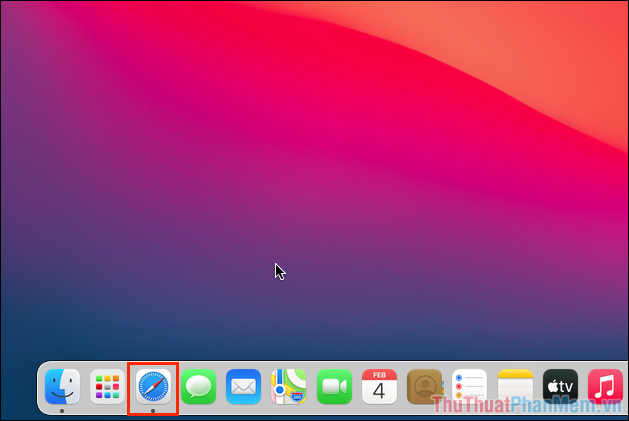
Bước 2: Tiếp theo, chọn Safari => Preferences… (Command + “,”) để mở cài đặt.
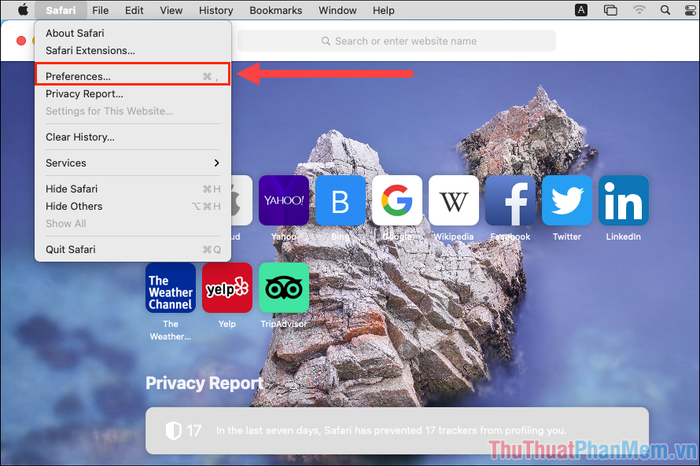
Bước 3: Trong cửa sổ cài đặt, chuyển đến thẻ General để điều chỉnh các thiết lập chung.
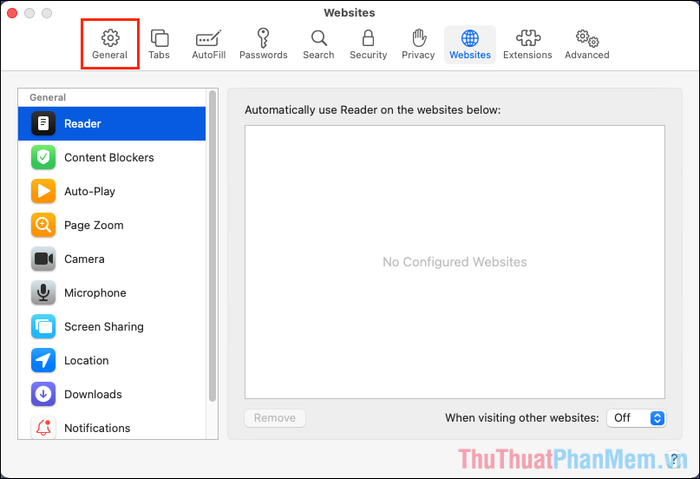
Bước 4: Tại mục Safari Opens With, bạn có thể tùy chỉnh cách Safari khởi động. Mặc định, Apple thiết lập là A New Windows (Cửa sổ mới), lý do tại sao Safari luôn mở một Tab mới mỗi lần khởi động.
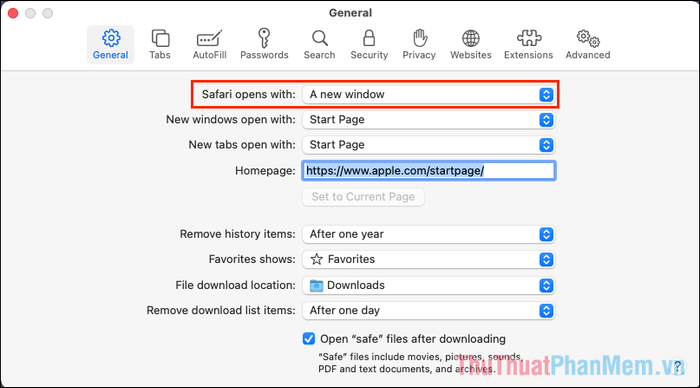
Bước 5: Tiếp theo, hãy thay đổi tùy chọn Safari Opens With thành A new private windows (Mở cửa sổ ẩn danh mới).
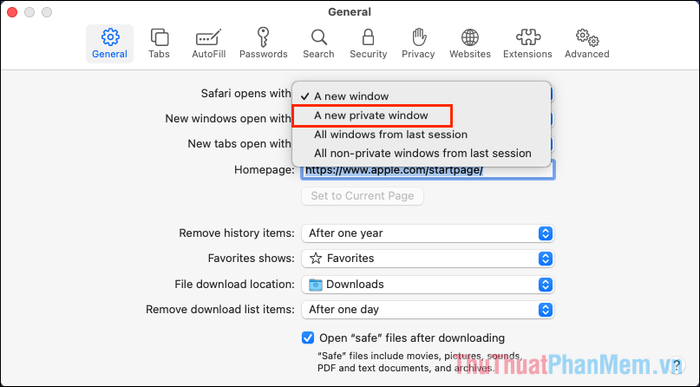
Bước 6: Hoàn thành bằng cách nhấn X để đóng cửa sổ cài đặt.
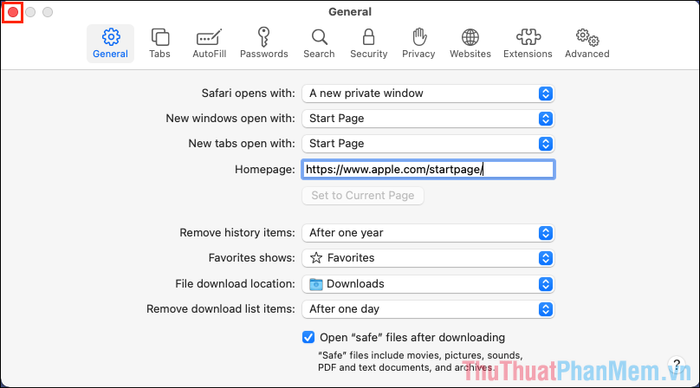
Kể từ bây giờ, mỗi lần khởi động Safari, trình duyệt sẽ tự động mở ở chế độ ẩn danh thay vì chế độ thông thường.
2. Cách kích hoạt chế độ ẩn danh, riêng tư trên Safari bằng phím tắt
Để mở một Tab ẩn danh, riêng tư trên Safari, có nhiều phương pháp khác nhau, nhưng sử dụng phím tắt là cách nhanh chóng và tiện lợi nhất. Nếu bạn muốn mở Tab ẩn danh trên Safari, hãy thực hiện theo hướng dẫn sau:
Phím tắt:
| Command + Shift + N |
Thủ công:
| File => New Private Windows |
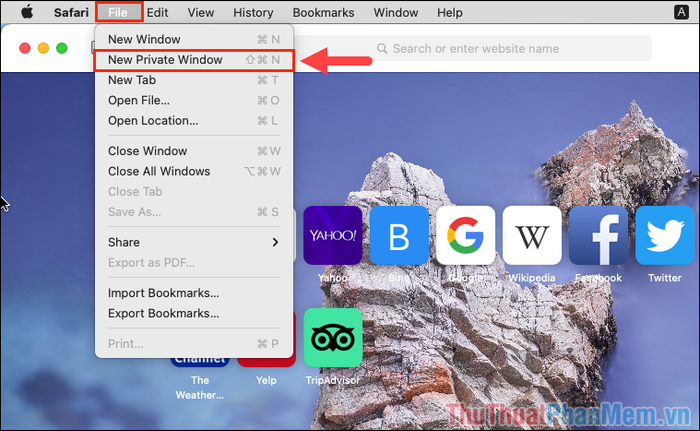
3. Hướng dẫn mở chế độ ẩn danh, riêng tư trên Safari thông qua thanh Dock
Thanh Dock trên MacOS mang đến nhiều tùy chọn thiết lập ứng dụng, bao gồm cả việc mở chế độ ẩn danh. Nếu bạn muốn khởi động Tab ẩn danh, riêng tư trên Safari thông qua thanh Dock, hãy thực hiện theo các bước sau:
Nhấp chuột phải vào biểu tượng Safari trên thanh Dock (1), sau đó chọn New Private Windows (2).
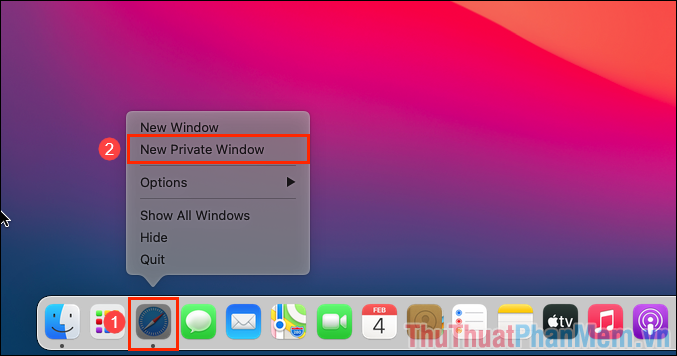
Trong bài viết này, Tripi đã chia sẻ cách mở Safari ở chế độ ẩn danh, riêng tư trên MacOS một cách nhanh chóng và hiệu quả. Chúc bạn một ngày tràn đầy niềm vui!
Có thể bạn quan tâm

Cùng khám phá những kinh nghiệm du lịch Hà Tiên Kiên Giang với những địa điểm nổi bật và thông tin chi tiết, giúp bạn có chuyến đi tuyệt vời.

13 Studio chụp ảnh cưới ngoại cảnh đẹp nhất tại Quận 3, TP. Hồ Chí Minh

Top 8 quán bún bò Huế ngon nhất tại Quận Tân Phú, TP. HCM

6 Thiên đường lẩu & nướng đỉnh cao không thể bỏ qua tại phố Hoàng Hoa Thám, Hà Nội

Những cách giúp bạn giảm mệt mỏi khi thức khuya xem bóng đá trong mùa World Cup.


