Hướng dẫn tích hợp IDM vào Chrome - Cài đặt tiện ích IDM trên trình duyệt Chrome
Nội dung bài viết
Nếu bạn đang sử dụng IDM trên máy tính nhưng gặp khó khăn khi Chrome không tự động bắt link để tải video hoặc phim, bài viết này sẽ hướng dẫn bạn cách thêm và tích hợp tiện ích IDM vào Chrome một cách chi tiết và dễ hiểu. Hãy cùng khám phá các bước thực hiện ngay dưới đây.

Dưới đây là các bước chi tiết để thêm và tích hợp IDM vào Chrome, mời bạn cùng theo dõi và thực hiện theo hướng dẫn.
IDM là gì? - Tìm hiểu về công cụ hỗ trợ tải xuống mạnh mẽ và phổ biến
IDM (Internet Download Manager) là phần mềm phổ biến trên hệ điều hành Windows, giúp tăng tốc độ tải xuống và quản lý các tệp tin hiệu quả. Đây là phần mềm trả phí, nhưng người dùng có thể trải nghiệm bản dùng thử miễn phí trong 30 ngày kể từ ngày cài đặt.
Những tính năng nổi bật của IDM
- Nhập và xuất danh sách tải xuống.
- Tự động hoặc cập nhật thủ công địa chỉ tải xuống.
- Tự động bắt liên kết các tệp đa phương tiện từ các trang web như YouTube hoặc các nền tảng xem video khác.
- Tương thích với nhiều trình duyệt như Microsoft Edge, Apple Safari, Chrome, Firefox...
- Hỗ trợ nhiều hàng đợi tải xuống.
- Hỗ trợ đa dạng định dạng tệp tin.
Hướng dẫn tích hợp IDM vào Chrome phiên bản mới nhất
Bước 1: Thiết lập cấu hình trên IDM
Đầu tiên, hãy mở phần mềm Internet Download Manager đã được cài đặt trên máy tính của bạn.
- Nếu bạn chưa cài đặt IDM, hãy truy cập trang chủ để tải về phiên bản mới nhất và tiến hành cài đặt: https://www.internetdownloadmanager.com/download.html
Trên giao diện chính của IDM, bạn hãy nhấp vào biểu tượng Options để tiếp tục.
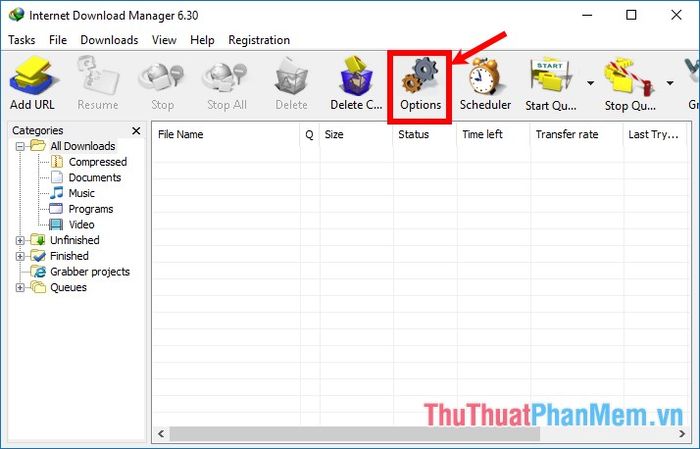
Trong tab General, bạn hãy tích chọn vào ô Use advanced browser integration. Tiếp theo, tích chọn Google Chrome và nhấn OK. Nếu IDM đã được thiết lập sẵn, bạn có thể bỏ qua bước này.
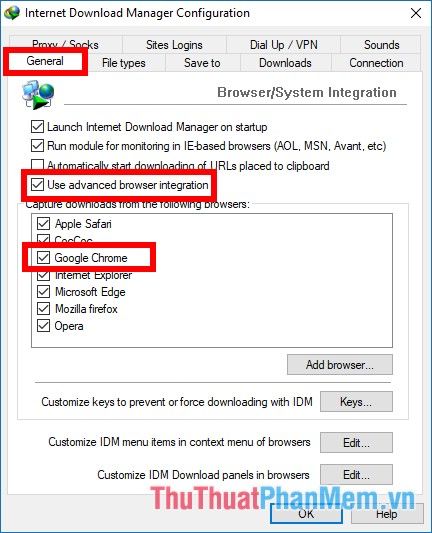
Bước 2: Truy cập thư mục cài đặt IDM trên máy tính
Tùy thuộc vào hệ điều hành bạn đang sử dụng, hãy truy cập vào thư mục cài đặt IDM tương ứng:
Win 32 bit: C:\Program Files\Internet Download Manager
Win 64 bit: C:\Program Files (x86)\Internet Download Manager
Tiếp theo, hãy tìm kiếm tệp tin IDMGCExt.crx (hoặc IDMGCExt tùy thuộc vào việc bạn có hiển thị phần mở rộng tệp tin trên hệ thống hay không).
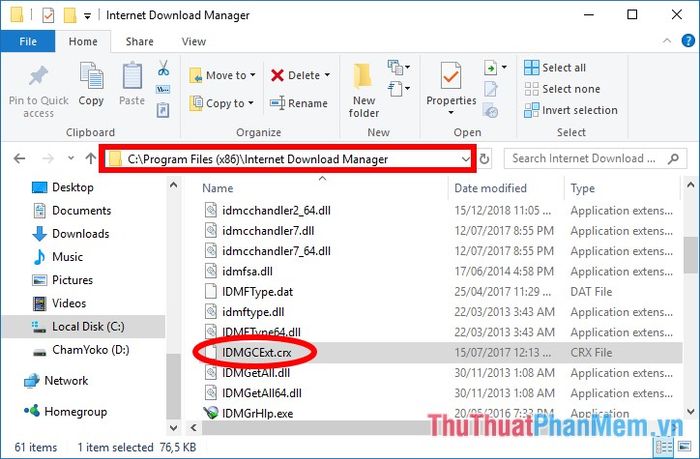
Bước 3: Truy cập phần tiện ích mở rộng (extensions) trên trình duyệt Chrome
Trên trình duyệt Chrome, nhập đường dẫn chrome://extensions/ vào thanh địa chỉ để truy cập vào trang quản lý tiện ích mở rộng.
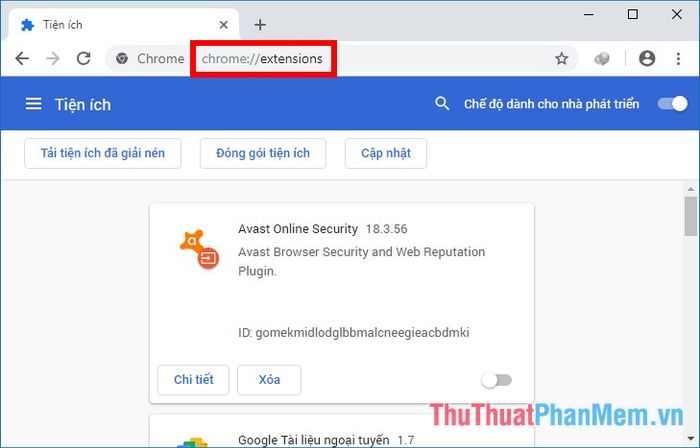
Hoặc bạn có thể nhấp vào biểu tượng ba chấm dọc Tùy chỉnh và điều khiển Google Chrome -> Cài đặt.
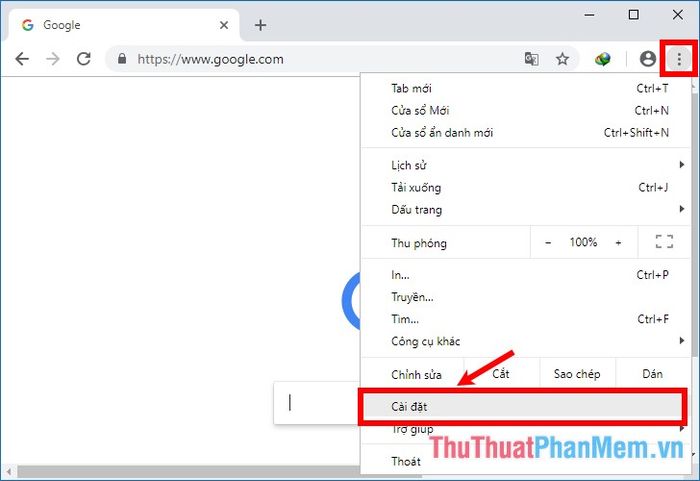
Trên giao diện cài đặt, chọn biểu tượng Menu chính (ba gạch ngang) ở góc trên bên trái, sau đó chọn Tiện ích để mở cửa sổ quản lý tiện ích mở rộng của Chrome.

Bước 4: Tích hợp IDM vào Chrome
Ở góc trên bên phải trình duyệt Chrome, tại mục Chế độ dành cho nhà phát triển, hãy gạt công tắc sang phải để kích hoạt chế độ này.
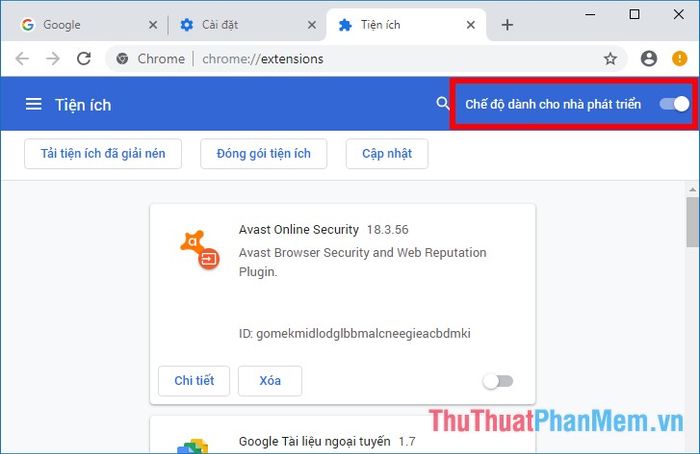
Tiếp theo, hãy kéo tệp tin IDMGCExt.crx từ thư mục cài đặt IDM vào cửa sổ tiện ích mở rộng của trình duyệt Chrome.
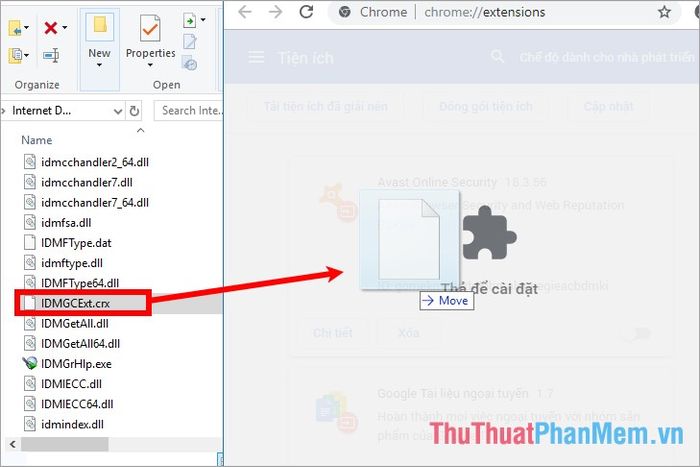
Khi thông báo thêm IDM Integration Module xuất hiện, bạn hãy nhấp vào Thêm tiện ích để hoàn tất việc tích hợp IDM vào Chrome.
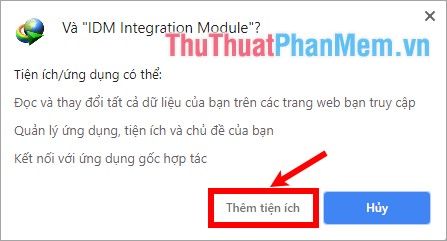
Bây giờ, bạn đã hoàn thành việc tích hợp IDM vào Chrome. Hãy khởi động lại trình duyệt để áp dụng các thay đổi.
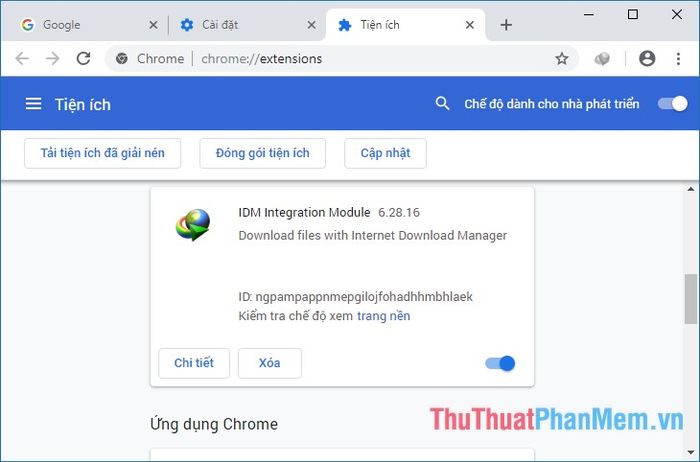
Từ bây giờ, khi xem video hoặc phim trên YouTube hoặc các trang web phim trực tuyến, bạn sẽ thấy thanh Download this video của IDM xuất hiện, giúp bạn tải video và phim một cách nhanh chóng và dễ dàng.
Có thể bạn quan tâm

12 doanh nghiệp thiết kế website hàng đầu tại Việt Nam

Top 10 Studio chụp ảnh cưới đẹp nhất Mê Linh, Hà Nội

Top 9 Studio chụp ảnh bé yêu đáng yêu nhất tại tỉnh Hải Dương

Top 10 Studio chụp ảnh cưới đẹp nhất tại TP. Kon Tum, Kon Tum

Top 11 Nhà hàng và quán ăn hấp dẫn nhất tại Quận Thanh Xuân, Hà Nội


