Hướng dẫn tích hợp tài khoản Gmail vào Outlook 2013, 2016 – Thiết lập Gmail trên Outlook
Nội dung bài viết
Nếu bạn vừa cài đặt bộ Office 2013 hoặc 2016 và muốn sử dụng Outlook, nhưng chưa biết cách thêm tài khoản Gmail vào Outlook, bài viết này sẽ hướng dẫn bạn chi tiết cách thực hiện trên Outlook 2016.

Gmail cung cấp hai phương thức chính để đọc thư trong Outlook, bao gồm IMAP và POP, giúp bạn linh hoạt trong việc quản lý email.
- IMAP cho phép sử dụng trên nhiều thiết bị, đồng bộ hóa email theo thời gian thực.
- POP chỉ hỗ trợ một máy tính duy nhất, email không đồng bộ thời gian thực nhưng bạn có thể tải xuống và quyết định tần suất nhận email mới.
Bài viết này sẽ hướng dẫn chi tiết cách thêm tài khoản Gmail vào Outlook 2016 bằng giao thức POP. Đối với Outlook 2013, bạn có thể thực hiện các bước thiết lập tương tự.
Thiết lập cấu hình trên Gmail
Bước 1: Từ giao diện webmail Gmail đã đăng nhập, nhấp vào biểu tượng cài đặt hình răng cưa -> chọn Cài đặt.
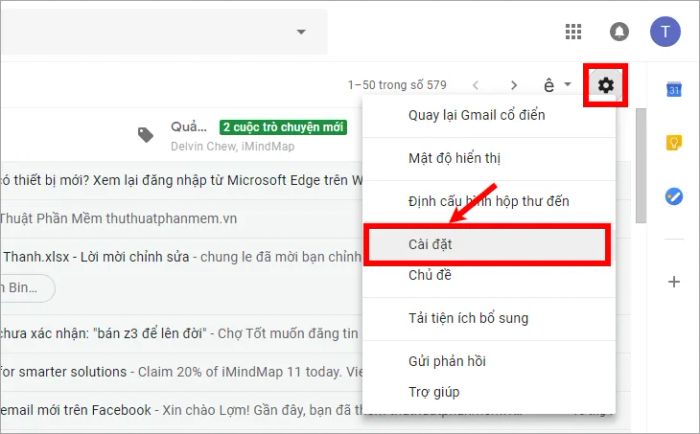
Bước 2: Chọn tab Chuyển tiếp và POP/IMAP, trong phần Tải xuống POP, kích hoạt tùy chọn Bật chức năng tải POP cho tất cả thư.
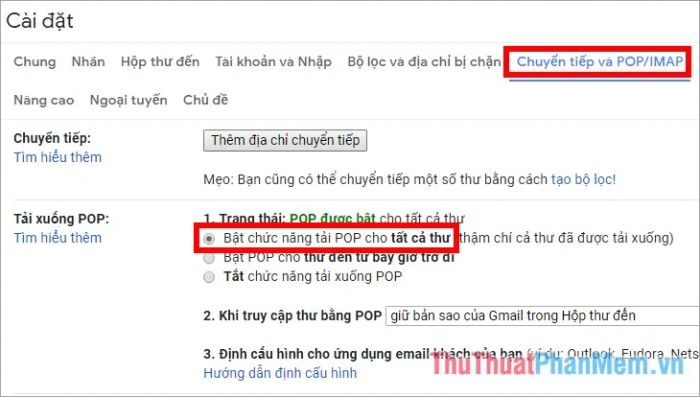
Sau khi hoàn tất, nhấn Lưu thay đổi để xác nhận và lưu lại các thiết lập POP trong Gmail.
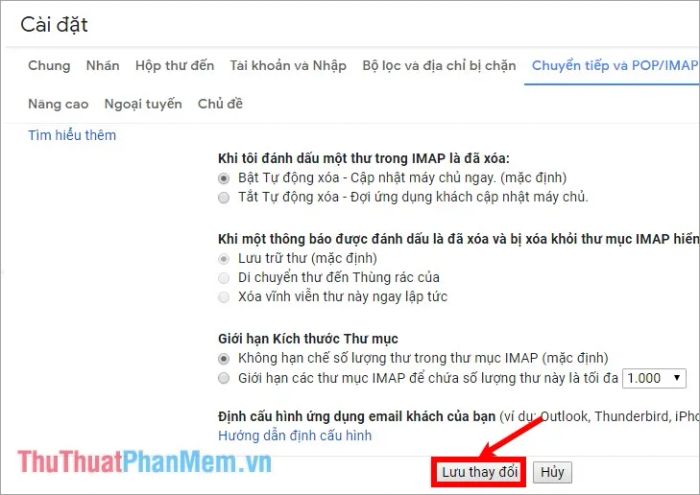
Thiết lập cấu hình trên Outlook
Bước 1: Khởi động Microsoft Outlook 2016 trên máy tính bằng cách chọn Menu -> Outlook 2016 hoặc nhập 'outlook' vào ô tìm kiếm và chọn ứng dụng từ kết quả hiển thị.
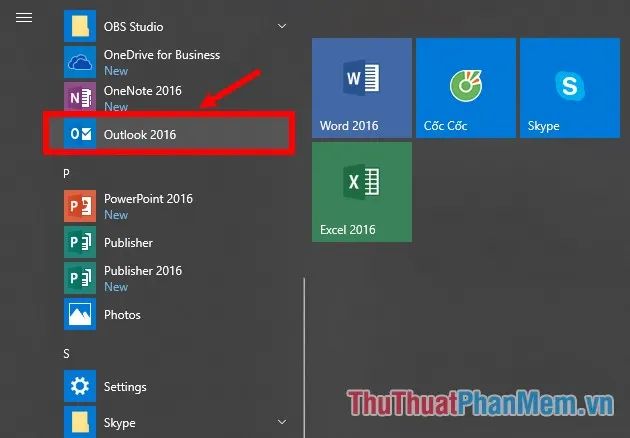
Bước 2: Nếu đây là lần đầu mở Outlook, bạn sẽ thấy một số thông báo, chỉ cần nhấn Next để mở cửa sổ Add Account. Nếu đã sử dụng Outlook trước đó, hãy chọn File -> Info -> Add Account trên giao diện chính.
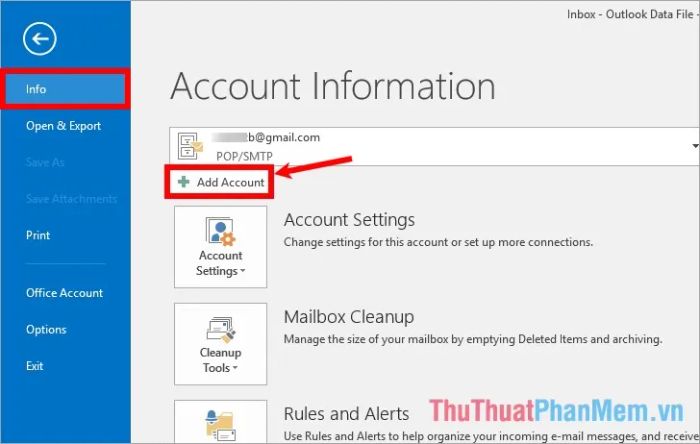
Bước 3: Tại giao diện Add Account, chọn Manual setup or additional server types để tiến hành cấu hình thủ công, sau đó nhấn Next để tiếp tục.
Lưu ý: Bạn cũng có thể chọn E-mail Account và điền các thông tin yêu cầu để Outlook tự động nhận diện và cấu hình tài khoản.
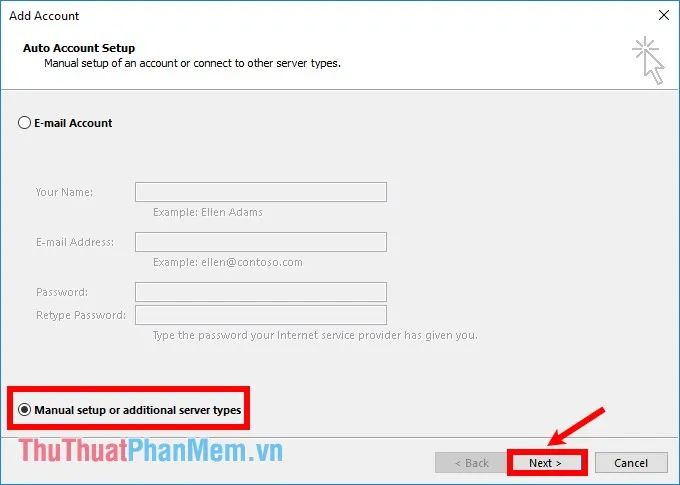
Bước 4: Trong mục Choose Service, chọn POP or IMAP và nhấn Next.
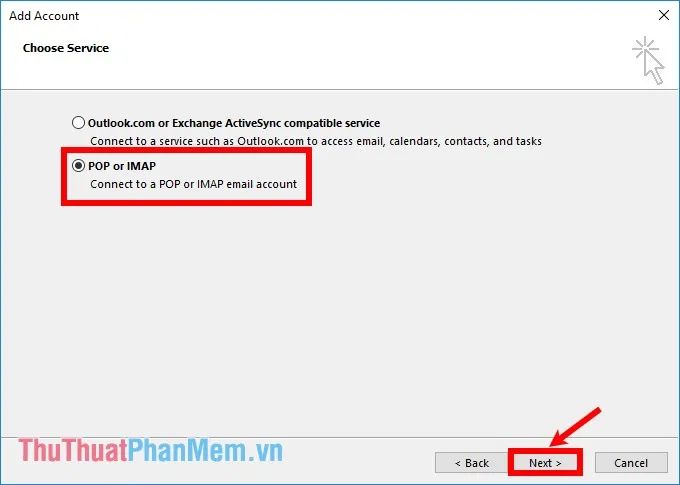
Bước 5: Khi cửa sổ POP and IMAP Account Settings xuất hiện, hãy nhập đầy đủ thông tin mà Outlook yêu cầu.
Tên của bạn: Nhập tên hiển thị của bạn.
Địa chỉ email: Nhập địa chỉ Gmail của bạn.
Loại tài khoản: Chọn POP3.
Máy chủ thư đến: pop.gmail.com.
Máy chủ thư đi (SMTP): smtp.gmail.com.
Tên người dùng: Nhập địa chỉ Gmail của bạn.
Mật khẩu: Nhập mật khẩu Gmail của bạn.
Bạn có thể tham khảo hướng dẫn cấu hình POP chi tiết tại đây: https://support.google.com/mail/answer/7104828?hl=vi&visit_id=1-636695016215833540-645661579&rd=3
Sau đó, nhấn chọn More settings để mở rộng các tùy chọn cấu hình.
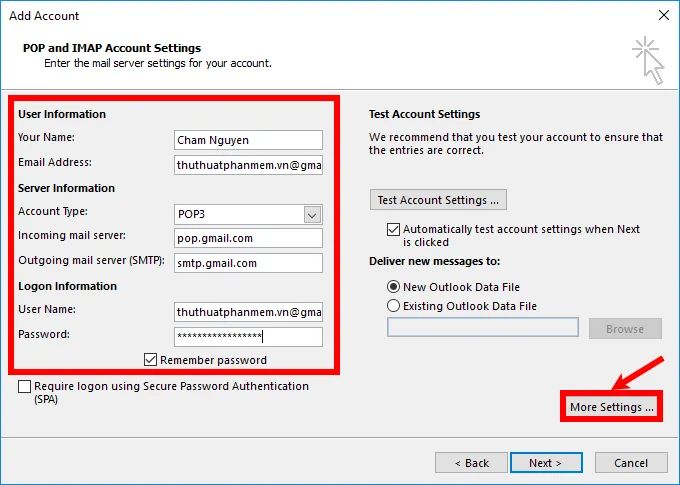
Bước 6: Khi cửa sổ Internet E-mail Settings xuất hiện, chọn thẻ Outgoing Server và tích vào ô My outgoing server (SMTP) requires authentication để yêu cầu xác thực máy chủ thư đi (SMTP).
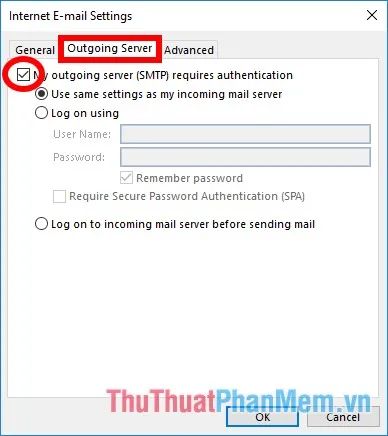
Bước 7: Chuyển sang thẻ Advanced và thiết lập các thông số như sau:
- Incoming server (POP3) (cổng máy chủ thư đến): Nhập 995.
- Tích chọn This server requires an encrypted connection (SSL) để kích hoạt kết nối mã hóa.
- Outgoing server (SMTP) (cổng máy chủ thư đi cho TLS): Nhập 587.
- Use the following type of encrypted connection: Chọn kiểu mã hóa TLS.
Sau khi hoàn tất thiết lập, nhấn chọn OK để lưu lại các thay đổi.
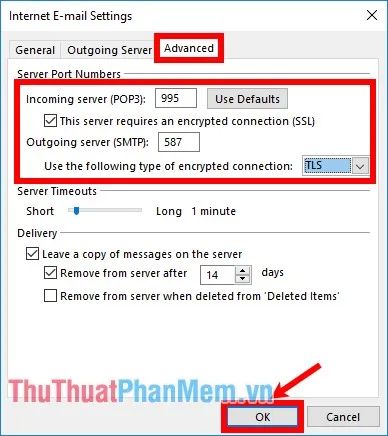
Bước 8: Nhấn Next để tiếp tục quá trình cấu hình.
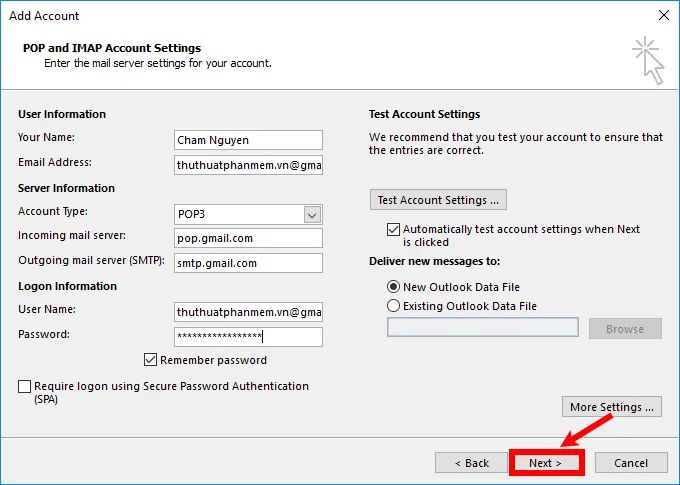
Bước 9: Khi hộp thoại Test Account Settings xuất hiện, Outlook sẽ tự động kiểm tra cài đặt tài khoản. Nếu tất cả Status hiển thị Completed, hãy chọn Close để đóng hộp thoại.
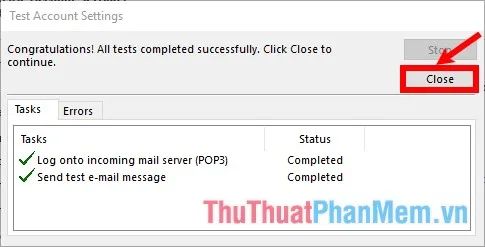
Cuối cùng, nhấn Finish để đóng cửa sổ Add Account và hoàn tất quá trình.
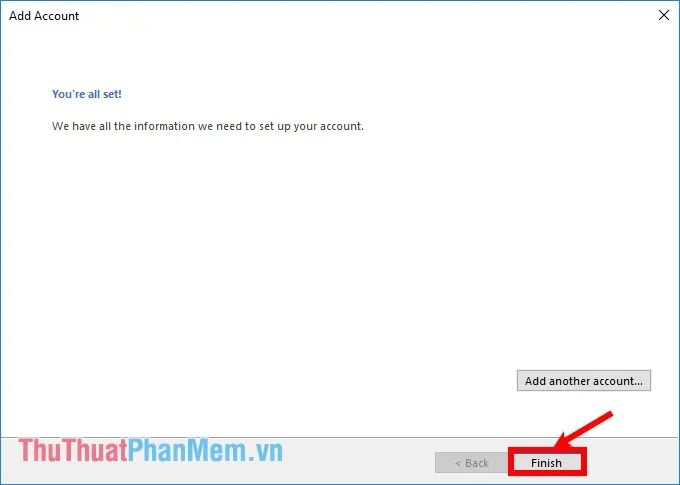
Như vậy, bạn đã hoàn thành việc thêm tài khoản Gmail vào Outlook. Hãy chờ một chút để Outlook đồng bộ và tải các email từ Gmail của bạn.
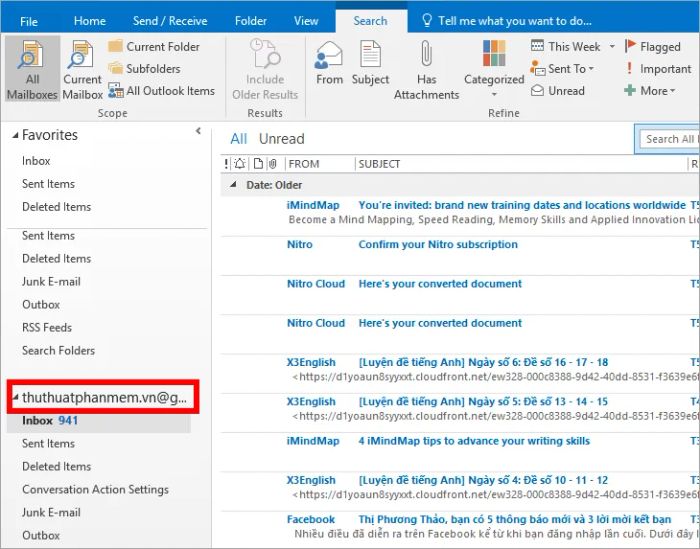
Lưu ý: Nếu bạn thực hiện các bước trên mà vẫn không thể thêm tài khoản Gmail vào Outlook, hãy làm theo hướng dẫn sau:
1. Trên webmail, truy cập đường dẫn https://myaccount.google.com/lesssecureapps, tại dòng Cho phép ứng dụng kém an toàn: BẬT, kéo thanh trượt sang phải để kích hoạt.
Việc này cho phép các ứng dụng bên thứ ba quản lý Gmail của bạn, đồng nghĩa với việc bảo mật email sẽ giảm đi phần nào. Tuy nhiên, nếu không thiết lập, bạn sẽ không thể thêm Gmail vào Outlook.
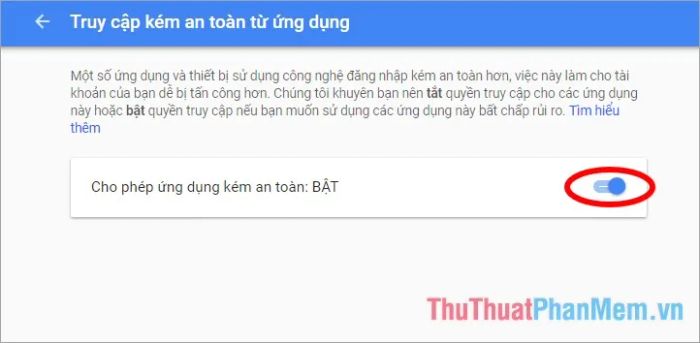
2. Nếu vẫn gặp lỗi sau khi thực hiện các bước trên, hãy tắt tính năng bảo mật 2 lớp trên Gmail. Truy cập đường dẫn https://myaccount.google.com/security và vô hiệu hóa xác minh 2 bước.
Như vậy, bạn đã nắm rõ cách thêm tài khoản Gmail vào Outlook 2013, 2016 bằng giao thức POP. Chỉ cần làm theo hướng dẫn chi tiết trong bài viết, bạn sẽ dễ dàng tích hợp thành công Gmail vào Outlook. Chúc bạn thực hiện thành công!
Có thể bạn quan tâm

Hãy thưởng thức trà thanh yên mật ong Nokchawon, một thức uống thơm ngon và bổ dưỡng.

Top 11 Tiệm xăm nghệ thuật nổi bật nhất Tây Ninh

Top 10 Địa chỉ phun môi uy tín và đẹp tại TP. Thủ Đức, TP. HCM

Top 4 Studio chụp ảnh cho bé chất lượng và uy tín nhất tại Lào Cai

5 Phòng khám nha khoa chất lượng nhất Quận Liên Chiểu, Đà Nẵng


