Hướng dẫn tính điểm trung bình trong Excel nhanh chóng và chính xác
Trong bài viết này, Tripi sẽ chia sẻ cách tính điểm trung bình trong Excel một cách dễ dàng và hiệu quả, phục vụ cho các tài liệu yêu cầu phép tính này.

Trước tiên, chúng ta cần hiểu rõ về phép tính trung bình. Đó là việc cộng tất cả các giá trị cần tính rồi chia cho số lượng phần tử. Phương pháp này giúp chúng ta xác định giá trị trung bình một cách đơn giản.
Để tính điểm trung bình, bạn có thể áp dụng trực tiếp công thức vào dữ liệu của mình. Ví dụ như trong trường hợp này, bạn cần cộng điểm ba môn Toán, Lý, Hóa rồi chia cho ba để có được kết quả cuối cùng. Đây là công thức tính cho dòng đầu tiên:
=(C2+D2+E2)/3 là công thức tính trung bình, một phương pháp đơn giản nhưng hiệu quả để đưa ra kết quả tổng hợp từ ba ô dữ liệu khác nhau. Sự kết hợp của ba giá trị này giúp bạn có cái nhìn rõ ràng và chính xác hơn về thông tin cần tính toán.
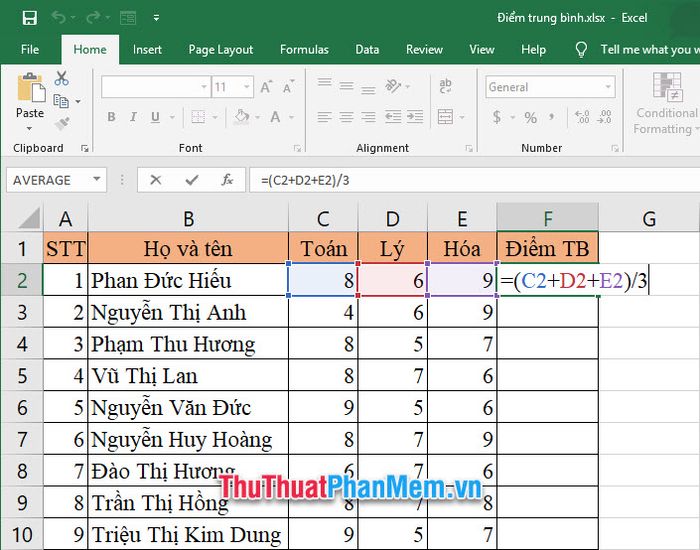
Sau khi áp dụng công thức trên, bạn có thể dễ dàng sao chép công thức xuống dưới để tính toán trung bình cho các dòng tiếp theo mà không cần phải làm lại từ đầu mỗi lần. Đây là một thủ thuật giúp tiết kiệm thời gian và tăng hiệu quả công việc.
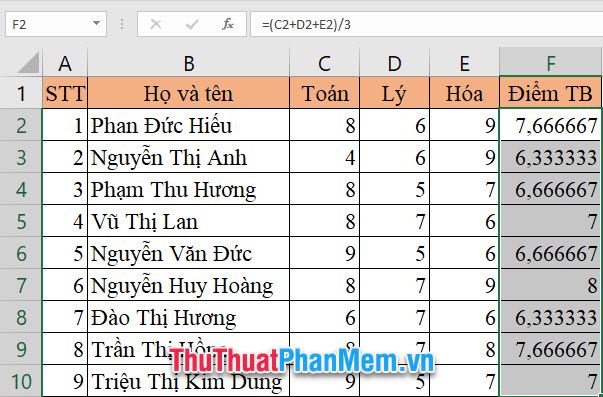
Tuy nhiên, đối với những ai thành thạo Excel, việc sử dụng công thức thủ công như vậy có thể gây mất thời gian. Việc phải chỉ định vị trí ô dữ liệu và đếm số lượng phần tử cần tổng hợp sẽ không còn là sự lựa chọn tối ưu.
Vì lý do này, Excel đã cung cấp một hàm đặc biệt mang tên AVERAGE, giúp bạn tính toán điểm trung bình một cách nhanh chóng và chính xác hơn, bỏ qua các bước phức tạp của phương pháp truyền thống.
Công thức của hàm AVERAGE đơn giản và mạnh mẽ giúp bạn tính toán trung bình các giá trị một cách dễ dàng.
=AVERAGE(các phần tử cần tính điểm trung bình) là cách thức mà bạn sẽ sử dụng để tính ra giá trị trung bình từ những dữ liệu đã có sẵn, không còn là vấn đề khó khăn nữa.
Các phần tử cần tính trung bình có thể là một danh sách các giá trị được phân tách bằng dấu phẩy hoặc dấu chấm phẩy, hoặc thậm chí là một dãy dữ liệu được xác định sẵn chứa các giá trị mà bạn muốn tính toán trung bình.
Với ví dụ từ Tripi, công thức tính điểm trung bình sẽ được thể hiện rõ ràng và dễ hiểu, giúp bạn áp dụng nhanh chóng vào công việc tính toán của mình.
=AVERAGE(C2:E2) là công thức đơn giản giúp tính điểm trung bình cho một dãy ô liên tiếp, từ đó mang đến kết quả nhanh chóng và chính xác.
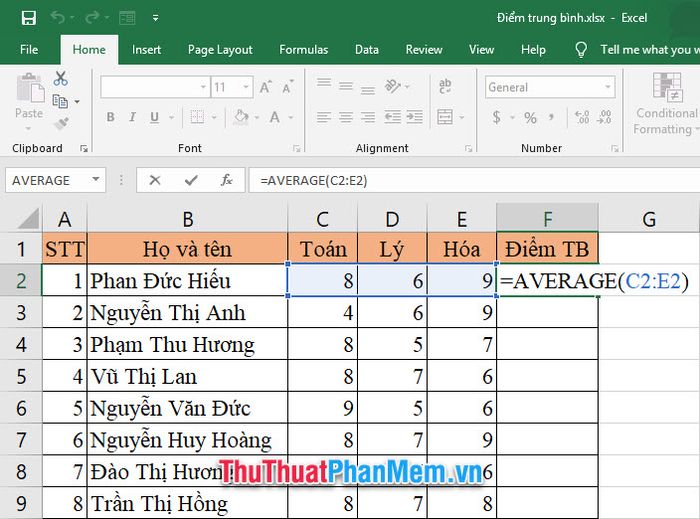
Khi bạn nhấn Enter, Excel sẽ tính toán ngay lập tức và hiển thị điểm trung bình của các phần tử đã chọn. Bạn có thể dễ dàng sao chép công thức xuống các dòng bên dưới chỉ với một thao tác kéo thả đơn giản.
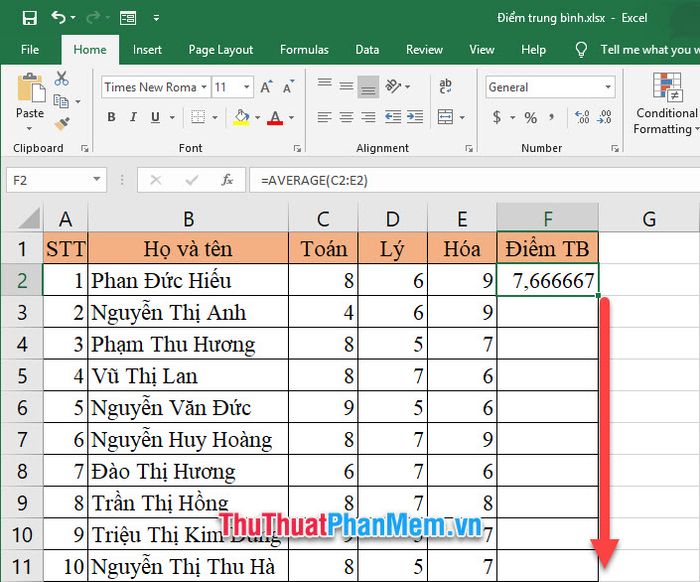
Kết quả bạn nhận được sẽ là điểm trung bình của tất cả các giá trị trong bảng tính của Excel, mang đến cái nhìn tổng quan và rõ ràng về dữ liệu của bạn.
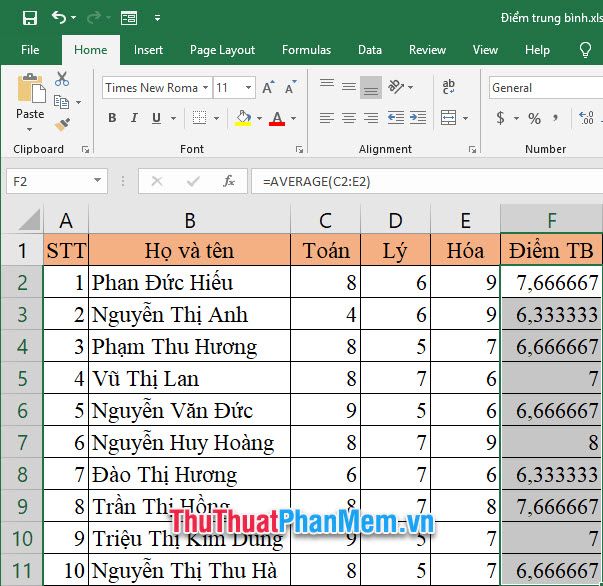
Để trình bày các điểm trung bình một cách gọn gàng và dễ nhìn, chỉ với hai chữ số sau dấu phẩy, bạn chỉ cần nhấn vào biểu tượng Comma Style trong mục Number trên thanh công cụ Home của Excel.
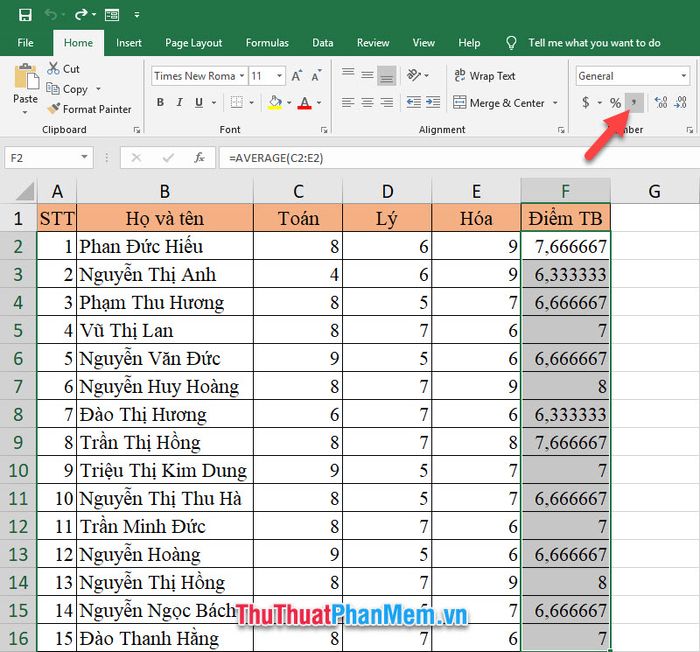
Các giá trị trung bình mới được tính toán sẽ tự động làm tròn lại, chỉ còn hai chữ số sau dấu phẩy, giúp bạn dễ dàng nắm bắt kết quả một cách chính xác và gọn gàng.
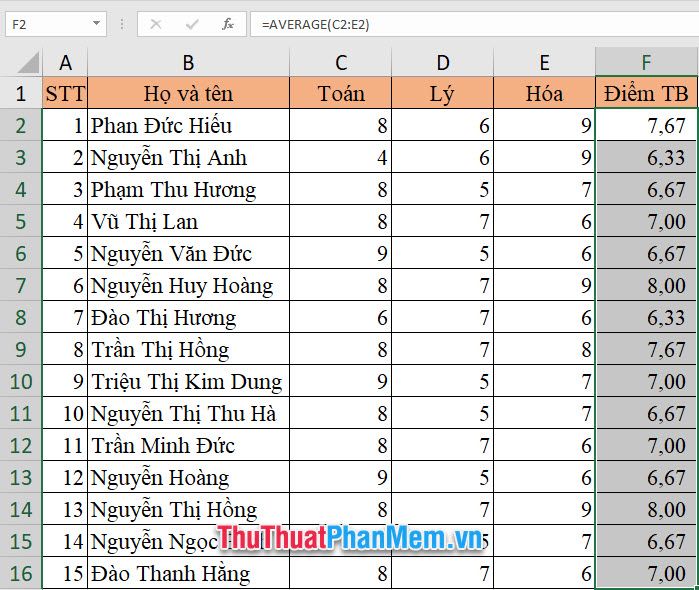
Chúng tôi xin chân thành cảm ơn các bạn đã dành thời gian đọc bài viết về Cách tính điểm trung bình trong Excel một cách nhanh chóng và chính xác từ Tripi. Hy vọng các bạn sẽ thành thạo thủ thuật này và áp dụng hiệu quả trong công việc.
Có thể bạn quan tâm

Khám phá 5 món đồ chơi toán học giúp trẻ phát triển trí tuệ vượt trội

Khám phá vẻ đẹp của hoa Gạo - Tuyển tập những hình ảnh hoa Gạo ấn tượng nhất

Khám phá bánh gạo Want Want, hương vị hấp dẫn và dinh dưỡng khó cưỡng

Top 10 cửa hàng secondhand phong cách Hàn Quốc tuyệt vời nhất tại Hà Nội

6 phương pháp hiệu quả giúp làm sạch ruột phích mà không làm ảnh hưởng đến khả năng giữ nhiệt


