Hướng dẫn tính toán số giờ làm việc trong Excel một cách hiệu quả và chính xác.
Nội dung bài viết
Với những công thức đơn giản, bạn có thể dễ dàng tính toán thời gian làm việc của từng nhân viên dựa trên giờ bắt đầu và kết thúc công việc.

Có hai phương pháp cơ bản để tính số giờ làm việc trong Excel, giúp bạn linh hoạt lựa chọn phù hợp.
1. Phương pháp tính giờ làm việc bằng cách trừ trực tiếp giữa giờ kết thúc và giờ bắt đầu.
Bạn có thể áp dụng phương pháp trừ trực tiếp giữa giờ kết thúc và giờ bắt đầu làm việc để tính toán số giờ làm việc. Công thức thực hiện như sau:
=giờ kết thúc công việc – giờ bắt đầu làm việc
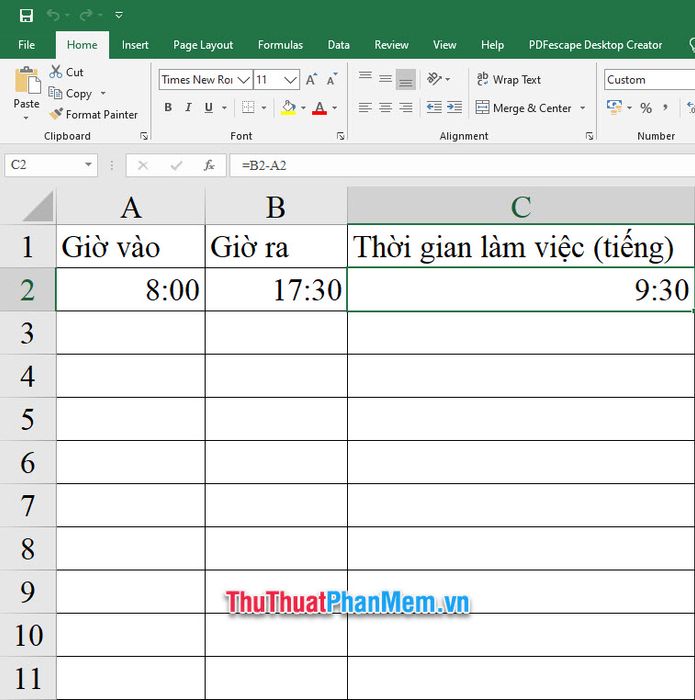
Khi sử dụng công thức này, ô dữ liệu kết quả sẽ tự động chuyển đổi sang định dạng thời gian giờ, giúp bạn dễ dàng quản lý.
Chỉ cần sao chép công thức xuống dưới là bạn đã có thể tính toán số giờ làm việc cho các ô khác trong bảng tính.
Kết quả sẽ được hiển thị dưới dạng giờ và phút, giờ:phút, cho bạn biết tổng số giờ cùng với số phút đã làm việc.
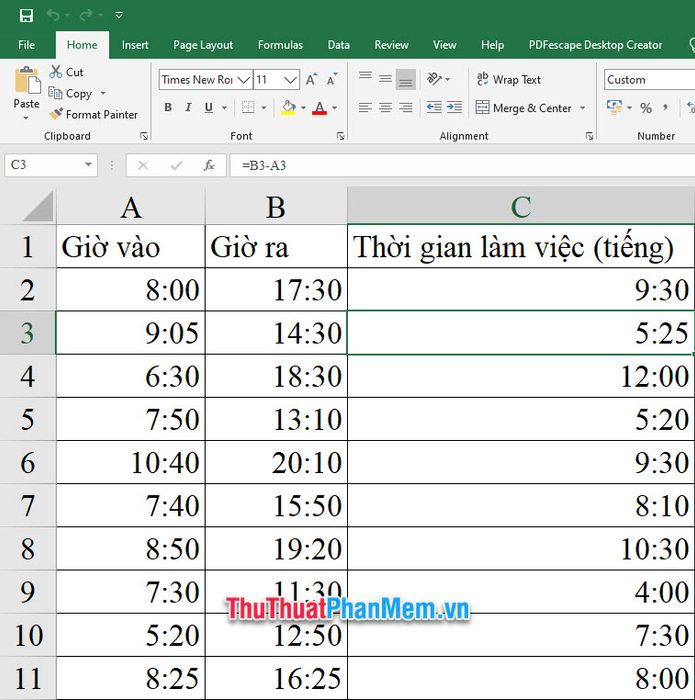
2. Phương pháp tính giờ làm việc trong Excel bằng cách sử dụng các hàm
Nếu bạn không muốn sử dụng phép tính mà muốn kết quả là số giờ làm việc, bạn có thể áp dụng hàm HOUR và MINUTE để tính toán ra giờ theo định dạng số.
Để bắt đầu, hãy làm quen với hai hàm HOUR và MINUTE. Cách sử dụng rất đơn giản: với hàm HOUR, công thức HOUR(tham số) sẽ trả về số giờ của tham số được nhập vào.
Nếu ô tham số của bạn là 10 giờ 17 phút, kết quả từ hàm HOUR sẽ trả về 10 giờ.
Với hàm MINUTE, bạn có thể áp dụng công thức MINUTE(tham số) để lấy ra số phút tương ứng với tham số được cung cấp.
Ví dụ, với ô tham số có giá trị 10 giờ 17 phút, hàm MINUTE sẽ trả về kết quả là 17 phút.
Từ hai công thức trên, bạn có thể dễ dàng áp dụng các phép tính để tính số giờ bằng cách quy đổi tổng số giờ hoặc phút từ giờ kết thúc công việc trừ đi giờ bắt đầu. Tuy nhiên, cần lưu ý phải chọn cách quy đổi thống nhất, chỉ dùng giờ hoặc phút để đảm bảo kết quả chính xác.
Dưới đây là một số công thức tính giờ làm việc trong Excel mà bạn có thể áp dụng:
=(HOUR(giờ ra)*60+MINUTE(giờ ra)-HOUR(giờ vào)*60-MINUTE(giờ vào))/60
Công thức trên chuyển đổi tất cả về số phút (mỗi HOUR cần nhân với 60 để tính ra phút), và cuối cùng ta chia tổng số phút cho 60 để có kết quả là số giờ.
=HOUR(giờ ra)+MINUTE(giờ vào)/60-HOUR(giờ vào)-MINUTE(giờ vào)/60
Công thức trên quy đổi tất cả các giá trị về số giờ, vì vậy mỗi giá trị MINUTE phải được chia cho 60 để có được kết quả cuối cùng là số giờ.
=HOUR(giờ ra)-HOUR(giờ vào) + (MINUTE(giờ ra)/60-MINUTE(giờ vào)/60)
Công thức này quy đổi tất cả thành số giờ, vì vậy mỗi giá trị MINUTE cần chia cho 60 để đạt được kết quả cuối cùng là số giờ.
=(HOUR(giờ ra)*60-HOUR(giờ vào)*60 + (MINUTE(giờ ra)-MINUTE(giờ vào))/60
Khi thực hiện phép tính này, chúng ta sẽ chuyển đổi tất cả về đơn vị phút (nhớ rằng mỗi giờ cần nhân với 60 để ra phút), và cuối cùng, tổng số phút phải được chia cho 60 để tính ra số giờ.
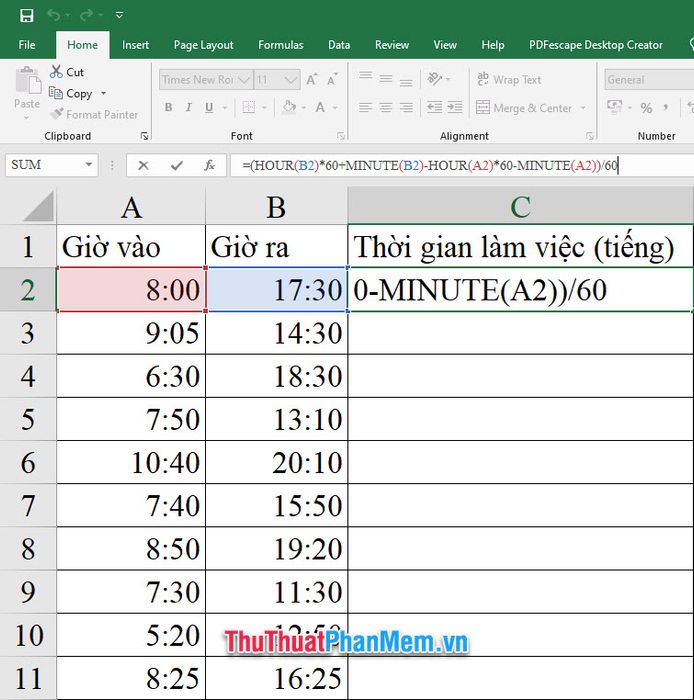
Tuy nhiên, để đạt được kết quả chính xác như mong muốn, bạn cần thay đổi định dạng của ô kết quả. Vì mặc định, Excel sẽ tự động chuyển sang định dạng giờ thay vì định dạng số. Để chỉnh sửa, bạn chỉ cần chọn ô kết quả, mở ribbon Home và chọn định dạng General trong nhóm Numbers.
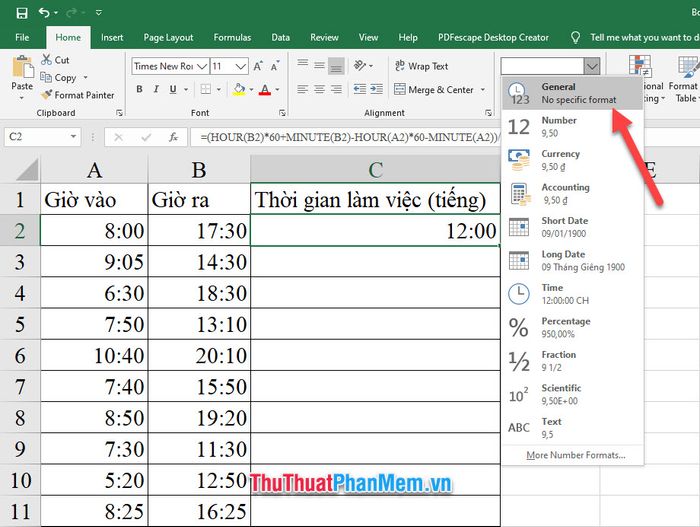
Kết quả bạn thu được chính là tổng số giờ làm việc dựa trên các phép tính đã thực hiện.
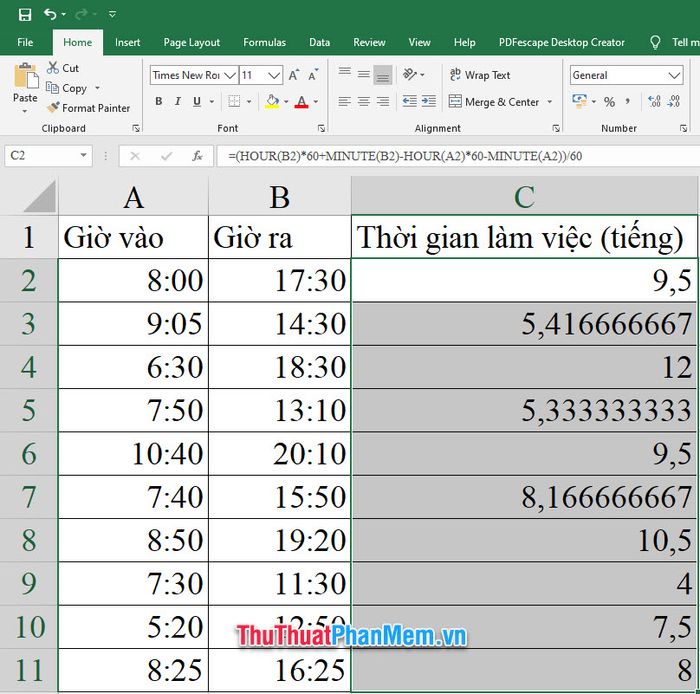
Bài viết của Tripi về cách tính giờ làm việc xin tạm khép lại. Hy vọng thông qua hướng dẫn này, các bạn sẽ tìm được những phương pháp hữu ích để tính toán số giờ làm việc trong Excel một cách chính xác và hiệu quả.
Có thể bạn quan tâm

Top 10 quán cà phê mang đậm phong cách bao cấp tuyệt vời tại Quận Ba Đình, Hà Nội

Bí quyết Tô vẽ lông mày hoàn hảo

7 Quán Trà Sữa Ngon Tại Tôn Đức Thắng, Đống Đa, Hà Nội

Giảm gãy rụng tóc gấp 2,5 lần với Sunsilk tinh chất bưởi mới

Outlet là gì?


