Hướng dẫn trích dẫn tài liệu tham khảo chuẩn trong Word
Nội dung bài viết
Bạn muốn biết cách trích dẫn tài liệu tham khảo, sách trong Word một cách chuẩn xác để hoàn thiện luận văn hay các nghiên cứu? Bài viết này sẽ hướng dẫn bạn cách trích dẫn tài liệu trong Word một cách hiệu quả và dễ dàng nhất.

1. Trích dẫn tài liệu tham khảo trong Word là gì?
Khi soạn thảo những văn bản yêu cầu tính chính xác cao và độ tin cậy lớn trong Word, việc trích dẫn các nguồn tài liệu và tác giả là điều cần thiết. Việc trích dẫn này không chỉ giúp bạn sử dụng những thông tin từ các tài liệu khác một cách hợp lý, mà còn thể hiện sự tôn trọng đối với công sức nghiên cứu của những tác giả trước. Dù bạn đang viết báo cáo, luận văn hay bất kỳ tài liệu nào trên Word, đừng quên thêm trích dẫn tài liệu tham khảo, nếu có, để tăng tính minh bạch, uy tín và giúp người đọc dễ dàng theo dõi.
2. Hướng dẫn chi tiết cách trích dẫn tài liệu tham khảo trong Word
Word cung cấp một tính năng đặc biệt cho phép bạn trích dẫn tài liệu tham khảo một cách nhanh chóng và chính xác. Bạn chỉ cần sử dụng công cụ có sẵn để dễ dàng thực hiện điều này trong văn bản.
Bước 1: Đưa trỏ chuột đến vị trí bạn muốn chèn trích dẫn tài liệu tham khảo trong văn bản.
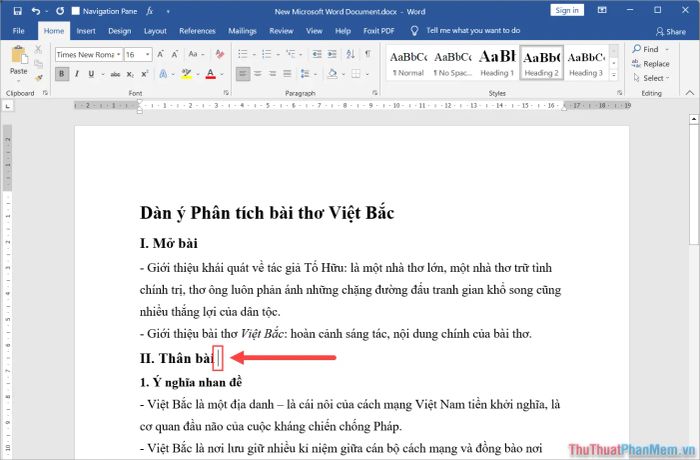
Bước 2: Tiến hành chọn thẻ References ➞ Insert Citation ➞ Add New Source để thêm nguồn trích dẫn mới vào tài liệu của bạn.
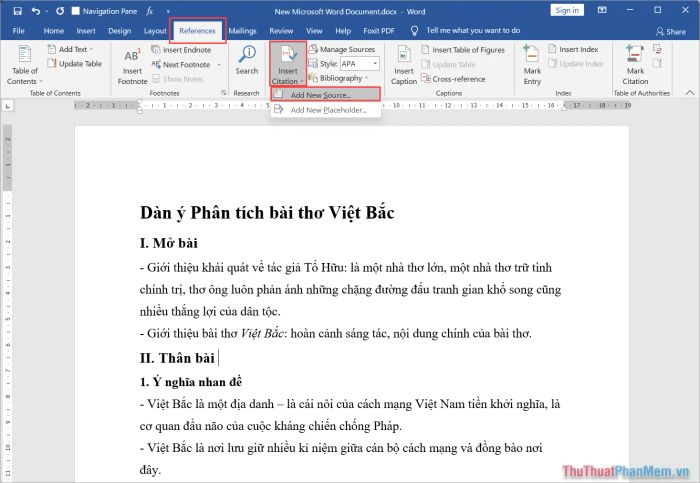
Bước 3: Một hộp thoại mang tên Create Source sẽ hiện ra, và bạn sẽ cần điền đầy đủ thông tin vào các mục sau đây.
- Loại nguồn (1): Mỗi nguồn tài liệu mà bạn trích dẫn sẽ được xác định cụ thể theo các loại sau.
- Sách: Nguồn tài liệu là sách
- Chương sách: Một bài viết của tác giả trong một cuốn sách, có thể là tác phẩm của chính họ.
- Bài báo học thuật: Các bài viết nghiên cứu công bố trên tạp chí chuyên ngành.
- Bài báo trong tạp chí định kỳ: Những bài viết xuất hiện trong các ấn phẩm định kỳ.
- Báo cáo: Các tài liệu báo cáo nghiên cứu hoặc điều tra.
- Trang web: Các nguồn tài liệu trực tuyến.
- Phim: Tài liệu dưới dạng phim ảnh.
- Kỷ yếu hội nghị: Các bài trình bày trong hội nghị, hội thảo.
- Tài liệu điện tử: Các nguồn tài liệu lưu trữ dưới dạng CD, DVD, eBook.
- Tác phẩm nghệ thuật: Các hình thức nghệ thuật có giá trị.
- Ghi âm: Tài liệu âm thanh.
- Biểu diễn: Các sự kiện trình diễn nghệ thuật.
- Phỏng vấn: Những cuộc trao đổi qua phỏng vấn.
- Bằng sáng chế: Các phát minh được cấp phép bảo vệ quyền sở hữu trí tuệ.
- Án lệ: Các quyết định pháp lý có giá trị tham khảo.
- Các trường thông tin trong danh mục IEE (2): Cung cấp các chi tiết quan trọng liên quan đến nguồn trích dẫn mà bạn sử dụng.
- Tác giả: Hãy điền tên của tác giả vào đây. Nếu nguồn tài liệu có nhiều tác giả, bạn có thể chọn tùy chọn 'Corporate Author' để xác định nguồn.
- Tiêu đề: Ghi rõ tiêu đề của bài viết cần tham khảo
- Tên tạp chí: Ghi tên tạp chí hoặc ấn phẩm nơi bài viết được xuất bản
- Năm: Năm xuất bản của tài liệu
- Trang: Chỉ rõ các trang trong tạp chí có chứa bài viết
- Số tập: Ghi số tập của tạp chí (nếu có)
- Số phát hành: Chỉ rõ số lần phát hành trong năm của tạp chí
- Thành phố: Thành phố nơi nhà xuất bản hoặc tạp chí tọa lạc
- Nhà xuất bản: Đơn vị xuất bản bài viết
Sau khi bạn hoàn thành việc điền đầy đủ thông tin theo mẫu, hãy nhấn OK (3) để hoàn tất quá trình nhập liệu.
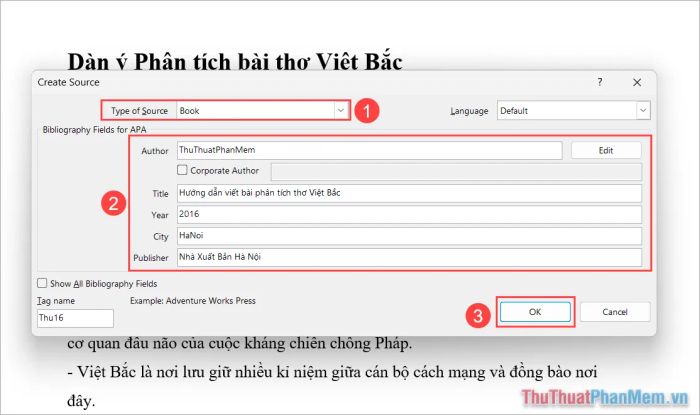
Bước 4: Cuối cùng, bạn chuyển sang thẻ References và chọn Insert Citation để hệ thống hiển thị trích dẫn bạn vừa tạo ở Bước 3. Chỉ cần chọn trích dẫn đó và hệ thống sẽ tự động điền thông tin một cách chính xác.
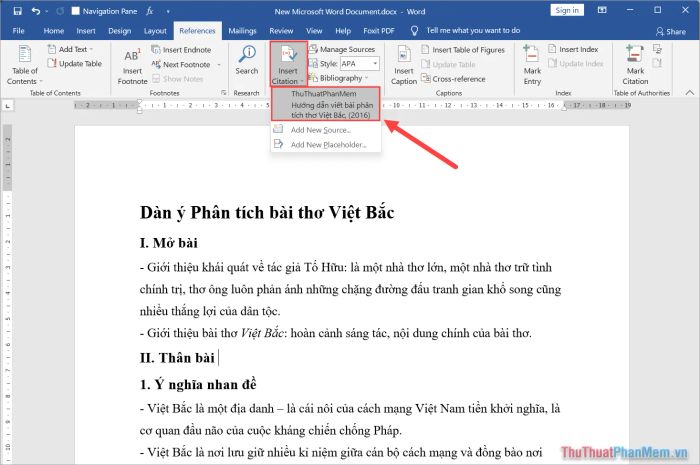
Nếu bạn có thêm nhiều trích dẫn tài liệu tham khảo, hãy lặp lại các bước trên để thêm vào hệ thống.
3. Phương pháp tạo danh sách tài liệu tham khảo kèm theo trích dẫn
Khi bạn nghiên cứu các tài liệu học thuật, báo cáo, hoặc nghiên cứu trên Word, thường sẽ thấy một danh sách tài liệu tham khảo ở cuối bài viết, bao gồm những tài liệu được trích dẫn trong quá trình viết. Đây là một bước quan trọng để người viết cung cấp đầy đủ thông tin về các nguồn tham khảo và trích dẫn, nhằm giúp độc giả hiểu rõ hơn về nền tảng lý luận của bài viết.
Bước 1: Đưa con trỏ chuột đến vị trí mong muốn trong bài viết nơi bạn muốn chèn danh sách tài liệu tham khảo có trích dẫn.
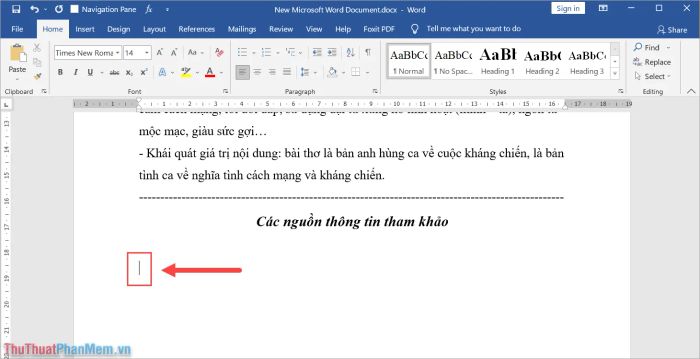
Bước 2: Sau đó, chọn tab References ➞ Bibliography ➞ Insert Bibliography để tự động tạo danh sách tài liệu tham khảo kèm theo trích dẫn trong Word.
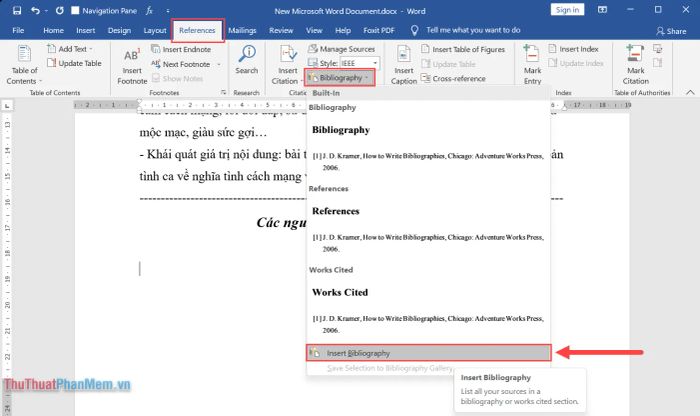
Bước 3: Khi danh mục tài liệu tham khảo kèm theo trích dẫn đã được tạo xong trong bài, bạn chỉ cần chọn thẻ Style và lựa chọn kiểu hiển thị phù hợp với nội dung trích dẫn của mình.
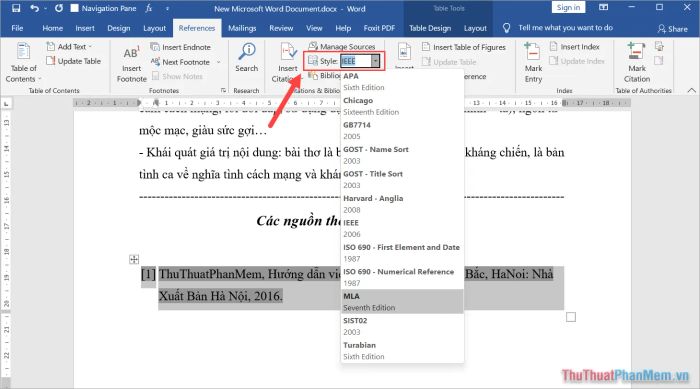
Bước 4: Vậy là bạn đã hoàn thành xong việc tạo tài liệu tham khảo có trích dẫn trong Word một cách nhanh chóng và hiệu quả.
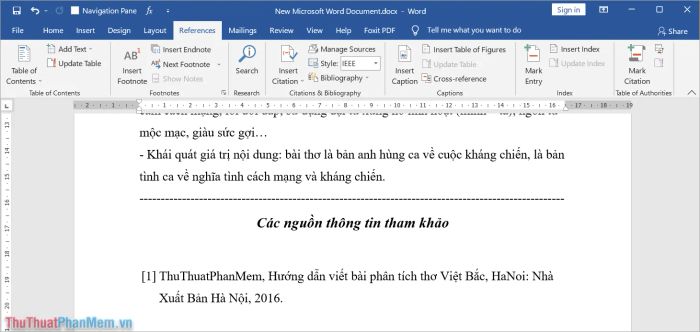
Trong bài viết này, Tripi đã hướng dẫn chi tiết về cách trích dẫn tài liệu tham khảo chuẩn xác nhất trong Word. Chúc bạn một ngày thật vui vẻ và hiệu quả công việc!
Có thể bạn quan tâm

Khám Phá 14 Đặc Sản Lào Thu Hút Du Khách

Những câu nói truyền cảm hứng về bất động sản - Stt, status ý nghĩa dành cho người đam mê đầu tư

Top 5 dịch vụ lắp đặt mạng FPT giá hợp lý, tốc độ cao tại Đông Anh, Hà Nội

Chọn tranh chữ treo phòng khách hợp phong thủy, thu hút tài lộc dồi dào

11 Bài cảm nhận xuất sắc nhất về thi phẩm 'Mẹ' của Đỗ Trung Lai (Ngữ văn 7 - SGK Chân trời sáng tạo)


