Hướng dẫn tùy chỉnh phím tắt trên Menu Start Windows 11 một cách hiệu quả
Nội dung bài viết
Tùy chỉnh phím tắt trên Menu Start Windows 11 giúp bạn truy cập nhanh chóng vào các thư mục, tài liệu và tính năng quan trọng, tiết kiệm thời gian và tăng hiệu suất làm việc.
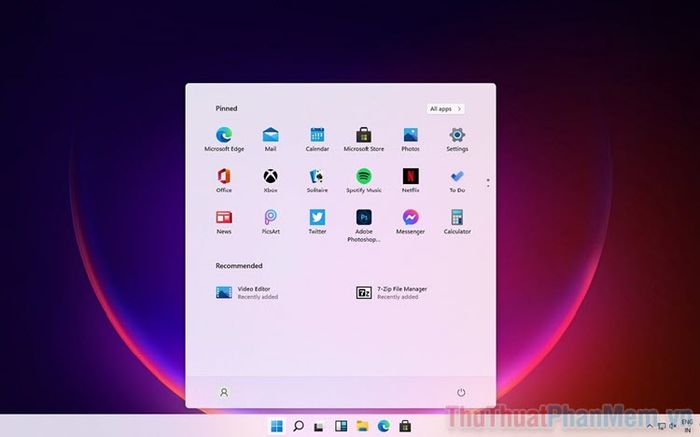
1. Khám phá Menu Start trên Windows 11
Windows 11 gây ấn tượng với giao diện tinh tế, trong đó Menu Start là điểm nhấn nổi bật. Khác biệt so với Windows 10, Menu Start trên Windows 11 được thiết kế căn giữa màn hình, mang phong cách hiện đại tương tự MacOS. Sự thay đổi này nhận được nhiều phản hồi tích cực từ người dùng, đánh dấu bước tiến lớn trong thiết kế giao diện của Microsoft.
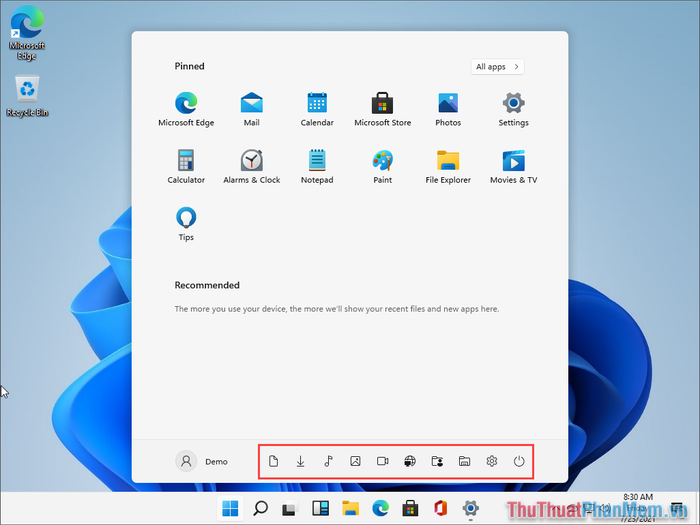
Windows 11 không chỉ thay đổi giao diện mà còn mang đến khả năng tùy biến linh hoạt theo nhu cầu người dùng. Bạn có thể dễ dàng thêm phím tắt hoặc thư mục vào Menu Start, giúp truy cập nhanh chóng thay vì phải mở từng ứng dụng một. Điều này không chỉ cải thiện thao tác mà còn mang lại trải nghiệm mới mẻ, hiệu quả và ấn tượng.
2. Hướng dẫn tùy chỉnh phím tắt trên Menu Start Windows 11
Để tùy chỉnh phím tắt trên Menu Start Windows 11, bạn cần truy cập vào phần cài đặt và điều chỉnh theo nhu cầu cá nhân. Dưới đây là các bước chi tiết để thực hiện:
Bước 1: Theo mặc định, Windows 11 không hiển thị bất kỳ phím tắt nào trên màn hình Menu Start.
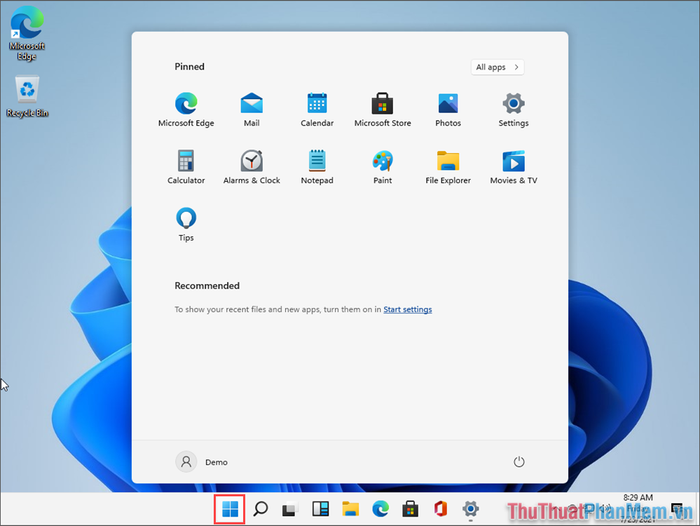
Bước 2: Mở Menu Start và nhấp chọn Settings để truy cập vào phần cài đặt trên máy tính Windows của bạn.
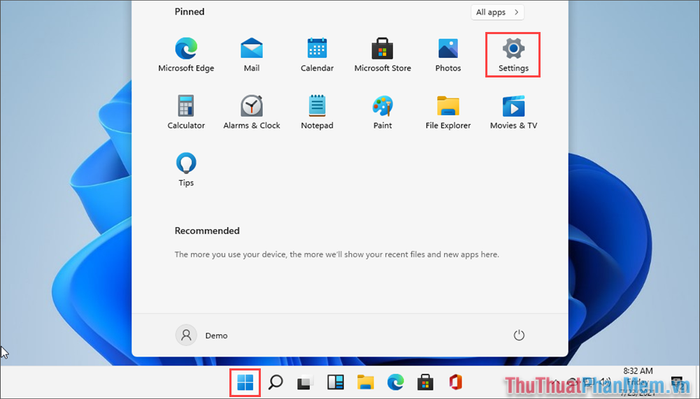
Bước 3: Tiếp theo, chọn mục Personalization để bắt đầu tùy chỉnh các thiết lập cá nhân hóa.
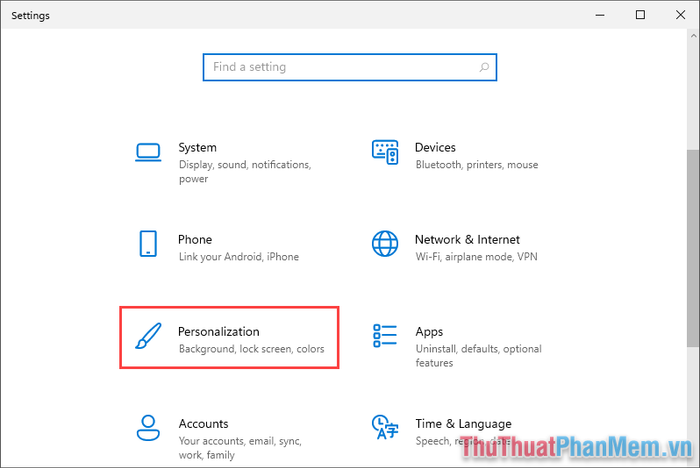
Bước 4: Sau đó, nhấp vào mục Start để tiến hành thiết lập và tùy chỉnh Menu Start trên Windows 11.
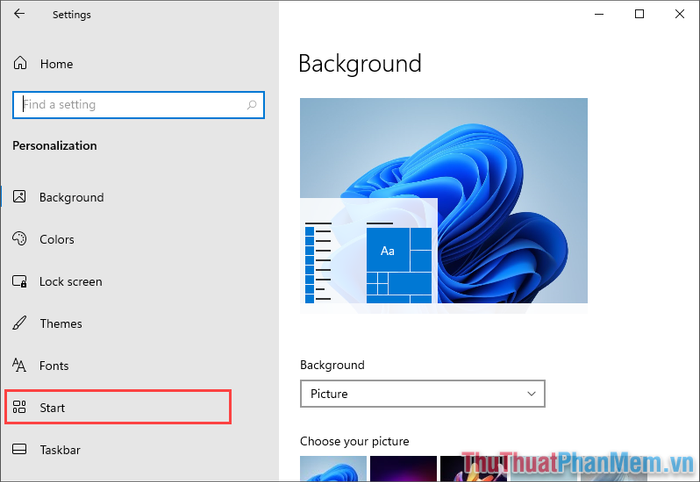
Bước 5: Trong phần thiết lập Start, chọn Choose which folders appear on Start để quyết định các thư mục và ứng dụng sẽ hiển thị trên Menu Start.
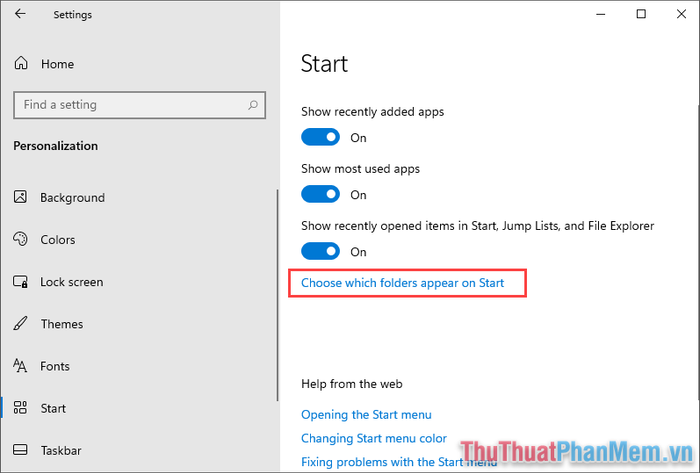
Bước 6: Windows 11 mang đến khả năng hiển thị nhiều phím tắt đa dạng trên Menu Start, bao gồm File Explorer, Settings, Documents, Download,… Tùy thuộc vào nhu cầu sử dụng, bạn có thể kích hoạt những phím tắt phù hợp nhất.
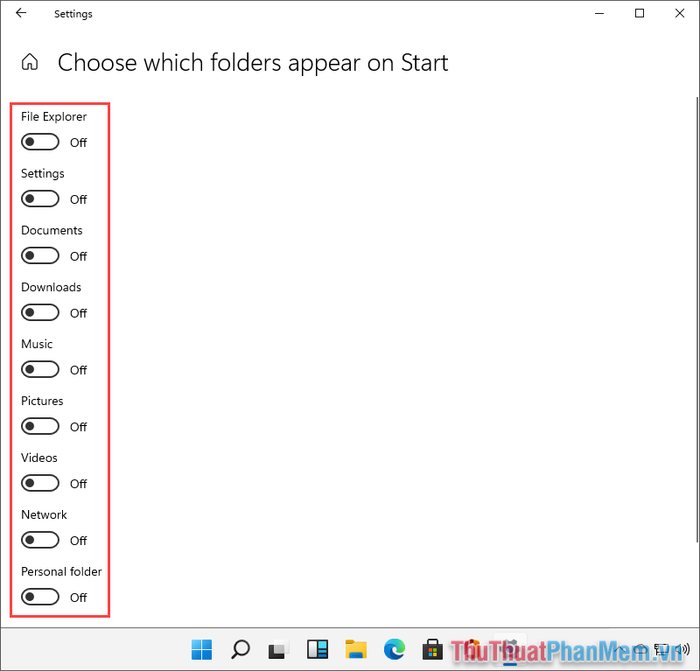
Bước 7: Sau khi kích hoạt, các biểu tượng phím tắt sẽ xuất hiện ngay cạnh nút nguồn trên Menu Start, giúp bạn truy cập nhanh chóng chỉ với một cú nhấp chuột.
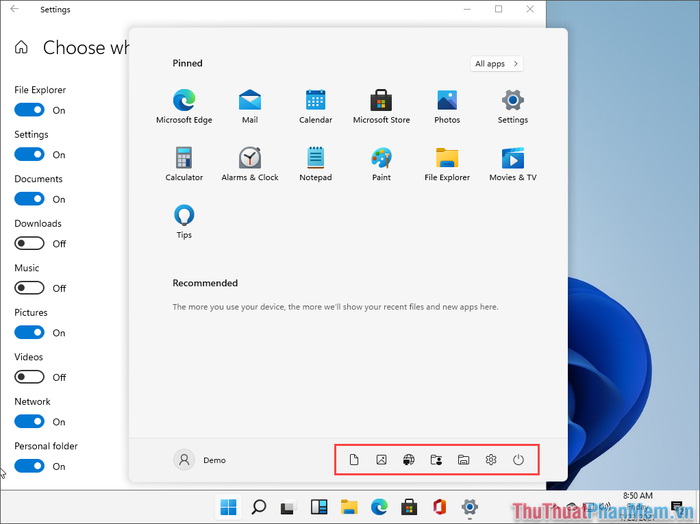
Bài viết này từ Tripi đã hướng dẫn chi tiết cách thêm phím tắt vào Menu Start Windows 11 để mở nhanh thư mục và ứng dụng. Chúc các bạn thực hiện thành công và tận hưởng trải nghiệm mượt mà!
Có thể bạn quan tâm

Top 9 quán bún đậu mắm tôm ngon nhất tại TP. Huế, Thừa Thiên Huế

Khám phá 7 địa điểm bắn pháo hoa nổi bật tại TP. HCM dịp Tết Nguyên Đán Canh Tý 2020

Khô gà chứa bao nhiêu calo? Liệu có thể ăn khô gà khi đang giảm cân?

Top 12 Trò chơi dân gian đặc sắc trong dịp Tết cổ truyền

Top 5 dịch vụ massage uy tín và chất lượng cho mẹ bầu tại tỉnh Hưng Yên


