Hướng dẫn tùy chỉnh trang chủ Microsoft Edge một cách dễ dàng
Nội dung bài viết
Việc thay đổi trang chủ Microsoft Edge không chỉ mang lại giao diện đẹp mắt, tiện lợi mà còn giúp bạn tránh được những thông tin không mong muốn, tạo trải nghiệm duyệt web thoải mái hơn.
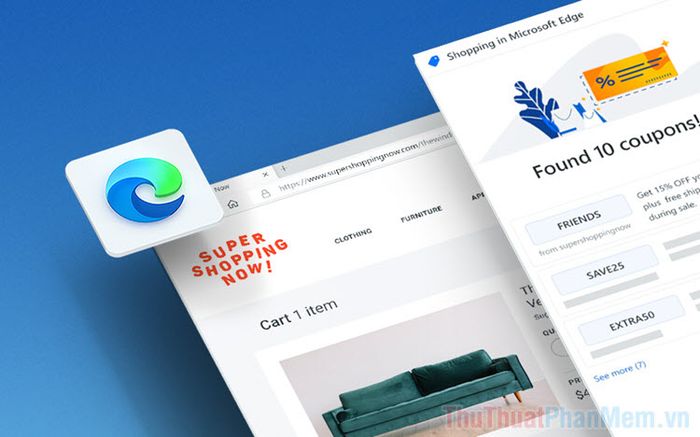
1. Hướng dẫn thêm biểu tượng trang chủ và tùy chỉnh trang chủ
Bước 1: Đầu tiên, hãy khởi động trình duyệt Microsoft Edge trên máy tính của bạn.
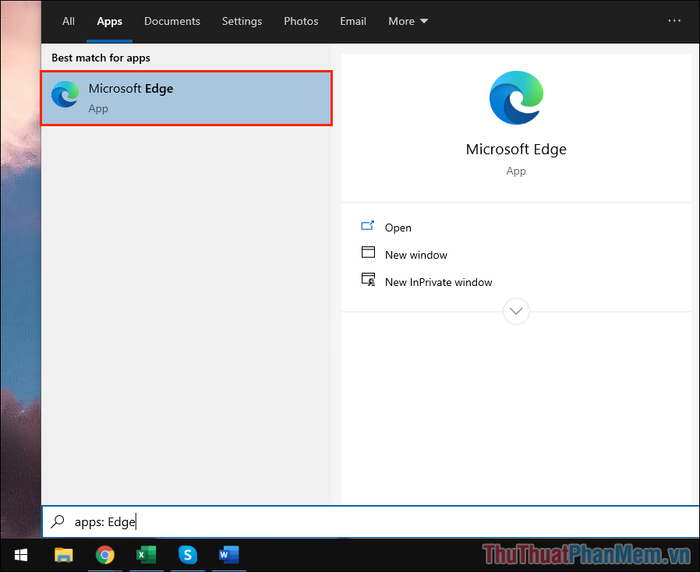
Bước 2: Sau khi mở trình duyệt, bạn sẽ nhận thấy trang chủ mặc định của Microsoft Edge kém hấp dẫn và xuất hiện nhiều thông báo không cần thiết.
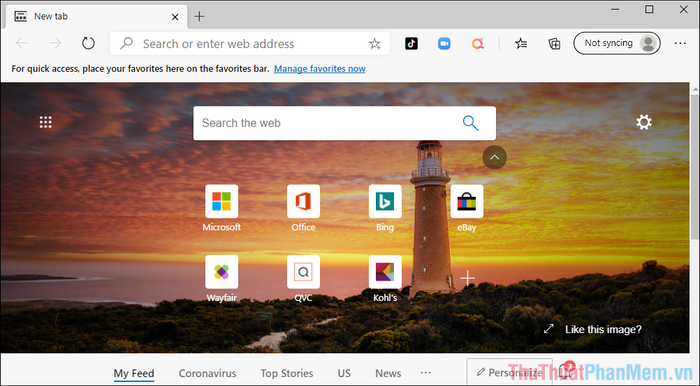
Bước 3: Hãy nhấp vào mục More và di chuyển đến Settings để truy cập các tùy chọn cài đặt trên Microsoft Edge.

Bước 4: Trong phần Settings, chọn tab Appearance để tùy chỉnh giao diện theo ý thích của bạn.
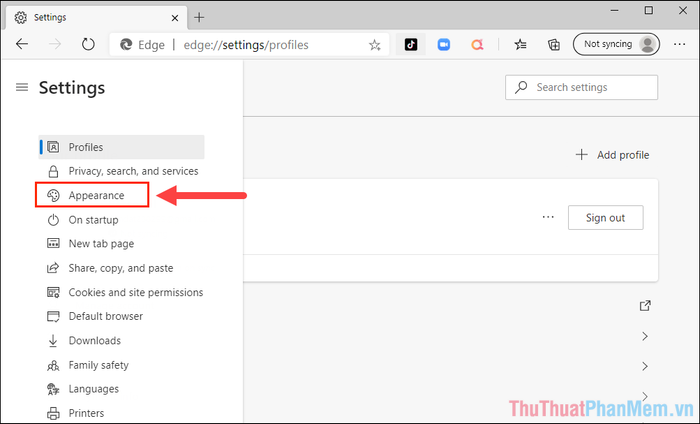
Bước 5: Cuộn xuống để bật tùy chọn Show home button (Hiển thị nút Trang chủ) (1) và nhập địa chỉ trang chủ mong muốn vào mục New Site (2).
Nếu bạn chưa biết chọn trang chủ nào phù hợp, hãy tham khảo một số gợi ý sau:
- Mạng xã hội: Facebook.com
- Đọc báo, tin tức: Zing.vn
- Thủ thuật, tin tức công nghệ: Tripi
- Tìm kiếm: Google.vn
- ….
Sau khi hoàn thành, nhấn Save để lưu lại các thiết lập vừa thay đổi.
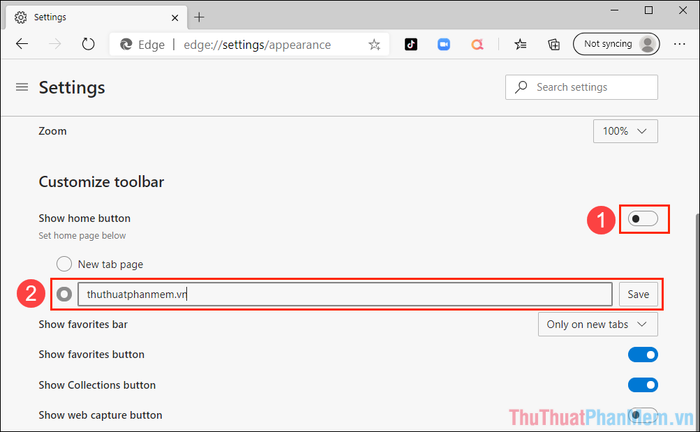
Bước 6: Lúc này, biểu tượng Home – Trang chủ sẽ xuất hiện trên thanh công cụ. Chỉ cần nhấp vào, bạn sẽ được chuyển thẳng đến trang chủ đã thiết lập.
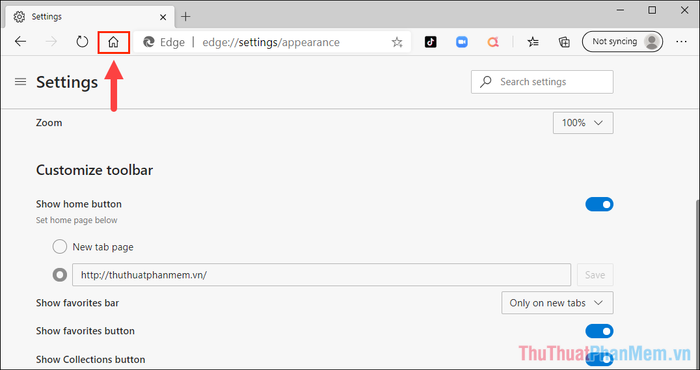
2. Cách tùy chỉnh trang chủ khi khởi động Microsoft Edge
Để thay đổi giao diện mỗi khi mở Microsoft Edge, bạn chỉ cần thực hiện một vài thiết lập đơn giản sau:
Bước 1: Truy cập vào Settings của Microsoft Edge như hướng dẫn trước, sau đó chọn tab On Startup để thiết lập trang khởi động.
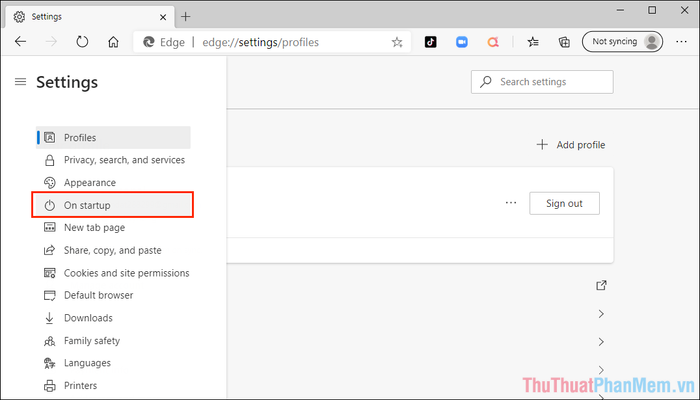
Bước 2: Trong mục On Startup, bạn sẽ được cung cấp nhiều tùy chọn khác nhau để cá nhân hóa trải nghiệm khởi động.
- Open a new tab: Mở một tab mới (thiết lập mặc định)
- Continue where you left off: Tiếp tục phiên làm việc trước đó (khôi phục các tab đã mở trước khi đóng trình duyệt)
- Open a specific page or pages: Mở một hoặc nhiều trang cụ thể
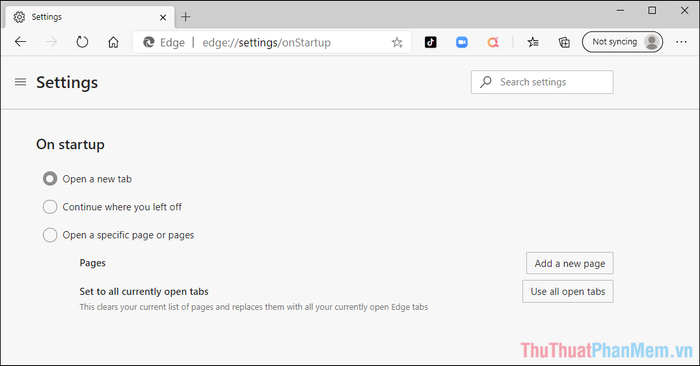
Bước 3: Trong bài viết này, Tripi sẽ hướng dẫn bạn cách thiết lập Mở trang cụ thể – Open a specific page or pages (1).
Hãy chọn Add a new page (2) để nhập địa chỉ trang chủ mà bạn muốn thiết lập.
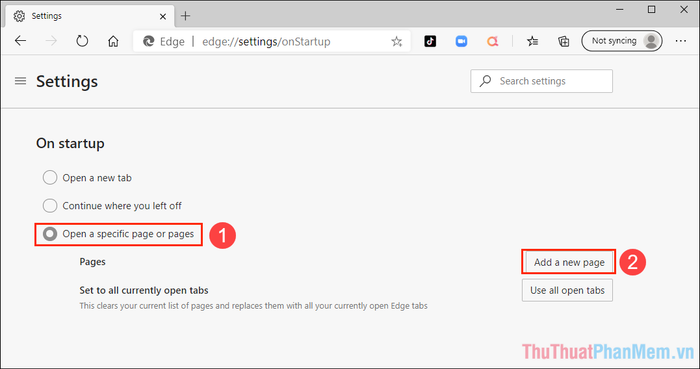
Bước 4: Đây chính là trang chủ sẽ tự động mở mỗi khi bạn khởi động Microsoft Edge trên máy tính của mình.
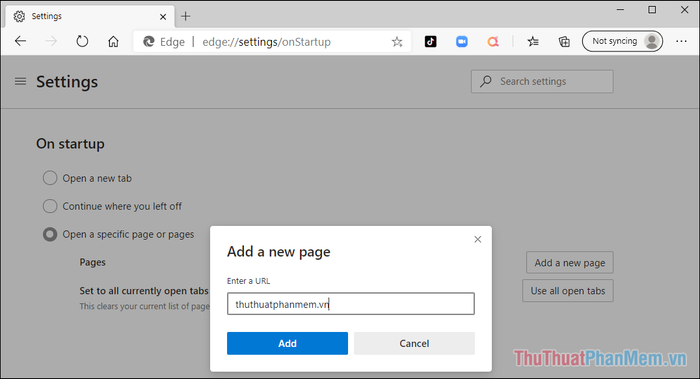
Bước 5: Chỉ với vài thao tác đơn giản, bạn đã có thể tùy chỉnh Microsoft Edge để phù hợp với nhu cầu và phong cách cá nhân của mình.
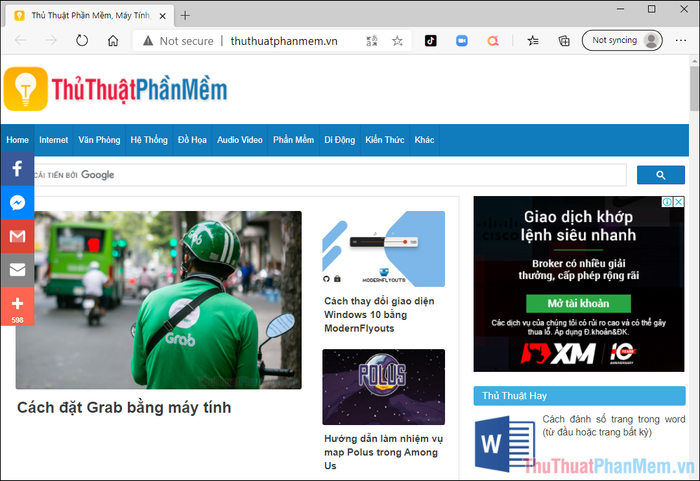
Trong bài viết này, Tripi đã chia sẻ cách thay đổi trang chủ của Microsoft Edge khi khởi động và mở tab mới. Chúc bạn có những trải nghiệm tuyệt vời và một ngày tràn đầy năng lượng!
Có thể bạn quan tâm

Top 5 điểm đến mì cay 'gây thương nhớ' tại Kon Tum

Top 10 Salon nhuộm tóc chất lượng và đẹp nhất tại Quảng Ngãi

Top 5 Quán cafe homestay nổi bật nhất Sài Gòn

Hướng dẫn chi tiết cách đăng ký và tạo tài khoản Garena để tham gia thế giới game online đầy sôi động

18 dịch vụ giao hàng nhanh và đáng tin cậy nhất trên toàn quốc


