Hướng dẫn vẽ biểu đồ tăng trưởng trong Excel một cách chi tiết và dễ hiểu.
Biểu đồ tăng trưởng giúp minh họa các xu hướng phát triển trong nhiều lĩnh vực, từ kinh tế đến sự trưởng thành của con người. Cùng tìm hiểu cách tạo biểu đồ này trong Excel qua bài viết dưới đây.
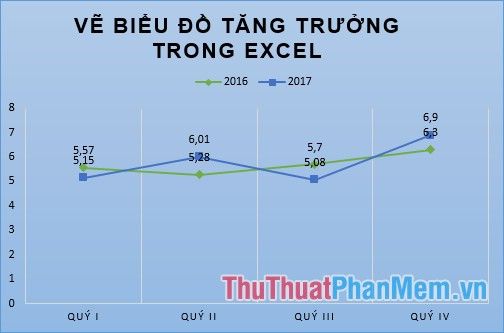
Dưới đây là các bước chi tiết để vẽ và điều chỉnh biểu đồ tăng trưởng trong Excel một cách chính xác.
Bước 1: Chọn vùng dữ liệu bao gồm tiêu đề cột, tiêu đề hàng để làm chú thích và các giá trị trục ngang, từ đó vẽ biểu đồ tăng trưởng dễ dàng.
Dưới đây là một ví dụ về bảng dữ liệu đơn giản để bạn dễ dàng hình dung.
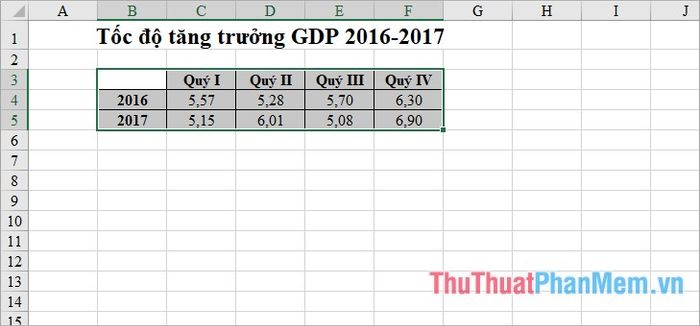
Bước 2: Truy cập vào thẻ Insert, nơi có đa dạng các loại biểu đồ cho phép bạn tạo biểu đồ tăng trưởng. Hãy lựa chọn biểu đồ đường, chọn biểu tượng Insert Line or Area Chart, sau đó chọn Line (biểu đồ đường) hoặc Line with Markers (biểu đồ đường với các điểm đánh dấu).
- Biểu đồ Line (Đường thẳng).
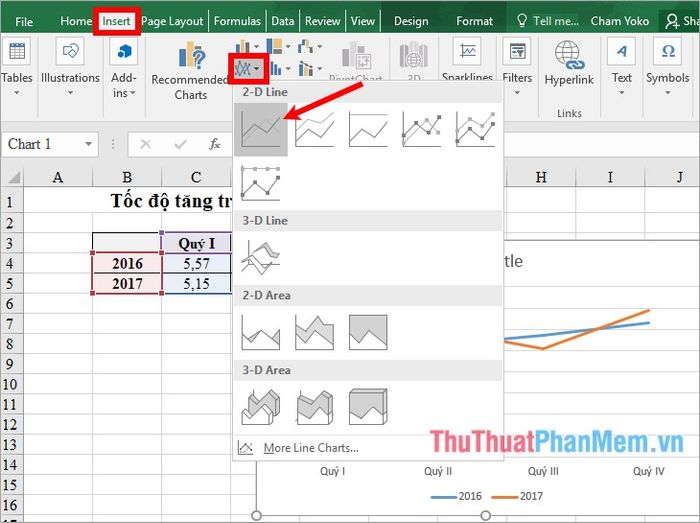
- Biểu đồ Line with Markers (Đường thẳng với điểm đánh dấu).
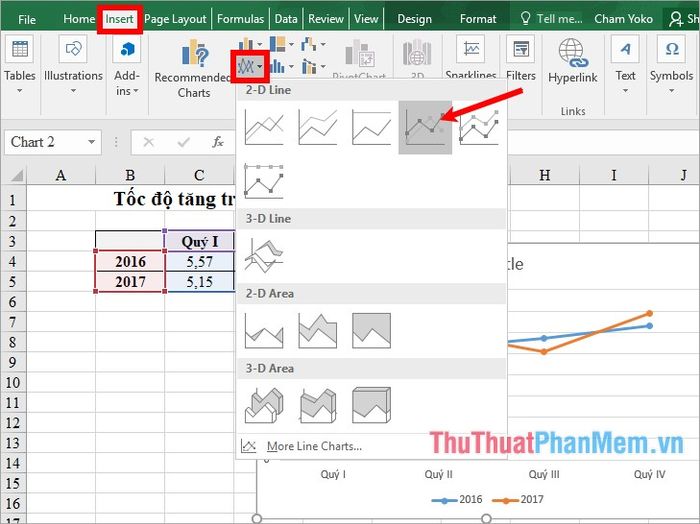
Giờ đây, bạn đã hoàn thành việc vẽ biểu đồ tăng trưởng bằng cách sử dụng biểu đồ đường trong Excel.
Bước 3: Tinh chỉnh và chỉnh sửa biểu đồ tăng trưởng
1. Thêm tiêu đề cho biểu đồ tăng trưởng
Hãy nhấp đúp vào Chart Title trên biểu đồ và thêm một tiêu đề thích hợp để làm nổi bật nội dung biểu đồ tăng trưởng của bạn.
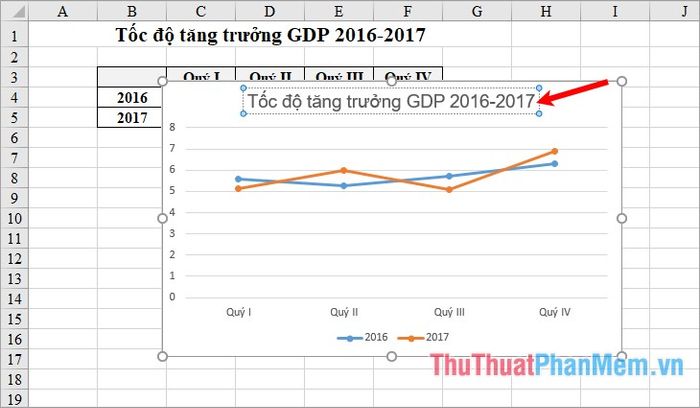
Để thay đổi font chữ, kiểu chữ và kích thước chữ, bạn chỉ cần chọn tiêu đề và thực hiện chỉnh sửa trong mục Font ở thẻ Home.
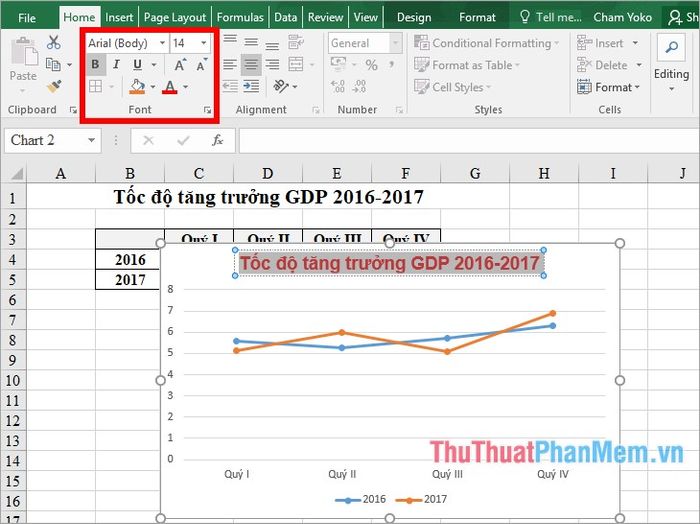
2. Thêm chú thích cho biểu đồ tăng trưởng
Để thêm chú thích vào biểu đồ, hãy nhấn vào biểu tượng dấu + màu xanh bên cạnh biểu đồ, sau đó đánh dấu tích trong ô vuông trước Legend. Nếu bạn muốn thay đổi vị trí của chú thích, chỉ cần nhấn vào biểu tượng tam giác đen bên cạnh và chọn vị trí phù hợp.
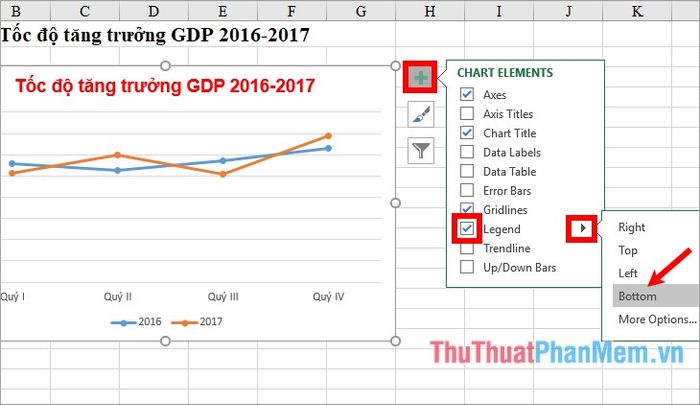
3. Thêm nhãn dán dữ liệu cho biểu đồ tăng trưởng
Để hiển thị nhãn dán dữ liệu trên biểu đồ, bạn hãy nhấn vào biểu tượng dấu + màu xanh bên cạnh biểu đồ tăng trưởng và chọn ô vuông trước Data Labels.
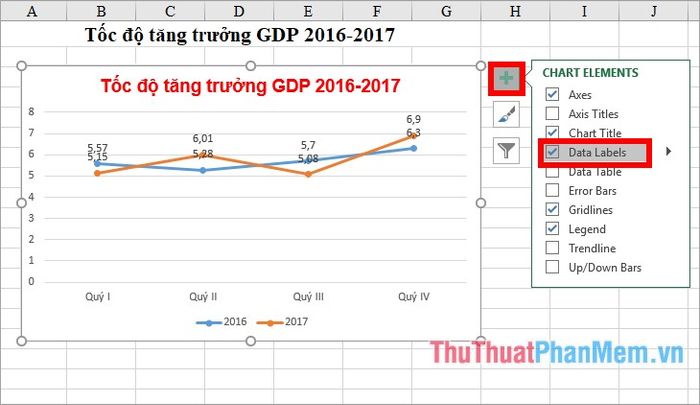
Nếu muốn thay đổi vị trí của nhãn dán dữ liệu, chỉ cần nhấn vào biểu tượng tam giác màu đen bên cạnh Data Labels và chọn vị trí bạn mong muốn.
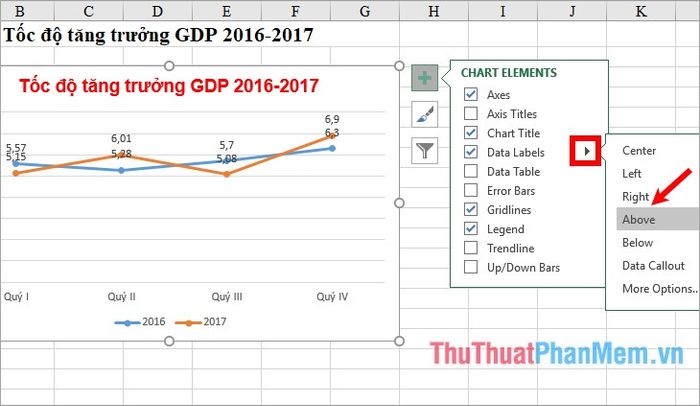
4. Thêm các thành phần khác vào biểu đồ tăng trưởng
Bạn có thể thêm nhiều thành phần hữu ích vào biểu đồ tăng trưởng bằng cách nhấn vào dấu + màu xanh bên cạnh biểu đồ. Tại đây, bạn sẽ thấy các thành phần như: Axis Titles (tiêu đề trục), Data Table (bảng dữ liệu), Gridlines (đường lưới), và Up/Down Bars (các thanh nối). Để hiển thị thành phần nào, chỉ cần đánh dấu tích trong ô vuông tương ứng. Ngược lại, nếu muốn loại bỏ một thành phần, bạn chỉ cần bỏ dấu tích trong ô vuông đó.
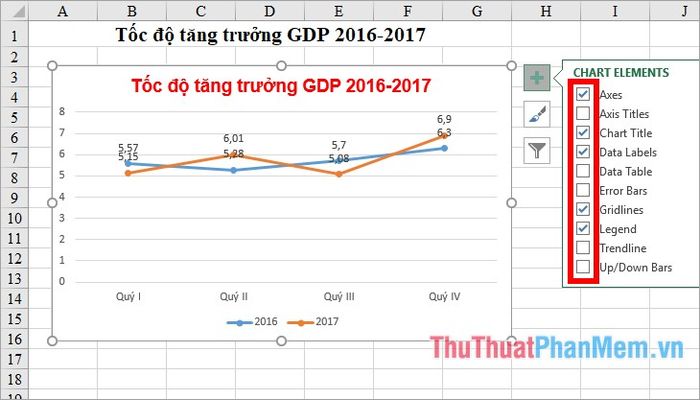
5. Tùy chỉnh kiểu dáng và màu sắc cho biểu đồ tăng trưởng
Để thay đổi nhanh chóng kiểu dáng và màu sắc của các đường trong biểu đồ, bạn chỉ cần nhấn vào biểu tượng bút lông bên cạnh biểu đồ, sau đó chọn kiểu biểu đồ trong thẻ Style.
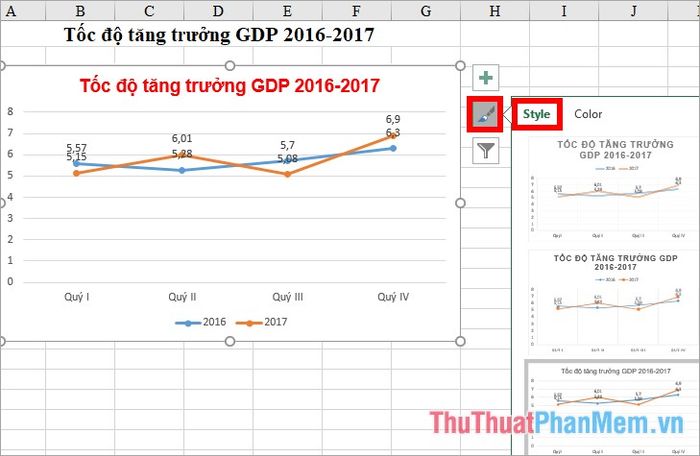
Tiếp theo, bạn có thể lựa chọn màu sắc cho các đường trong biểu đồ bằng cách truy cập vào thẻ Color.
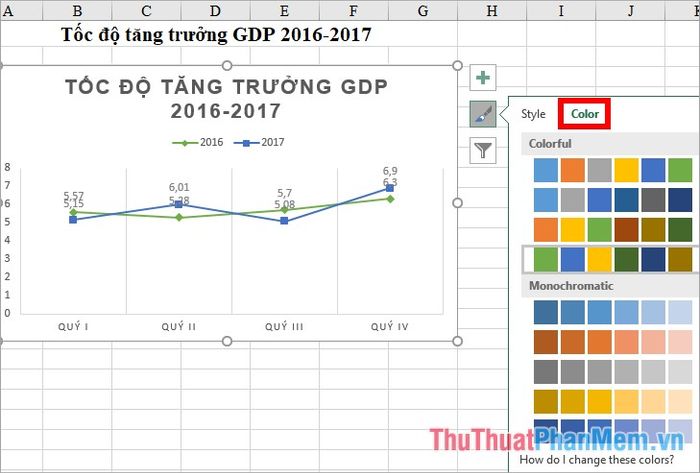
6. Lọc dữ liệu trong biểu đồ tăng trưởng
Nhấn vào biểu tượng chiếc phễu bên cạnh biểu đồ, nơi bạn có thể loại bỏ dữ liệu không cần thiết bằng cách bỏ dấu tích trong ô vuông trước phần đó, rồi nhấn Apply. Nếu muốn thay đổi dữ liệu cho biểu đồ tăng trưởng, hãy chọn Select Data.
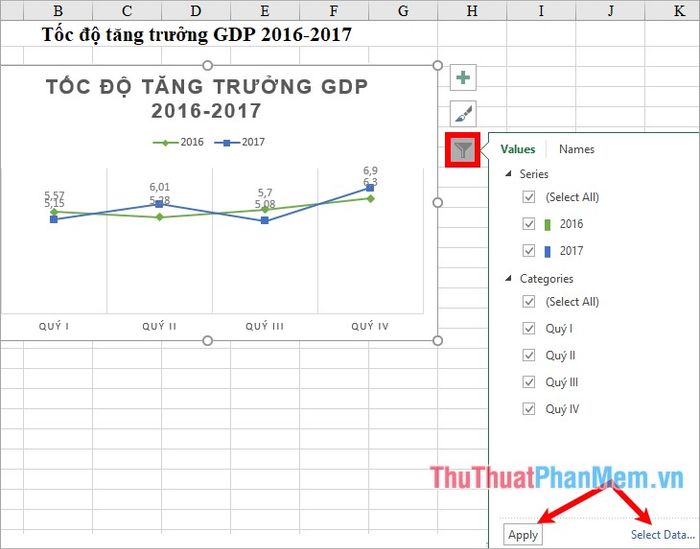
7. Thay đổi kiểu bố trí cho biểu đồ tăng trưởng
Để thay đổi kiểu bố trí của biểu đồ, bạn chỉ cần chọn biểu đồ -> Design -> Quick Layout -> lựa chọn kiểu bố trí mà bạn muốn áp dụng.
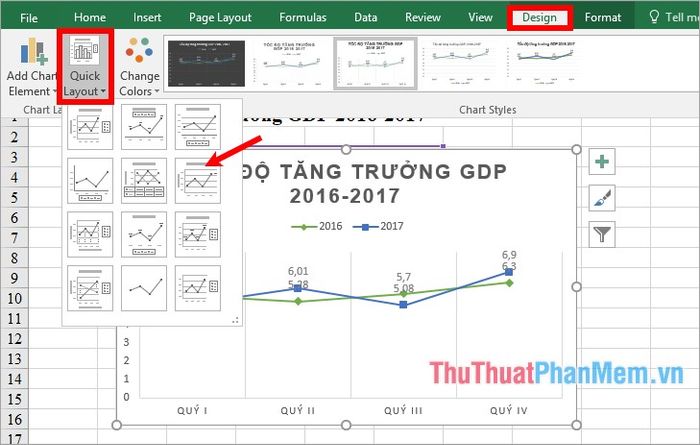
8. Thay đổi nền cho biểu đồ tăng trưởng
Nếu bạn không thích màu nền mặc định trắng, bạn có thể thay đổi màu nền cho biểu đồ bằng cách chọn biểu đồ -> Format -> Shape Styles và lựa chọn màu nền mới cho biểu đồ.
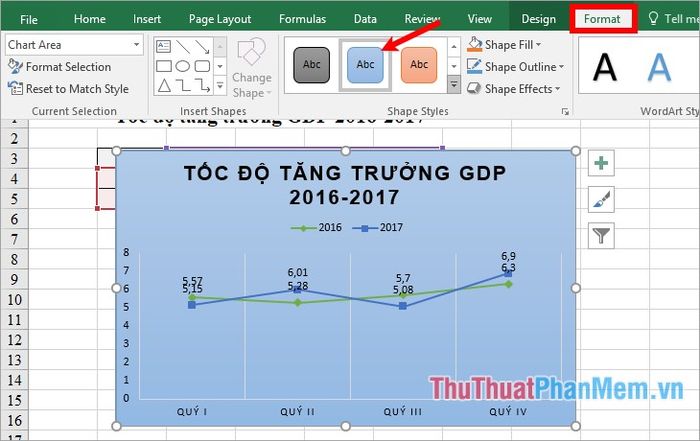
9. Thay đổi kiểu chữ nghệ thuật, màu chữ, và hiệu ứng chữ trong biểu đồ
Để thay đổi kiểu chữ và màu chữ cho toàn bộ văn bản trong biểu đồ tăng trưởng, bạn chỉ cần chọn biểu đồ (hoặc chỉ chọn tiêu đề nếu muốn thay đổi riêng tiêu đề) -> Format -> chọn kiểu chữ trong phần WordArt Styles.
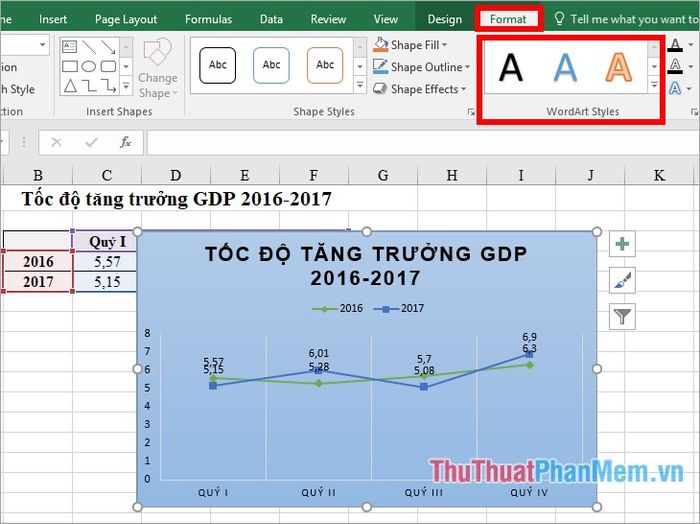
Bài viết trên đã hướng dẫn các bạn cách vẽ biểu đồ tăng trưởng trong Excel. Hy vọng những thông tin này sẽ hữu ích và chúc các bạn thành công!
Có thể bạn quan tâm

Top 6 cửa hàng phong thủy đáng tin cậy nhất tại Hải Phòng

5 Địa điểm vàng thưởng thức bánh trung thu chất lượng nhất Hải Dương

Top 9 Quán Lẩu Hải Sản Ngon Và Chất Lượng Nhất Bắc Giang

Top 10 bức tượng Chúa Kito lớn nhất trên thế giới

Top 12 Spa Chăm Sóc Sắc Đẹp Uy Tín và Chất Lượng Nhất Tại Bình Dương


