Hướng dẫn vẽ biểu đồ trong Word
Nội dung bài viết
Khi làm việc với các bảng dữ liệu thống kê, tính toán hay so sánh trong Word, việc trình bày quá nhiều con số sẽ làm người đọc cảm thấy khó hiểu. Để giúp người xem dễ dàng tiếp cận thông tin hơn, biểu đồ sẽ là một công cụ hữu ích để thể hiện các dữ liệu một cách trực quan.

Word cung cấp nhiều loại biểu đồ khác nhau, phù hợp với từng dạng dữ liệu. Bài viết này sẽ hướng dẫn bạn cách tạo và chỉnh sửa biểu đồ trong Word 2007. Đối với các phiên bản Word 2010 và 2013, bạn có thể áp dụng các thao tác tương tự.
Hướng dẫn tạo biểu đồ
Bước 1: Mở tài liệu Word, di chuyển chuột đến vị trí bạn muốn chèn biểu đồ, sau đó chọn Insert -> Chart.
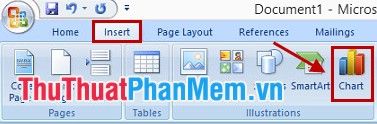
Bước 2: Hộp thoại Insert Chart xuất hiện, bạn sẽ thấy nhiều loại biểu đồ khác nhau. Dựa trên loại dữ liệu bạn có, hãy chọn kiểu biểu đồ phù hợp.
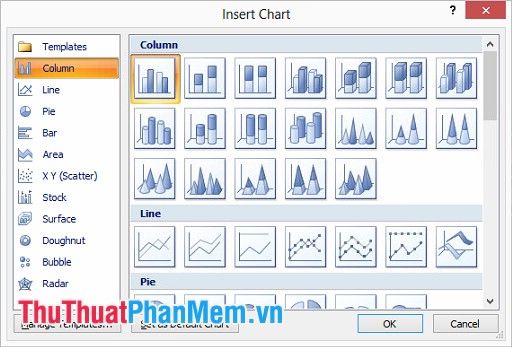
Các loại biểu đồ phổ biến:
- Column: Biểu đồ cột đứng thích hợp để hiển thị dữ liệu thay đổi theo thời gian hoặc so sánh giữa các yếu tố. Trong nhóm biểu đồ cột, bạn có thể chọn nhiều kiểu khác nhau như: biểu đồ cột 2D, biểu đồ cột 3D, biểu đồ cột xếp chồng, và biểu đồ cột xếp chồng 3D.
- Line: Biểu đồ đường thể hiện xu hướng dữ liệu theo thời gian, với các điểm đánh dấu tại từng giá trị. Biểu đồ đường có thể ở nhiều dạng khác nhau, chẳng hạn như: đường cơ bản, đường với các điểm đánh dấu, đường xếp chồng, và cả biểu đồ đường 3D.
- Pie: Biểu đồ hình tròn dùng để thể hiện tỷ lệ phần trăm của các dữ liệu trong tổng thể, dễ dàng nhận diện sự phân chia của các phần trong tổng thể.
- Bar: Biểu đồ cột ngang, tương tự biểu đồ cột đứng nhưng các giá trị được tổ chức theo chiều ngang, giúp người dùng dễ dàng so sánh các mục theo chiều ngang.
- Area: Biểu đồ vùng giúp minh họa sự thay đổi theo thời gian, đồng thời làm nổi bật tổng giá trị của các khuynh hướng dữ liệu qua các vùng được tô màu.
- X Y (Scatter): Biểu đồ phân tán XY thích hợp để so sánh giá trị dữ liệu theo từng cặp, giúp bạn thấy rõ mối quan hệ giữa hai biến số.
- Stock: Biểu đồ chứng khoán thường được sử dụng để theo dõi sự biến động giá cổ phiếu, đồng thời có thể áp dụng cho các dữ liệu khác như nhiệt độ, lượng mưa,… để minh họa sự thay đổi theo thời gian.
- Surface: Biểu đồ bề mặt cho phép kết hợp nhiều bộ dữ liệu, sử dụng màu sắc để thể hiện các vùng dữ liệu có giá trị tương tự nhau. Biểu đồ này hữu ích khi cả thể loại và chuỗi giá trị đều là dữ liệu số.
- Doughnut: Biểu đồ vành khuyên biểu diễn sự phân chia tỷ lệ giữa các phần với tổng thể, có thể bao gồm nhiều chuỗi dữ liệu để dễ dàng so sánh.
- Bubble: Biểu đồ bong bóng, dạng biểu đồ xy (tan), được sử dụng phổ biến trong nghiên cứu thị trường và phân tích tài chính, giúp trực quan hóa các dữ liệu với ba yếu tố chính: vị trí, kích thước và màu sắc.
- Radar: Biểu đồ radar dạng mạng nhện là công cụ lý tưởng để thể hiện các dữ liệu đa chiều, thường dùng để phân tích và đánh giá hiệu suất, cũng như nhận diện các điểm mạnh và yếu trong các lĩnh vực khác nhau.
Khi đã chọn được loại biểu đồ mong muốn, bạn chỉ cần nhấn OK để tiếp tục.
Bước 3: Một bảng dữ liệu trong Excel sẽ xuất hiện, bạn tiến hành nhập các thông tin dữ liệu cần thiết vào bảng này để hoàn tất quá trình.
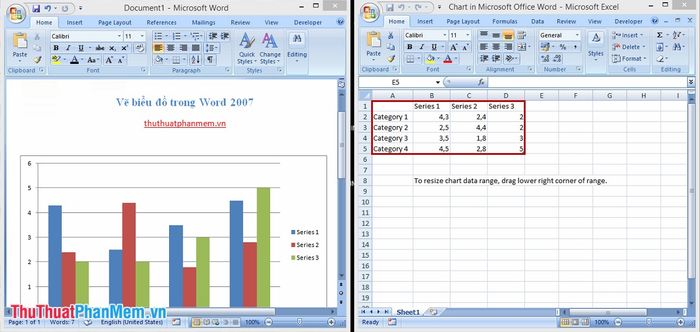
Khi hoàn thành nhập liệu, bạn chỉ cần đóng Excel, và lúc này bạn đã tạo xong biểu đồ trong Word 2007 một cách dễ dàng.
Cải thiện và tùy chỉnh biểu đồ
1. Công cụ chỉnh sửa biểu đồ (Chart Tools)
Khi bạn chọn biểu đồ đã tạo, thanh công cụ sẽ hiển thị Chart Tools với ba tab: Design, Layout, và Format, giúp bạn dễ dàng tùy chỉnh mọi chi tiết của biểu đồ.
Trong tab Design, bạn có thể dễ dàng lựa chọn các kiểu biểu đồ, sắp xếp bố cục, thay đổi màu sắc, hoặc chỉnh sửa dữ liệu để biểu đồ trở nên sinh động hơn.

Tab Layout cho phép bạn quản lý các yếu tố như chèn hình ảnh, văn bản, nhãn và tiêu đề, mang lại sự hoàn thiện cho biểu đồ.

Tab Format giúp bạn chỉnh sửa kiểu dáng hình ảnh, font chữ và kích thước, tạo nên biểu đồ với phong cách riêng biệt.

2. Di chuyển và thay đổi vị trí biểu đồ một cách linh hoạt.
Để di chuyển biểu đồ, bạn chỉ cần chọn biểu đồ và căn chỉnh như cách căn chỉnh văn bản. Nếu muốn chuyển đến vị trí khác, hãy nhấn Ctrl + X để cắt, sau đó di chuyển chuột đến vị trí mới và nhấn Ctrl + V để dán. Để thay đổi kích thước, chỉ cần kéo các góc của biểu đồ.
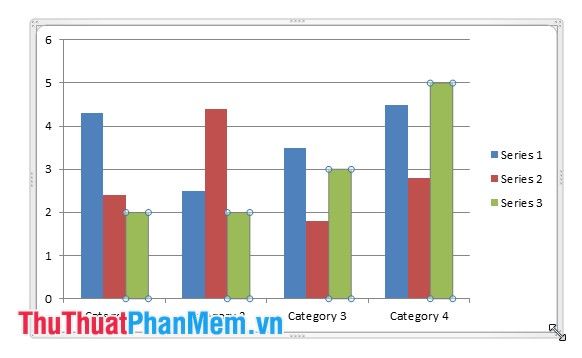
3. Thêm tiêu đề và nhãn cho biểu đồ để làm nổi bật nội dung.
Chọn biểu đồ và vào Chart Tools, sau đó chọn tab Layout để chỉnh sửa.
Để thêm tiêu đề, chọn Chart Title, chọn kiểu tiêu đề và nhập nội dung rồi nhấn Enter để hoàn tất.
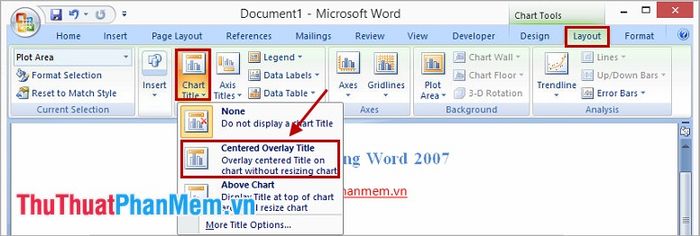
Để thêm nhãn và dữ liệu cho các cột trong biểu đồ, bạn chỉ cần chọn Data Labels và chọn vị trí mong muốn để hiển thị nhãn một cách dễ dàng.
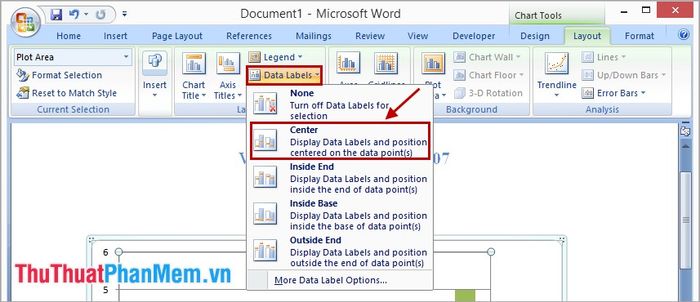
4. Thêm chú thích cho các trục trong biểu đồ để giải thích ý nghĩa các giá trị.
Để thêm tiêu đề cho các trục, bạn vào Chart Tools -> Layout, sau đó chọn Axis Titles trong phần Labels và lựa chọn trục cần ghi chú thích.
Ví dụ, trong phần Axis Titles -> Primary Vertical Axis Title -> Rotated Title, một khung sẽ xuất hiện để bạn có thể nhập chú thích và di chuyển đến vị trí mà bạn mong muốn trên biểu đồ.
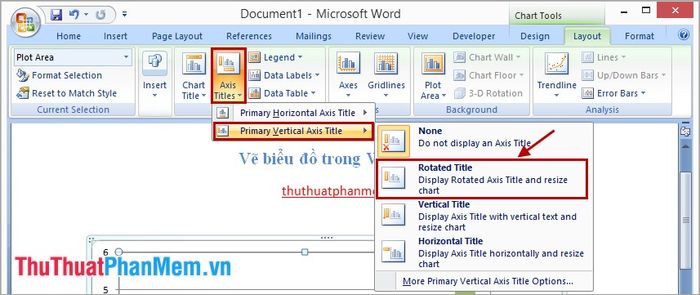
5. Cập nhật dữ liệu trong biểu đồ.
Để thay đổi dữ liệu, bạn chỉ cần chọn biểu đồ, sau đó vào Chart Tools và chọn Design -> Select Data. Khi đó, hộp thoại Select Data Source sẽ xuất hiện, cho phép bạn chỉnh sửa dữ liệu trong file Excel một cách dễ dàng.

Giờ đây, bạn đã biết cách tạo biểu đồ trong Word. Quan trọng là chọn loại biểu đồ phù hợp với dữ liệu để giúp truyền tải thông điệp một cách rõ ràng và sâu sắc. Chúc bạn thành công trong công việc của mình!
Có thể bạn quan tâm

Hướng dẫn vô hiệu hóa lịch sử tìm kiếm YouTube trên điện thoại

Bia Oettinger có nguồn gốc từ đâu và nồng độ cồn của nó là bao nhiêu?

5 Địa chỉ dạy khiêu vũ uy tín nhất TP.HCM - Nơi đam mê hòa cùng nhịp bước

Khám phá ngay 10 cách phối đồ thời trang và phù hợp với độ tuổi dành cho các bạn học sinh nữ cấp 3. Hãy chọn lựa cho mình những set đồ vừa xinh xắn lại trẻ trung nhé!

Top 5 Quán bún đậu mắm tôm tuyệt vời và chất lượng tại TP. Vinh, Nghệ An


