Hướng dẫn vẽ hình trong Excel đơn giản và hiệu quả
Nội dung bài viết
Excel cung cấp nhiều công cụ vẽ hình với các tùy chọn linh hoạt, giúp người dùng tạo ra những hình ảnh độc đáo và chuyên nghiệp. Bài viết này sẽ chỉ ra cách vẽ hình trong Excel một cách nhanh chóng và dễ dàng nhất.
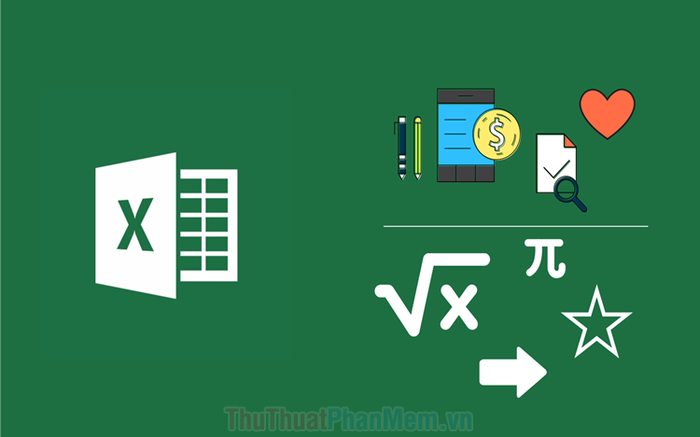
1. Hướng dẫn vẽ hình trong Excel
Để vẽ hình trong Excel, bạn cần sử dụng công cụ Sharp (hình học) để tạo ra các hình khối có sẵn trong danh sách các hình vẽ, giúp việc tạo hình trở nên đơn giản và nhanh chóng.
Bước 1: Trên giao diện chính của Excel, bạn chọn Insert -> Illustrations -> Shapes để mở ra một danh sách các hình vẽ. Hãy chọn hình mà bạn mong muốn sử dụng.
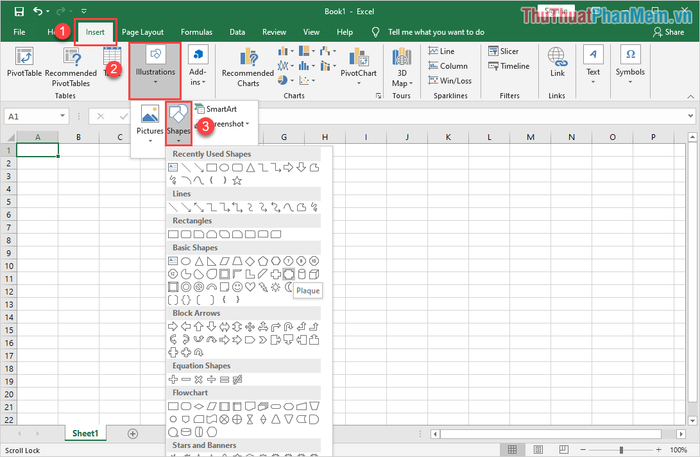
Bước 2: Sau khi chọn hình vẽ yêu thích, chỉ cần nhấn giữ chuột và kéo trên màn hình để tạo ra hình vẽ đúng như ý muốn.
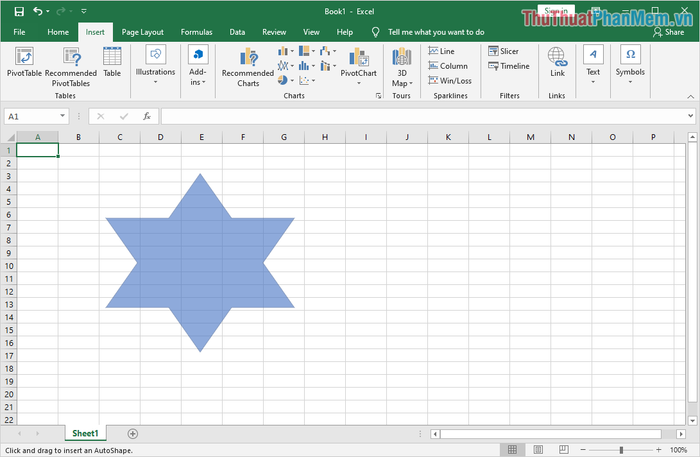
Bước 3: Mỗi hình vẽ có những thuộc tính đặc biệt, được thể hiện qua những “hình tròn màu vàng”. Bạn có thể nhấn giữ và kéo để điều chỉnh các thuộc tính của hình vẽ.
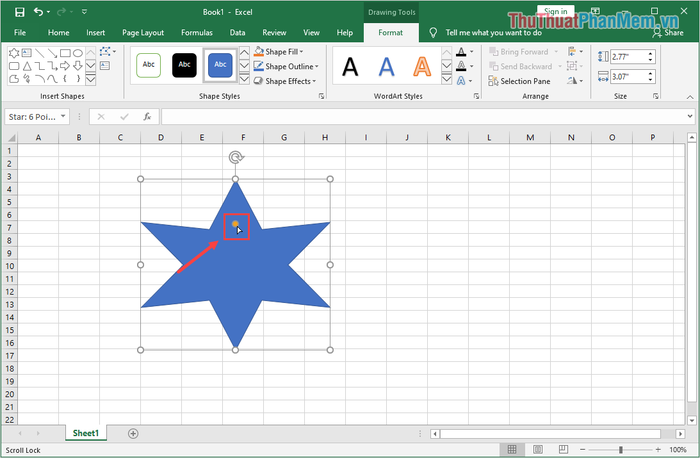
Khi thay đổi thuộc tính, hình vẽ sẽ thay đổi theo cách bạn kéo chuột, giúp bạn dễ dàng tùy chỉnh theo nhu cầu.
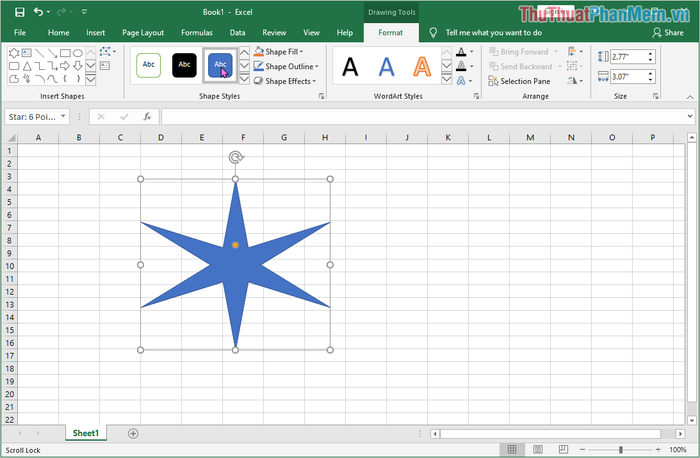
2. Cách thay đổi kích thước và xoay hình ảnh trong Excel
Khi bạn tạo một hình vẽ trong Excel, việc điều chỉnh kích thước sao cho phù hợp với nội dung trình bày là điều cần thiết. Để thực hiện việc thay đổi này, bạn chỉ cần làm theo các bước đơn giản dưới đây:
Khi bạn nhấp vào hình vẽ, các điểm điều chỉnh sẽ xuất hiện ở các góc. Bạn có thể kéo chúng để thay đổi kích thước. Bên cạnh đó, một biểu tượng xoay sẽ xuất hiện trên đỉnh hình vẽ, giúp bạn xoay hình theo ý muốn.
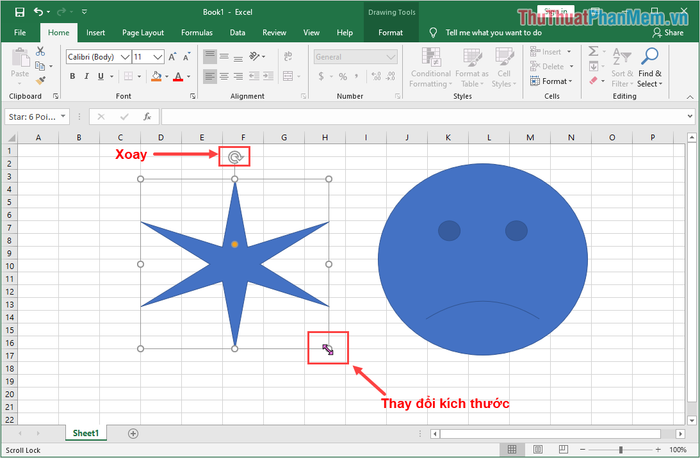
3. Cách thay đổi màu sắc cho hình vẽ trong Excel
Thẻ Format chỉ hiển thị khi bạn chọn và nhấn vào hình vẽ, vì vậy hãy chú ý kỹ nhé!
Để kích hoạt thẻ Format, đầu tiên bạn cần nhấn vào hình vẽ. Sau khi thẻ xuất hiện, bạn có thể chọn màu sắc mong muốn cho hình vẽ. Bên cạnh các màu mặc định, bạn còn có thể áp dụng các tùy chỉnh màu sắc như sau:
- Shape Fill: Chọn màu nền cho hình vẽ
- Shape Outline: Điều chỉnh màu viền và nét vẽ
- Shape Effects: Áp dụng các hiệu ứng cho hình vẽ
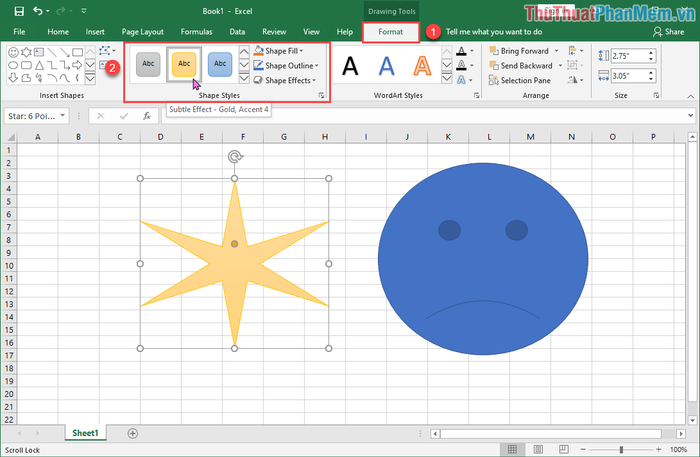
4. Thêm văn bản lên hình vẽ
Bước 1: Để thêm văn bản vào hình vẽ, bạn chỉ cần chọn thẻ Format và chọn mục Text Box để bắt đầu.
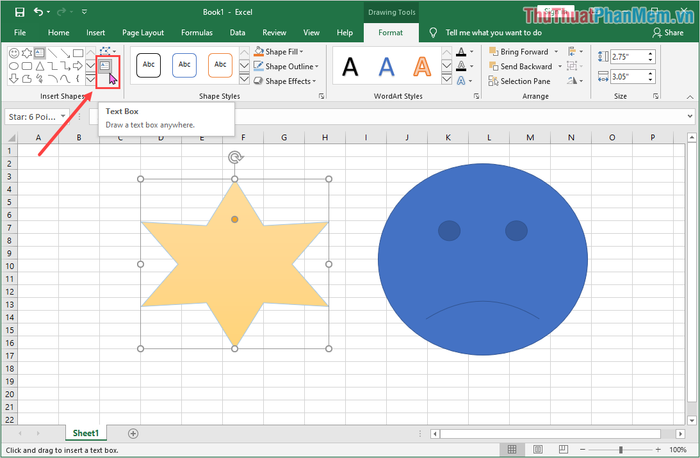
Bước 2: Tiếp theo, bạn chỉ cần xác định khu vực muốn chèn chữ, rồi nhập nội dung vào đó, và vậy là hoàn thành.
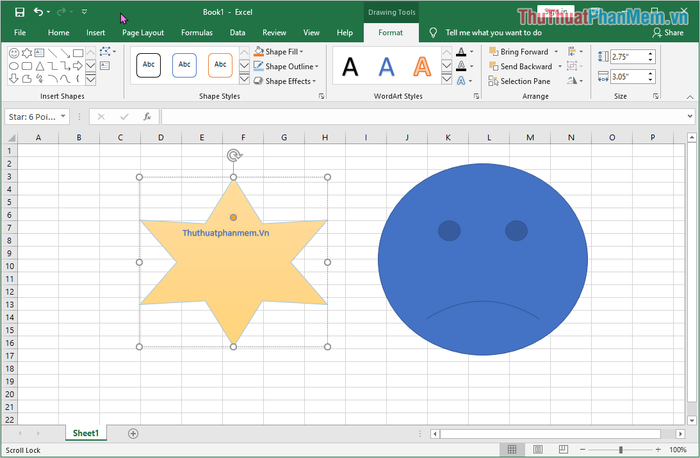
5. Khơi dậy sự sáng tạo với hình vẽ
Nếu những hình vẽ có sẵn không đáp ứng nhu cầu của bạn, hãy thử sáng tạo hình vẽ mới, để tạo ra những thiết kế độc đáo và đầy ấn tượng.
Bước 1: Bạn chọn thẻ Format và mở mục Edit -> Edit Points để tiếp tục.
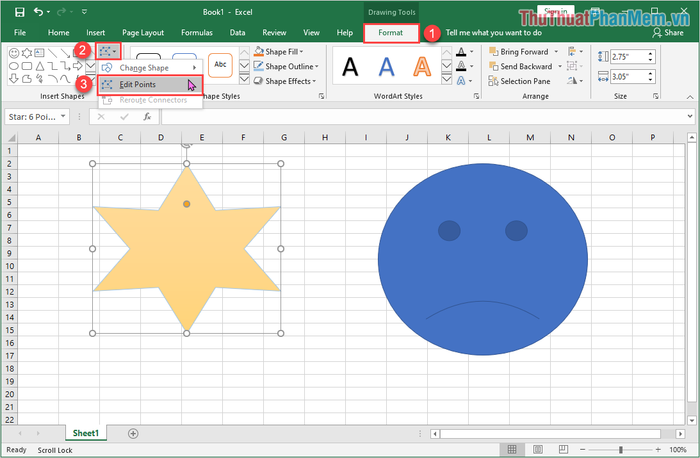
Bước 2: Tiến hành di chuyển các điểm Points (theo kiểu Vector) để tạo nên một hình vẽ mới với những nét vẽ sinh động và thú vị hơn.
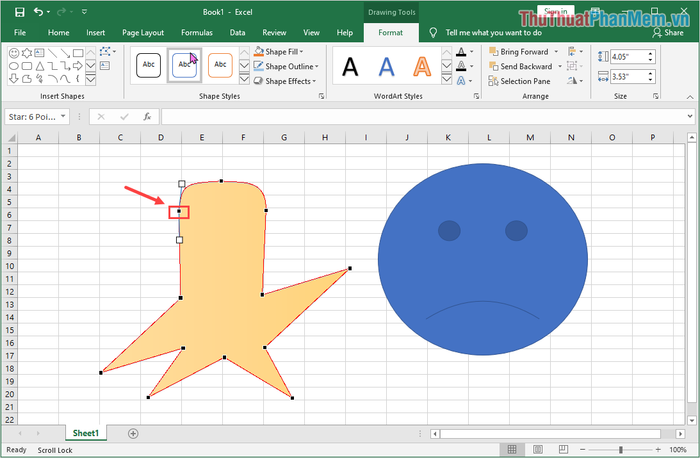
Bước 3: Bên cạnh đó, bạn cũng có thể thêm một vài chi tiết phụ vào hình vẽ, để làm cho chúng trở nên hấp dẫn và ngộ nghĩnh hơn.
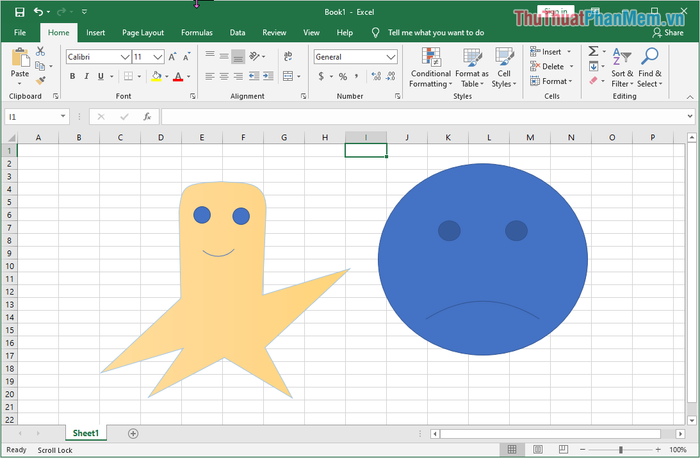
Trong bài viết này, chúng tôi đã hướng dẫn bạn cách vẽ hình trong Excel và làm chủ công cụ vẽ hình tuyệt vời này. Chúc bạn có một ngày làm việc hiệu quả và thú vị!
Có thể bạn quan tâm

7 tiệm bánh ngọt nổi bật tại Bắc Ninh mà bạn nhất định phải thử

Top 14 địa điểm ăn trưa ngon và nổi tiếng bậc nhất tại Quận 3, TP. HCM thu hút đông đảo thực khách

Top 10 Di sản thiên nhiên kỳ vĩ nhất thế giới

Hướng dẫn sao lưu danh bạ từ SIM vào Samsung Galaxy A7, A5, A8

Khám phá 60 loại cây lá màu sắc rực rỡ, dễ chăm sóc, lý tưởng cho không gian sống của bạn.


