Hướng dẫn vẽ sơ đồ trong Word
Nội dung bài viết
Shapes trong Word là một công cụ mạnh mẽ, giúp bạn dễ dàng tạo ra các hình dạng và sơ đồ. Hôm nay, tôi sẽ hướng dẫn bạn cách vẽ sơ đồ trong Word, một phương pháp đơn giản nhưng hiệu quả để nâng cao khả năng trình bày của bạn.

I. Vẽ sơ đồ trong Word 2016 và 2013
Bước 1: Truy cập vào menu Insert => Shapes => Chọn dạng hình chữ nhật để bắt đầu vẽ.
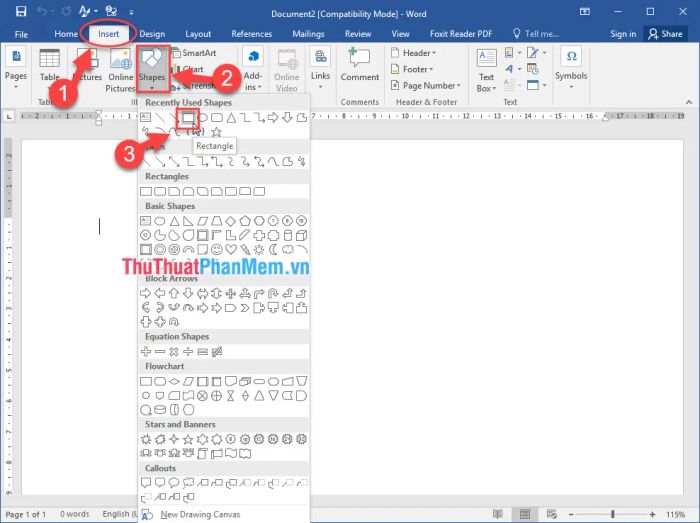
Bước 2: Chọn vị trí muốn tạo hình chữ nhật, nhấn giữ chuột trái và kéo để tạo hình. Khi thả chuột, bạn sẽ có một hình chữ nhật hoàn chỉnh.
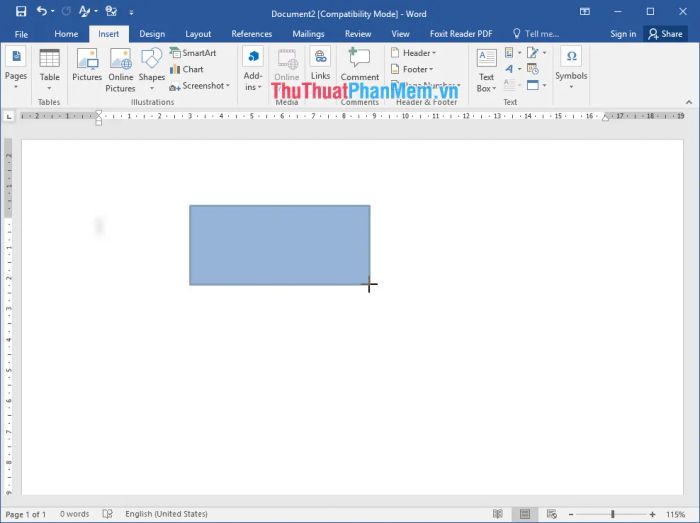
- Tiếp tục vẽ các hình chữ nhật khác, lưu ý khoảng cách giữa các hình để còn chỗ cho mũi tên chỉ xuống sau này.
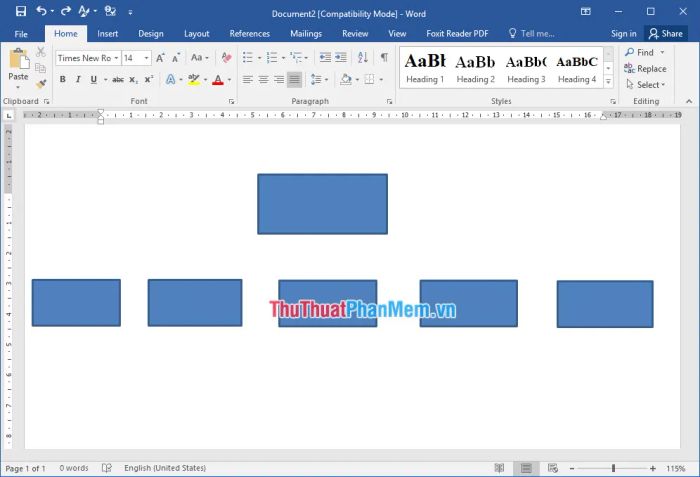
- Để thay đổi định dạng hình vẽ, chỉ cần nhấp vào hình cần chỉnh sửa, sau đó vào menu Format và trong mục Shape Styles bạn có thể chọn các kiểu màu sắc và font chữ phù hợp với nhu cầu của mình.
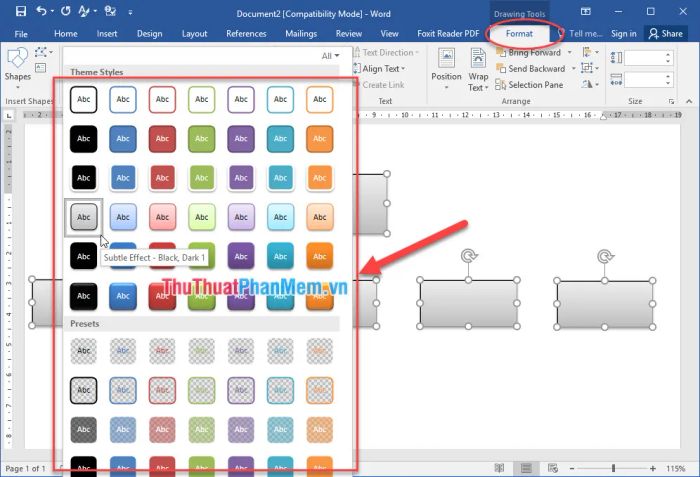
- Bạn cũng có thể thay đổi màu sắc và viền của hình vẽ bằng cách nhấp chuột phải vào hình, chọn Format Object, sau đó trong cửa sổ Format Shape, chọn Fill => Solid fill => Color và chọn màu sắc ưa thích.
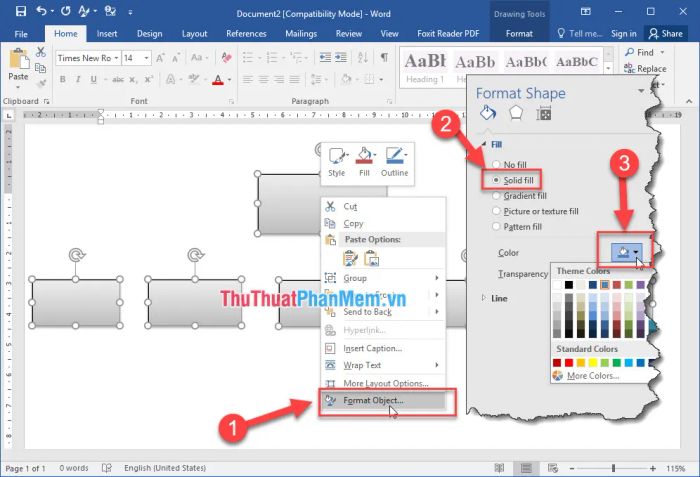
- Đây là kết quả sau khi bạn đã thay đổi định dạng cho hình chữ nhật, tạo nên một diện mạo mới cho nó.
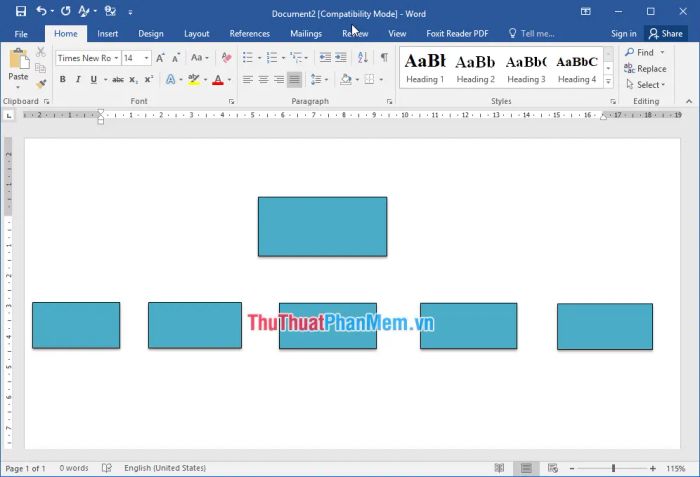
Bước 3: Vẽ các đường và mũi tên để nối các hình vẽ lại với nhau.
- Mở menu Insert => Shapes => Lựa chọn đường và mũi tên phù hợp để bắt đầu vẽ.
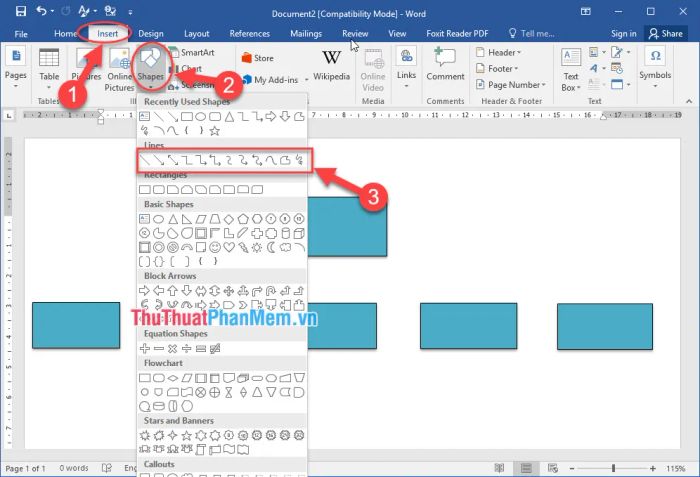
- Đầu tiên, hãy vẽ các đường thẳng, rồi tiếp tục vẽ các mũi tên chỉ hướng để hoàn thiện sơ đồ của bạn.
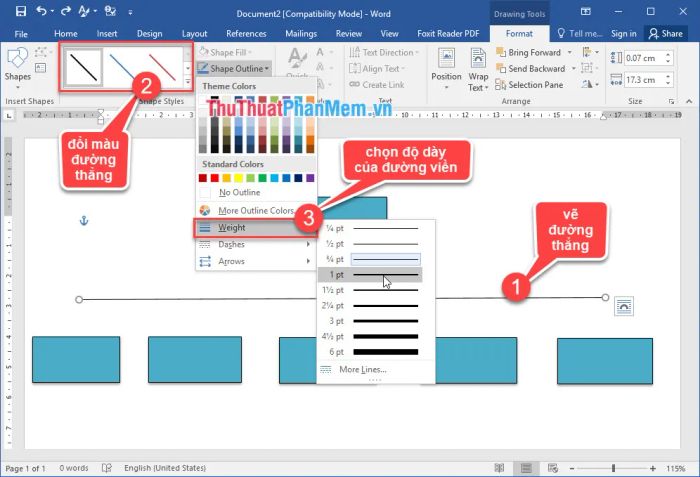
- Kết quả sau khi bạn đã hoàn thiện việc vẽ mũi tên và các đường thẳng cho sơ đồ tổ chức, tạo nên một hình ảnh rõ ràng và dễ hiểu.
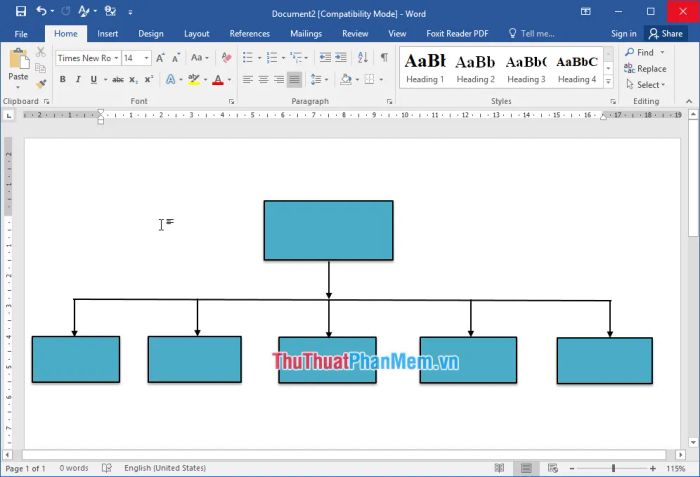
Bước 4: Nhập chữ vào bên trong các hình đã vẽ. Khi bạn click vào một hình, một dấu nháy thẳng đứng sẽ xuất hiện, lúc này bạn có thể bắt đầu gõ chữ.
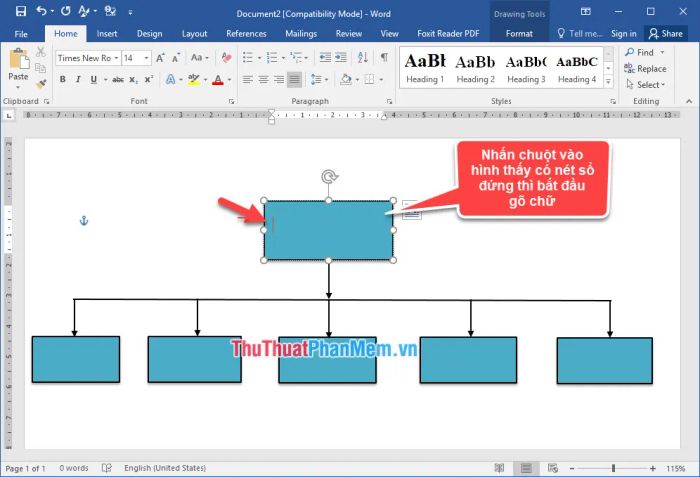
- Gõ nội dung vào tất cả các hình đã được xác định từ trước, và kết quả sẽ như hình minh họa.
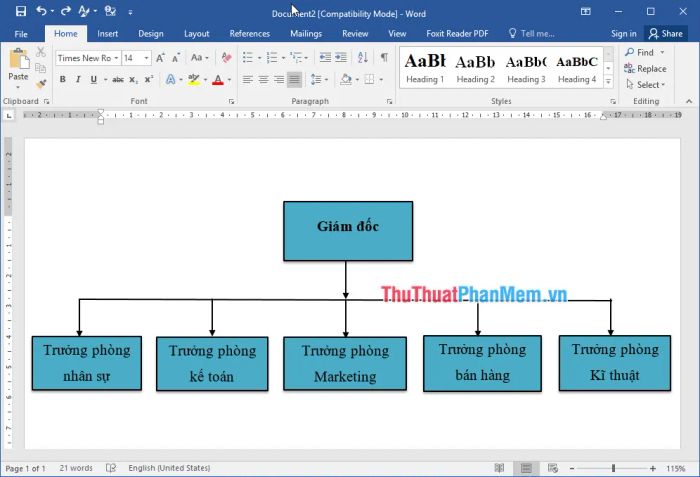
II. Vẽ sơ đồ trong Word 2010 và 2007
Bước 1: Truy cập vào menu Insert => Shapes => Chọn hình chữ nhật để bắt đầu vẽ.
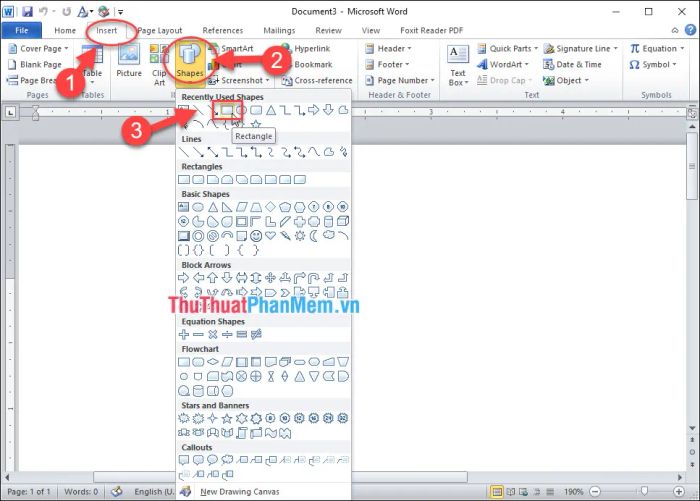
Bước 2: Chọn vị trí bạn muốn đặt hình chữ nhật, nhấn giữ chuột trái và kéo chuột để tạo ra hình. Thả chuột để hoàn thành hình chữ nhật.
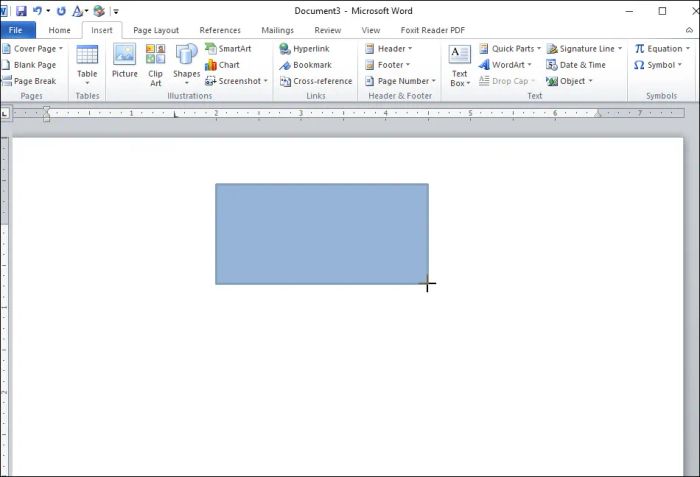
- Tiếp tục tạo thêm các hình chữ nhật khác, lưu ý khoảng cách giữa các hình để còn đủ chỗ cho các mũi tên chỉ xuống.
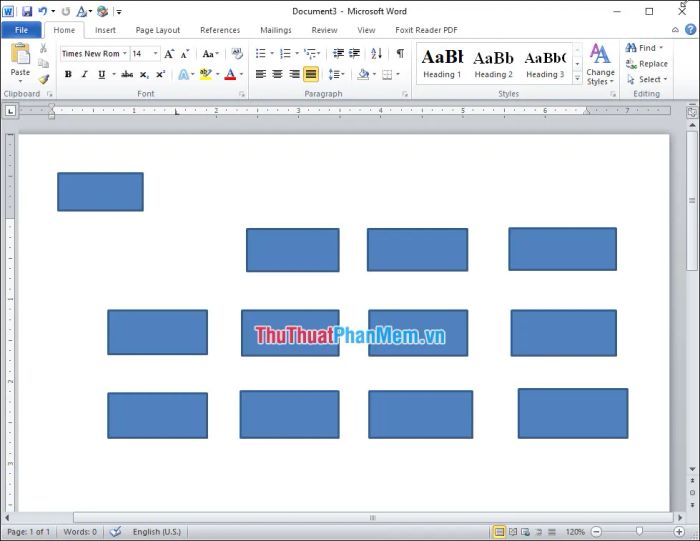
- Để thay đổi định dạng hình vẽ, chỉ cần click vào hình cần chỉnh sửa, vào menu Format và chọn các tùy chọn trong mục Shape Styles để thay đổi màu sắc và kiểu chữ theo nhu cầu của bạn.
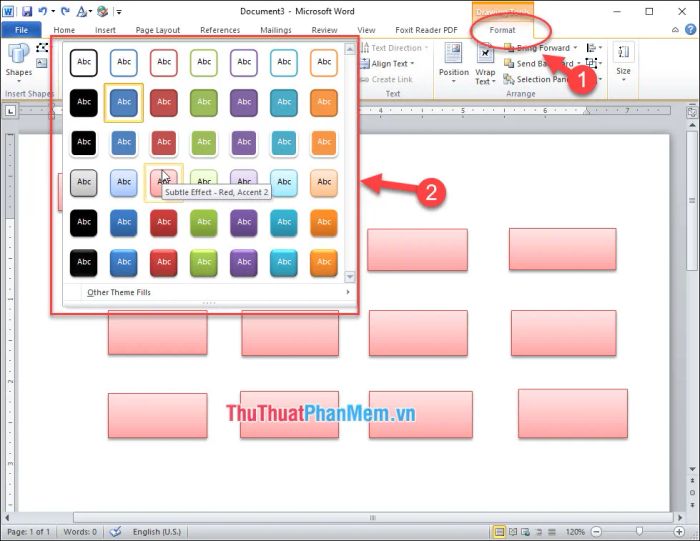
- Bạn cũng có thể thay đổi màu sắc và viền của hình vẽ bằng cách nhấp chuột phải vào hình, chọn Format Object, sau đó trong cửa sổ Format Shape hiện ra, chọn Fill => Solid fill => Color và chọn màu sắc mà bạn mong muốn.
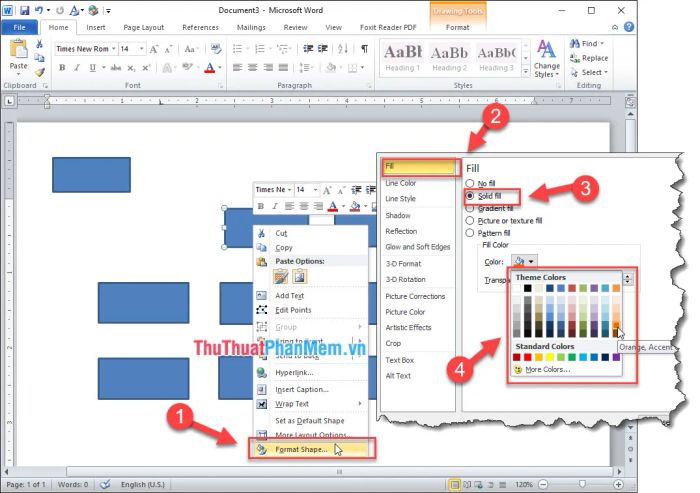
- Kết quả sẽ là hình chữ nhật với định dạng màu sắc và viền được thay đổi theo ý bạn, tạo nên một diện mạo mới cho sơ đồ.
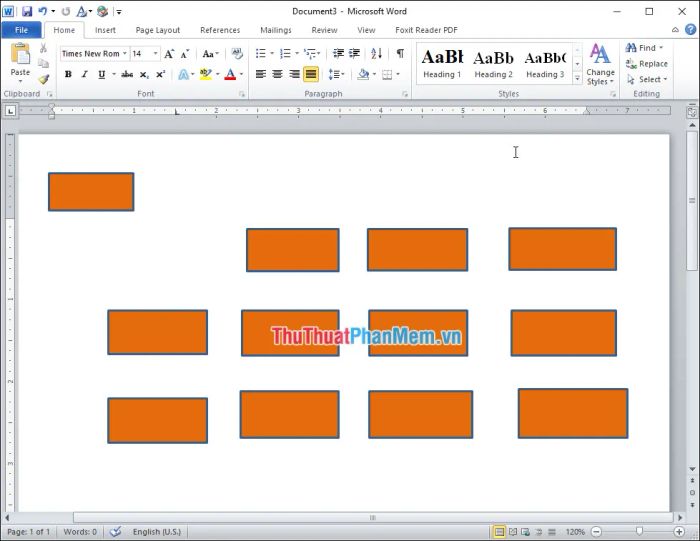
Bước 3: Vẽ các đường và mũi tên để liên kết các hình vẽ với nhau.
- Mở menu Insert => Shapes và chọn đường hoặc mũi tên bạn cần để vẽ lên sơ đồ.
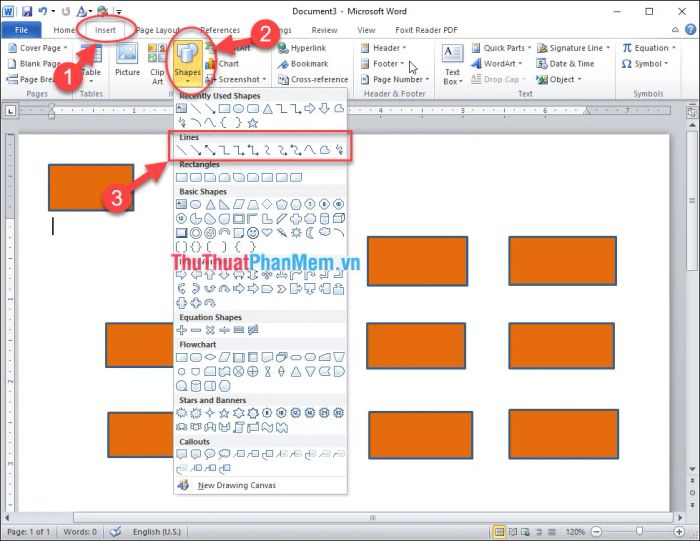
- Đầu tiên, hãy vẽ các đường thẳng, sau đó thêm mũi tên để hoàn thiện sơ đồ của bạn.
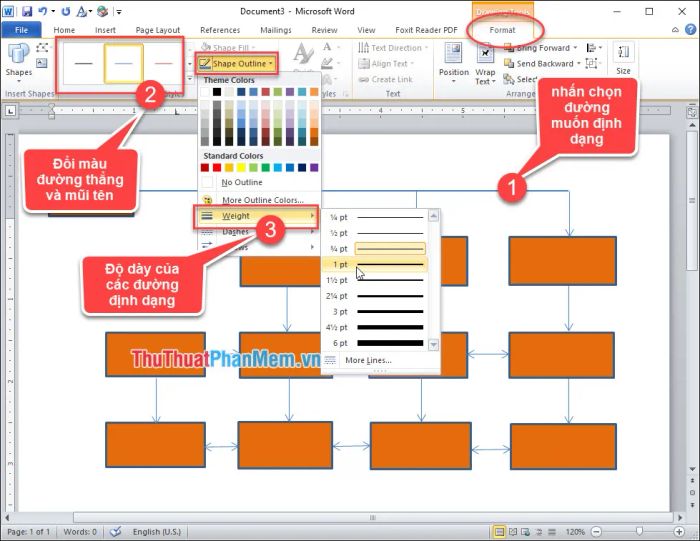
- Sau khi vẽ xong các đường thẳng và mũi tên, sơ đồ tổ chức của bạn sẽ trở nên rõ ràng và mạch lạc hơn.
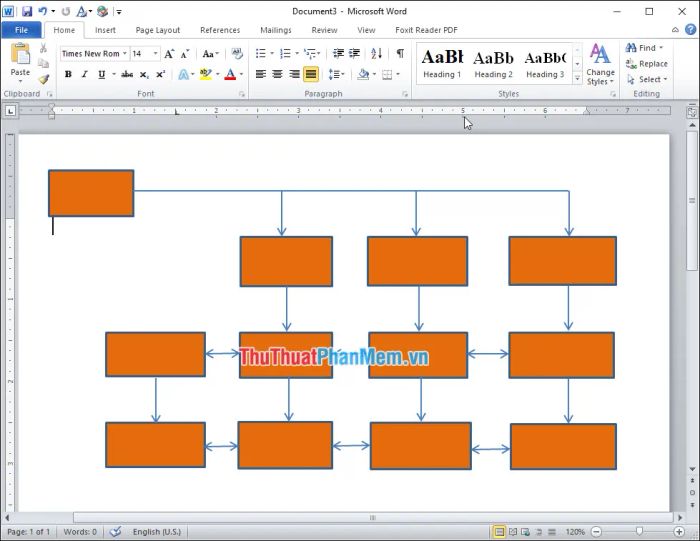
Bước 4: Nhấp vào từng hình và gõ chữ khi thấy dấu nháy thẳng đứng xuất hiện.
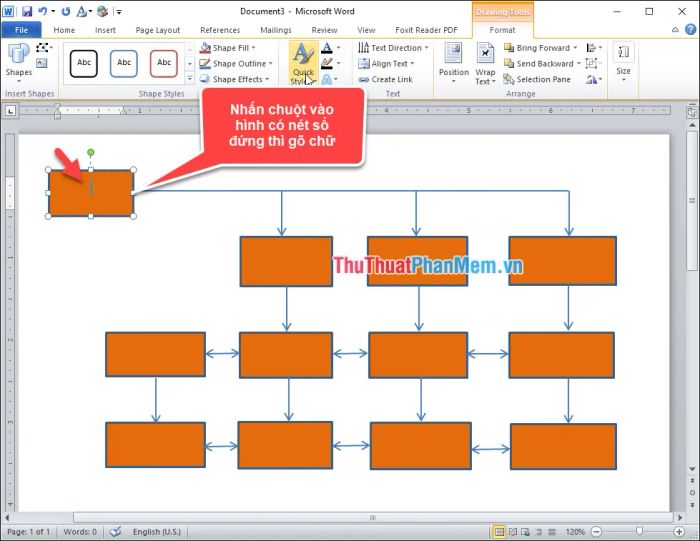
- Gõ nội dung vào tất cả các hình theo định sẵn, kết quả sẽ giống như hình minh họa.
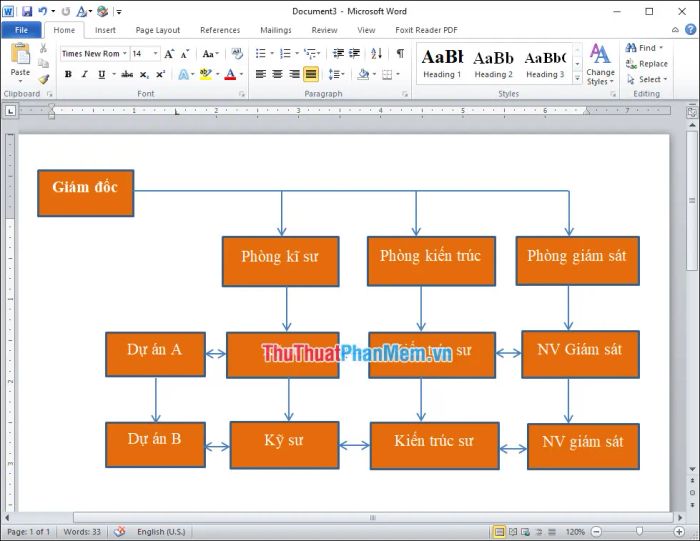
III. Sử dụng SmartArt để vẽ sơ đồ tổ chức
Bước 1: Truy cập vào menu Insert => Chọn SmartArt.
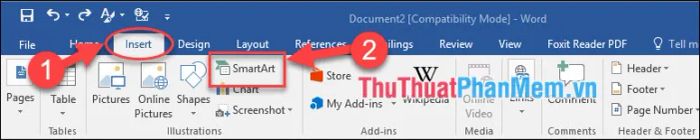
Bước 2: Hộp thoại Choose a SmartArt Graphic sẽ hiện lên, chọn Hierarchy => Lựa chọn sơ đồ phù hợp với mục đích của bạn => Nhấn OK để xác nhận.
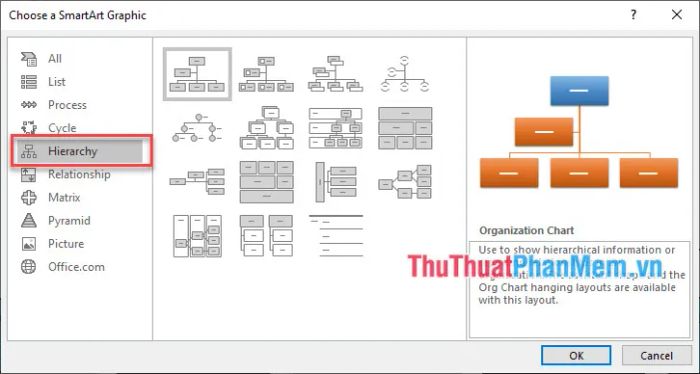
Bước 3: Sau khi nhấn OK, sơ đồ mà bạn đã chọn sẽ xuất hiện ngay trên trang của bạn.
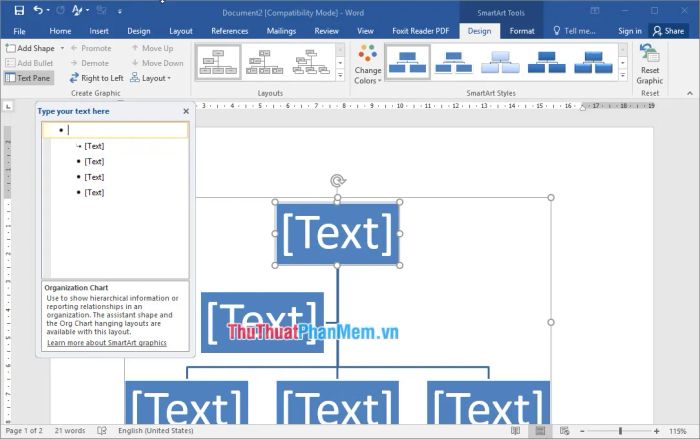
Kết quả sau khi bạn đã thêm chữ vào sơ đồ.
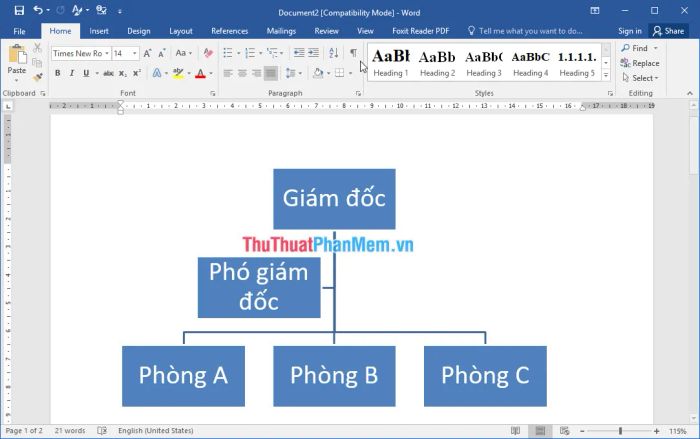
- Trong phần Design, bạn sẽ thấy các mục sau đây:
- Add Shape: Thêm các nhánh nhỏ, nhánh ngang cấp, nhánh con…
- Layouts: Thay đổi hình dáng của các nhánh và ô nội dung.
- Change Colors: Điều chỉnh màu sắc của sơ đồ.
- SmartArt Styles: Chọn kiểu sơ đồ phù hợp với nhu cầu.
- Phần Format sẽ giúp bạn định dạng lại kiểu chữ và màu sắc cho các hình vẽ trong sơ đồ.
Xin chân thành cảm ơn các bạn đã dành thời gian đọc bài viết. Đừng quên để lại những bình luận quý báu của mình dưới bài viết để chúng tôi có thể cải thiện và mang đến những nội dung tốt hơn nhé.
Có thể bạn quan tâm

Top 5 Phòng khám đa khoa uy tín và chất lượng tại Long An

Đánh giá sữa tắm Romano có thực sự hiệu quả? Giá bán hiện nay ra sao?

Ghi nhớ 7 thực đơn hàng ngày đậm đà hương vị miền Trung khiến ai thưởng thức cũng yêu thích

Top 4 chung cư lý tưởng nhất tại TP. Vinh, Nghệ An

Cách Để Vượt Qua Rối Loạn Stress Sau Sang Chấn


