Hướng dẫn vẽ tranh AI bằng Windows Paint hoàn toàn miễn phí
Nội dung bài viết
Windows Paint đã có bước đột phá lớn khi tích hợp công nghệ trí tuệ nhân tạo AI, giờ đây có thể tự động tạo ra những bức tranh AI dựa trên ý tưởng của người dùng. Làm thế nào để vẽ tranh AI bằng Paint một cách đơn giản, miễn phí mà vẫn đảm bảo chất lượng cao?
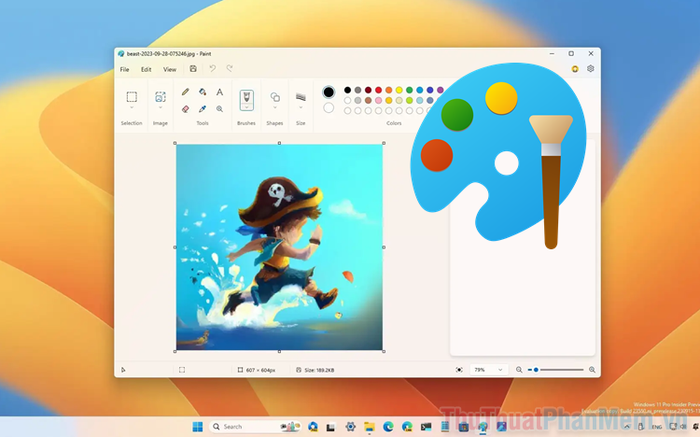
1. Windows Paint kết hợp cùng công nghệ “AI” DALL-E
Windows Paint, một ứng dụng quen thuộc với người dùng máy tính Windows, đã trải qua thời gian dài không được cập nhật. Tuy nhiên, với phiên bản Windows 11 22H2, Microsoft đã làm sống lại Paint bằng cách tích hợp “Trí tuệ nhân tạo” vào ứng dụng lâu đời này. Sự nâng cấp đột phá này biến Paint thành một công cụ vẽ tranh AI mạnh mẽ và đáng chú ý.
Trên Tripi, chúng tôi đã giới thiệu nhiều công cụ vẽ tranh AI như Stable Diffusion, Midjourney, Bing Image Creator… Những công cụ này đều chất lượng cao nhưng thường gặp phải nhược điểm như khó cài đặt hoặc yêu cầu trả phí. Tuy nhiên, với Paint, những hạn chế đó đã được khắc phục hoàn toàn, mang đến trải nghiệm miễn phí và không cần cài đặt.

Trái tim của Windows Paint chính là AI DALL-E, một sản phẩm nổi tiếng từ OpenAI – công ty công nghệ hàng đầu thế giới. Sức mạnh của DALL-E đã được khẳng định qua nhiều dự án lớn, và Microsoft đã tận dụng nền tảng AI này để đưa Windows lên một tầm cao mới. Điển hình là việc tích hợp Chatbot AI Copilot vào hệ điều hành Windows.
Phiên bản Paint 11.2309.24.0 là phiên bản đầu tiên tích hợp AI DALL-E. Nếu bạn đang sử dụng phiên bản cũ, hãy cập nhật ngay theo hướng dẫn chi tiết trong bài viết này.
2. Hướng dẫn chi tiết cài đặt Cocreator trên Windows Paint phiên bản mới
Tính năng vẽ tranh AI trên Windows Paint, được gọi là “Cocreator”, đã chính thức ra mắt trong phiên bản Paint 11.2309.24.0. Để trải nghiệm công cụ vẽ tranh AI này, bạn cần cập nhật ứng dụng lên phiên bản mới nhất.
Bước 1: Mở Start, nhập Microsoft Store để truy cập cửa hàng ứng dụng.
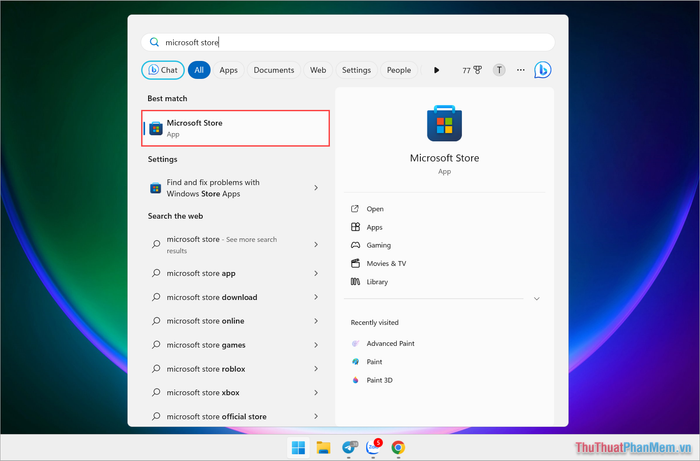
Bước 2: Chọn Library để xem danh sách các ứng dụng đã được cài đặt trên máy tính của bạn.
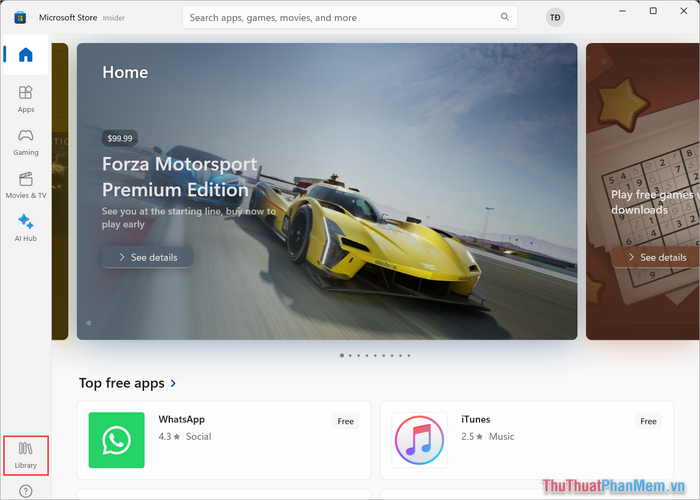
Bước 3: Nhấp vào mục Get updates để hệ thống tự động tìm kiếm và cập nhật phiên bản mới nhất của Paint.
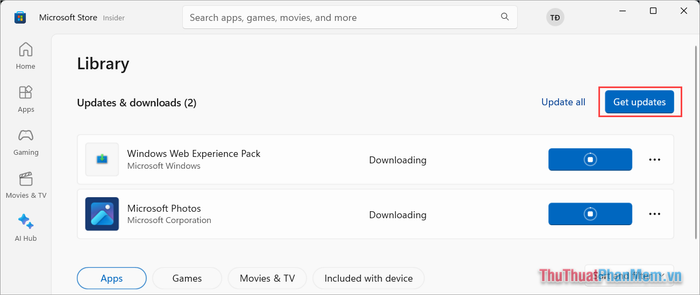
Bước 4: Sau khi hệ thống cập nhật thành công, bạn mở Paint → Settings → About Paint để xác nhận phiên bản mới nhất.
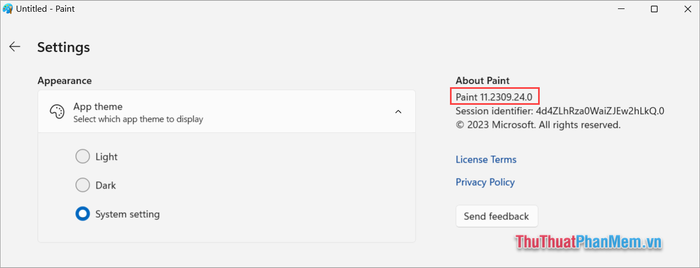
3. Hướng dẫn vẽ tranh AI bằng Windows Paint miễn phí
Sau khi cập nhật Paint lên phiên bản mới nhất, giao diện sẽ có nhiều thay đổi đáng kể. Để bắt đầu vẽ tranh AI trên Windows Paint, hãy làm theo các bước sau:
Bước 1: Mở Windows Paint và chọn công cụ Cocreator từ thanh công cụ.
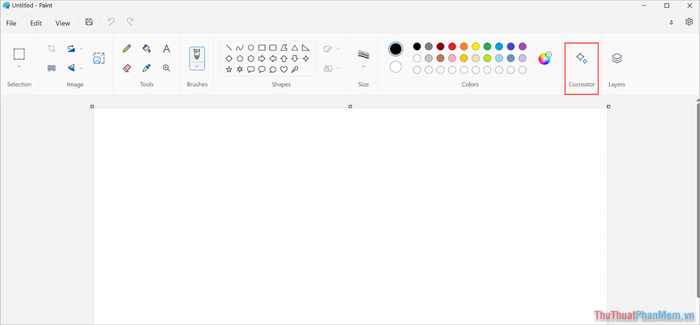
Bước 2: Bảng điều khiển Cocreator sẽ hiển thị, yêu cầu bạn điền các thông tin sau:
- Describe what you’d like to create: Nhập từ khóa mô tả bức tranh bạn muốn tạo
- Choose a style: Lựa chọn phong cách nghệ thuật cho tranh AI
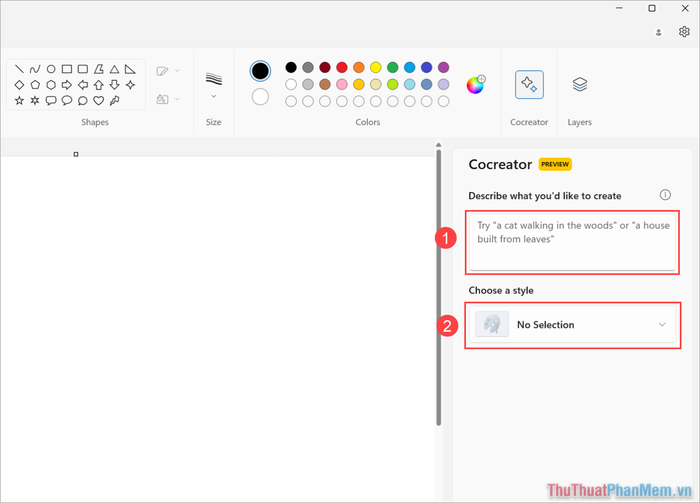
Bước 3: Nhập từ khóa vào hộp thoại (hỗ trợ đa ngôn ngữ như tiếng Anh, tiếng Việt và nhiều ngôn ngữ khác).
Tiếp theo, chọn mục Choose a style để lựa chọn phong cách nghệ thuật phù hợp:
- No Selection: Chế độ tự động
- Charcoal: Phong cách than củi
- Ink Sketch: Phong cách phác thảo mực đen trắng
- Watercolor: Phong cách màu nước
- Oil Painting: Phong cách sơn dầu
- Digital Art: Phong cách nghệ thuật kỹ thuật số
- Photorealistic: Phong cách chân thực như ảnh chụp
- Anime: Phong cách hoạt hình anime Nhật Bản
- Pixel Art: Phong cách nghệ thuật pixel
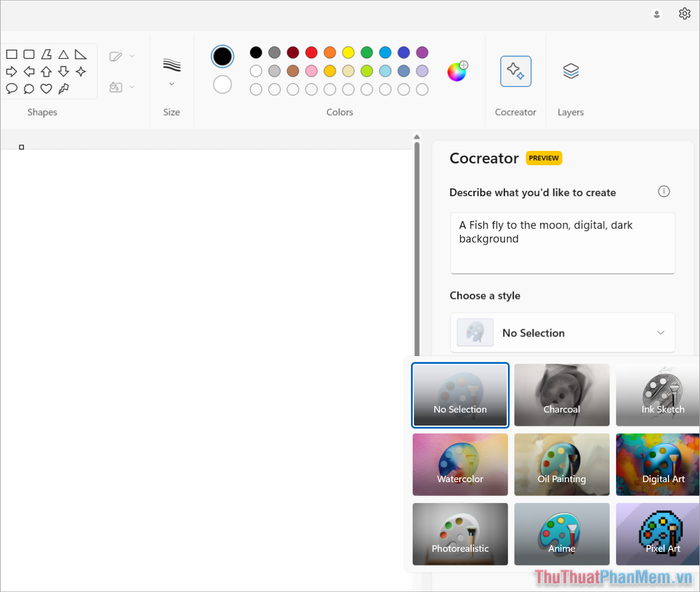
Bước 4: Sau khi điền đầy đủ thông tin, nhấn Create để hệ thống tạo tranh AI. Mỗi lần tạo, bạn sẽ nhận được 03 kết quả khác nhau. Nhấn vào từng ảnh nhỏ để xem chi tiết trên Paint.
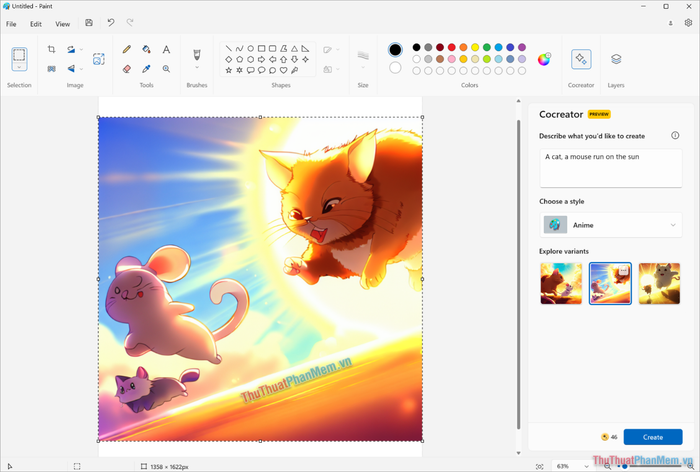
Bước 5: Để lưu hình ảnh AI vào máy tính, chọn biểu tượng Tùy chọn → Save Images.
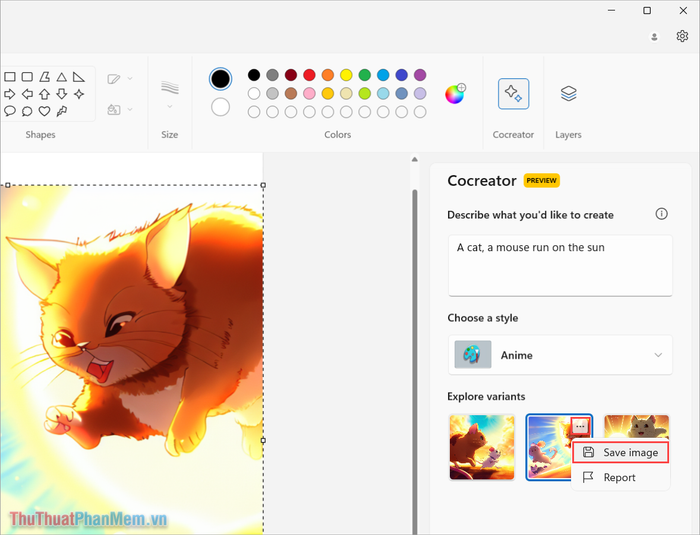
Windows Paint Cocreator hoạt động mượt mà với mọi ngôn ngữ, mang lại lợi thế lớn cho người dùng Việt Nam khi có thể sử dụng tiếng Việt để tạo tranh AI thay vì bắt buộc dùng tiếng Anh như các công cụ khác.
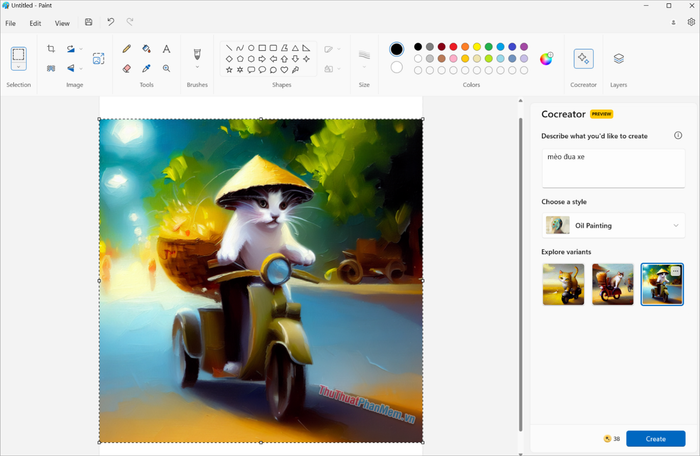
Trong bài viết này, Tripi đã hướng dẫn bạn cách vẽ tranh AI bằng Windows Paint một cách đơn giản, miễn phí và chất lượng cao. Chúc bạn có những trải nghiệm sáng tạo tuyệt vời và một ngày tràn đầy niềm vui!
Có thể bạn quan tâm

Top 9 Salon Tóc Chất Lượng Nhất tại Krông Pắc, Đắk Lắk

Chế độ ăn giảm 12kg trong 10 ngày do một đầu bếp sáng tạo thiết kế.

7 địa chỉ lẩu dê khô tuyệt hảo không thể bỏ qua tại Hà Nội

13 Địa điểm tuyệt đẹp chứng minh sức hút của Việt Nam

Top 7 cửa hàng cho thuê trang phục dân tộc ấn tượng nhất tại TP. HCM


