Hướng dẫn vô hiệu hóa màn hình khóa Lockscreen trên Windows 10
Nội dung bài viết
Nhiều người dùng cảm thấy bất tiện với tính năng LockScreen (màn hình khóa) trên Windows 10 và mong muốn tắt nó để tiết kiệm thời gian cũng như giảm thiểu thao tác không cần thiết. Màn hình khóa trên Windows 10 được thiết kế để hỗ trợ quản lý tài khoản người dùng, mật khẩu,… Tuy nhiên, nếu bạn sử dụng máy tính cá nhân, việc tắt tính năng này hoàn toàn khả thi mà không gây ảnh hưởng đến hệ thống. Trong bài viết này, Tripi sẽ hướng dẫn chi tiết cách tắt màn hình khóa Lockscreen trên Windows 10.
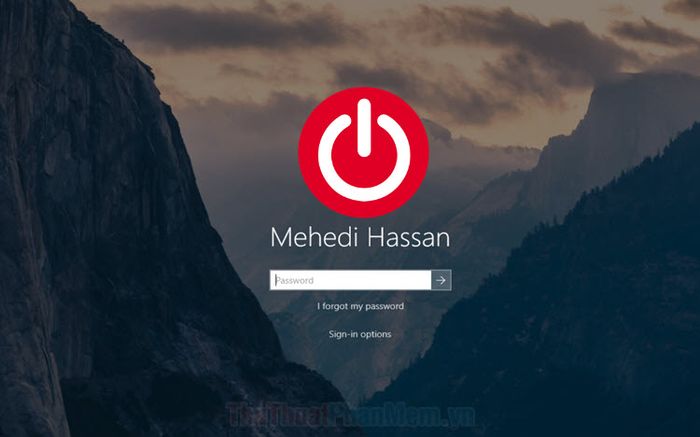
1. Vô hiệu hóa màn hình khóa Lockscreen bằng Command Prompt
Command Prompt là công cụ dòng lệnh mạnh mẽ, cho phép người dùng thay đổi nhiều cài đặt hệ thống thông qua các lệnh đơn giản.
Bước 1: Đầu tiên, hãy mở MenuStart, nhập CMD và chọn Run as administrator để khởi chạy Command Prompt với quyền quản trị viên.

Bước 2: Khi cửa sổ Command Prompt hiện ra, bạn hãy nhập lệnh được cung cấp bên dưới và nhấn Enter để thực thi lệnh.
| control userpasswords2 |

Bước 3: Sau đó, cửa sổ User Accounts sẽ xuất hiện. Tại đây, bạn hãy bỏ chọn ô Users must enter a user name and password to use this computer. Tiếp theo, nhấn OK để lưu thay đổi.
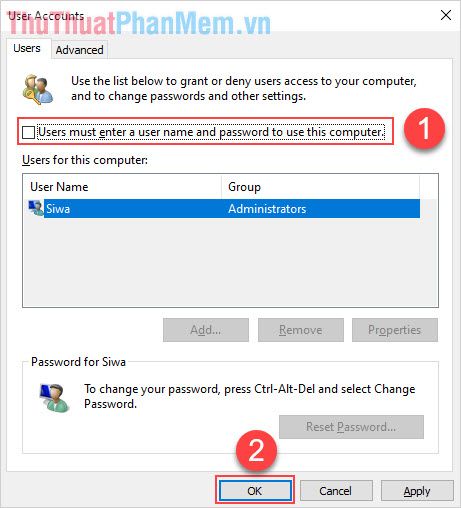
Bước 4: Cuối cùng, bạn cần nhập mật khẩu hiện tại của máy tính Windows để xác nhận và hoàn tất quá trình thay đổi.

2. Hướng dẫn vô hiệu hóa màn hình khóa Lockscreen bằng Registry Editor
Bước 1: Đầu tiên, bạn hãy mở MenuStart, nhập Regedit và nhấn Enter để khởi động Registry Editor.

Bước 2: Sau đó, bạn hãy sao chép đường dẫn được cung cấp bên dưới và dán vào thanh địa chỉ trong Registry Editor.
| Computer\HKEY_LOCAL_MACHINE\SOFTWARE\Policies\Microsoft\Windows |

Bước 3: Tiếp theo, bạn hãy nhấp chuột phải vào vùng trống, chọn New -> Key và đặt tên Key mới là Personalization.

Đây là kết quả sau khi bạn đã tạo thành công Key Personalization.

Bước 4: Trong Key Personalization vừa tạo, bạn hãy nhấp chuột phải, chọn New -> DWORD (32-bit) Value và đặt tên là NoLockScreen.
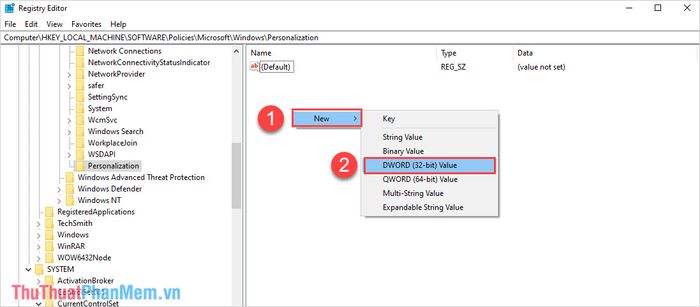
Kết quả sau khi bạn đã thêm giá trị NoLockScreen vào Key Personalization.

Bước 5: Cuối cùng, bạn hãy mở giá trị NoLockScreen, đặt Value Data thành 1 và nhấn OK để hoàn tất quá trình.

2. Hướng dẫn vô hiệu hóa màn hình khóa Lockscreen bằng Local Group Policy
Bước 1: Đầu tiên, bạn hãy mở MenuStart và nhập Edit group policy để khởi chạy công cụ Local Group Policy Editor.
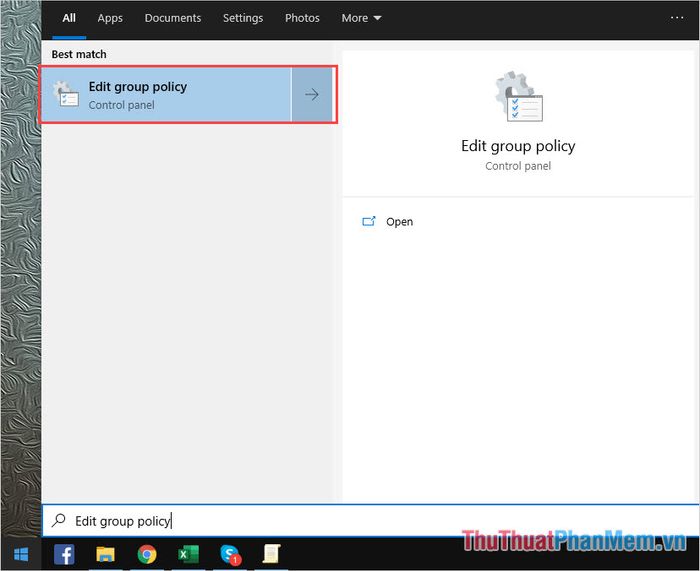
Bước 2: Tiếp theo, bạn hãy điều hướng lần lượt qua các thư mục theo thứ tự sau.
Computer Configuration -> Administrative Templates -> Control Panel -> Personalization.
Khi đã truy cập vào thư mục Personalization, bạn hãy chọn Do not display the lock screen để tiến hành thiết lập.

Bước 3: Tại đây, bạn hãy thiết lập tính năng này thành Enable và nhấn Apply -> Ok để hoàn tất quá trình.

Kết quả sau khi vô hiệu hóa màn hình khóa Lockscreen:

Trong bài viết này, Tripi đã hướng dẫn bạn cách tắt màn hình khóa Lockscreen trên Windows 10 bằng nhiều phương pháp khác nhau. Chúc bạn thực hiện thành công!
Có thể bạn quan tâm

Khám phá 6 kho hàng Quảng Châu giá sỉ nổi bật tại TP.HCM

Top 10 Dấu hiệu thừa cholesterol xuất hiện ở chân bạn cần lưu ý

Google mở rộng khả năng gọi video nhóm trên Duo và Meet cho dòng màn hình thông minh

Top 5 Công ty hàng đầu về cung cấp và lắp đặt thang máy tại tỉnh Thái Bình

12 Lợi ích Tuyệt vời của Yến Mạch


