Hướng dẫn vô hiệu hóa những tính năng không cần thiết trên Windows 10
Nội dung bài viết
Windows 10 tự động kích hoạt nhiều dịch vụ khi khởi động, nhưng không phải tất cả đều cần thiết cho người dùng phổ thông. Việc tắt bỏ những tính năng dư thừa sẽ giúp hệ thống của bạn hoạt động nhanh và hiệu quả hơn.

1. Vô hiệu hóa Disk Defragment cho ổ cứng SSD
Tính năng chống phân mảnh ổ cứng trên Windows 10 rất hữu ích cho ổ HDD nhưng lại không cần thiết và có thể gây hại cho ổ SSD. Đặc biệt, trên phiên bản Windows 10 2004 (20H1), công cụ này có thể gây ra lỗi và làm hỏng SSD. Dưới đây là cách tắt tính năng này:
Bước 1: Truy cập Start (1) => Công cụ quản trị Windows (2) => Chống phân mảnh và tối ưu ổ đĩa (3).
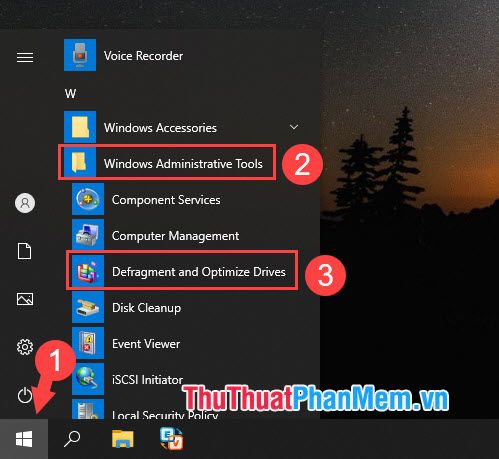
Bước 2: Nhấp chọn Thay đổi cài đặt.
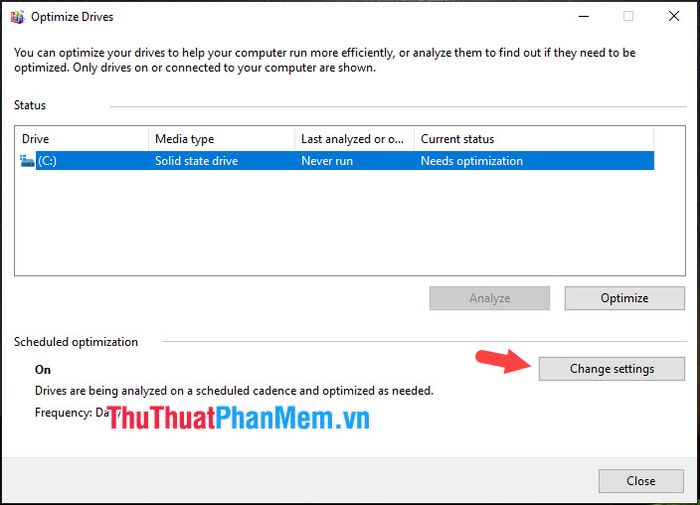
Sau đó, bỏ chọn mục Chạy theo lịch trình (được khuyến nghị) (1) => OK (2).
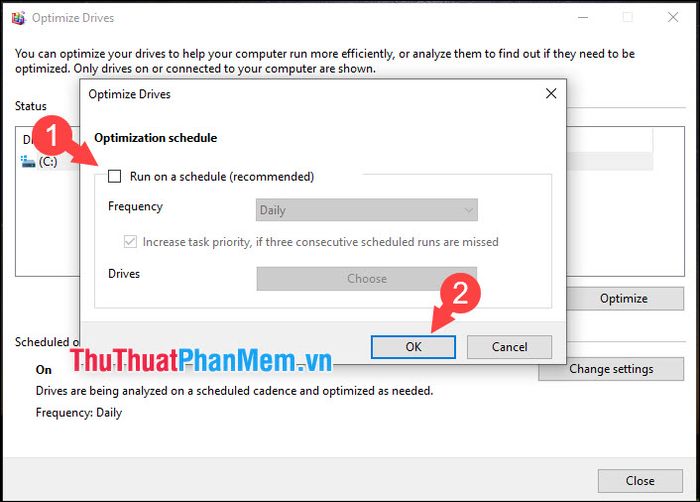
2. Vô hiệu hóa lịch sử tìm kiếm trên máy tính
Lưu trữ lịch sử tìm kiếm giúp bạn truy cập nhanh các mục đã tìm kiếm trước đó, nhưng cũng có thể tiềm ẩn nguy cơ rò rỉ thông tin nhạy cảm nếu người khác sử dụng máy tính của bạn.
Bước 1: Nhấp vào Start (1) => Cài đặt (2).
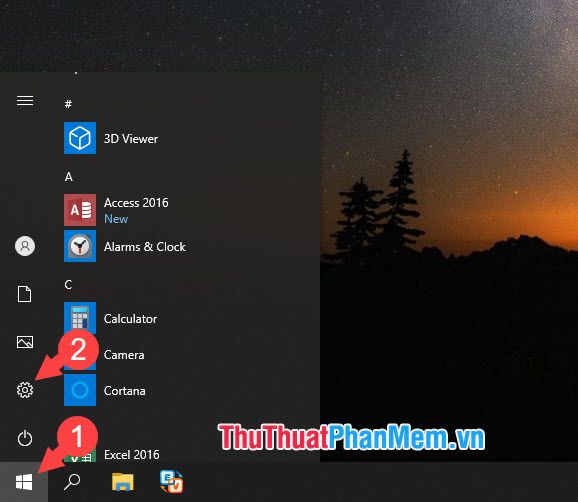
Bước 2: Chọn mục Tìm kiếm.
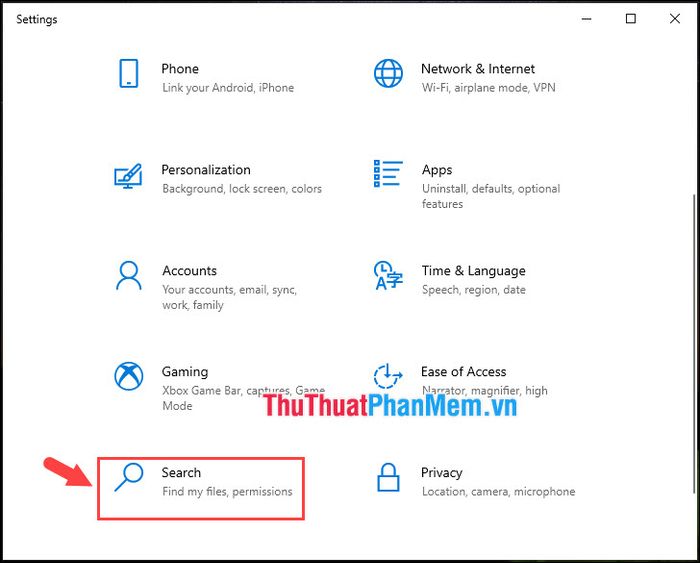
Bước 3: Chọn phần Quyền và Lịch sử (1) => nhấn vào Xóa lịch sử tìm kiếm (2) => chuyển công tắc từ Bật sang Tắt (3).
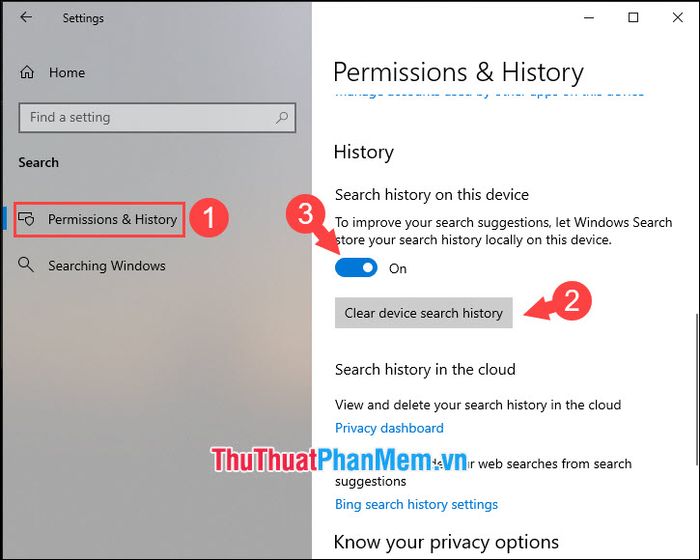
3. Vô hiệu hóa tính năng Remote Desktop
Tính năng điều khiển máy tính từ xa (Remote Desktop) trên Windows ít được sử dụng và có độ bảo mật thấp. Thay vào đó, bạn nên sử dụng các công cụ như TeamViewer hoặc Chrome Remote Desktop để đảm bảo an toàn và hiệu quả hơn.
Bước 1: Truy cập Start (1) => Cài đặt (2).
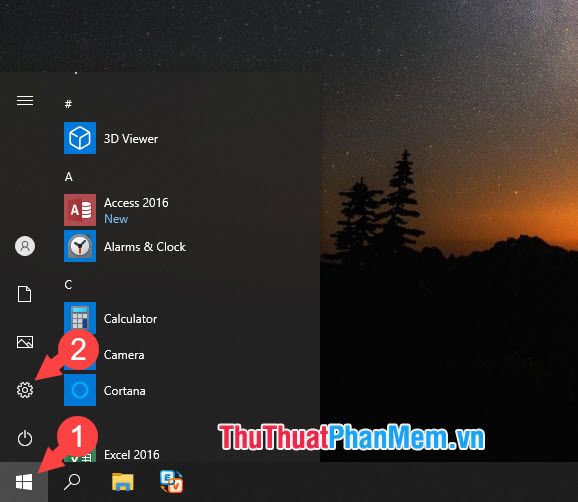
Bước 2: Nhấp chọn mục Hệ thống.
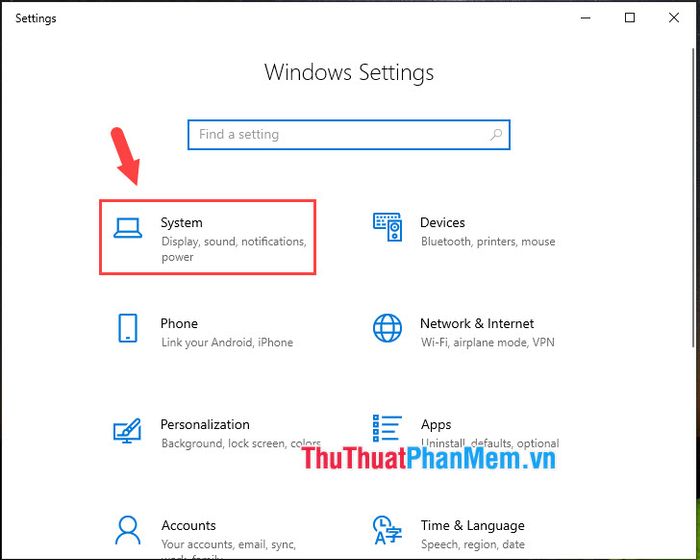
Bước 3: Tìm đến mục Remote Desktop (1) => Chuyển công tắc Bật Remote Desktop (2) sang Tắt.
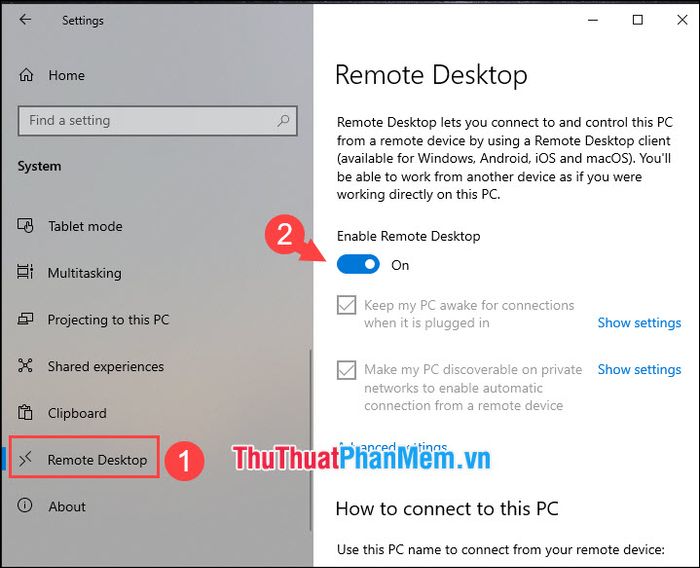
Khi thông báo xác nhận hiện lên, nhấp vào Xác nhận để hoàn tất.
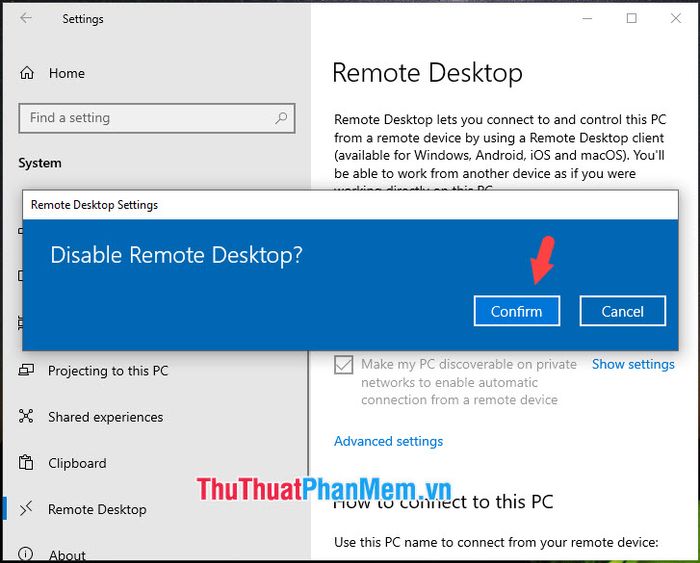
4. Vô hiệu hóa tính năng Hiển thị tệp và thư mục gần đây
Bước 1: Mở This PC, sau đó vào Xem (1) => Tùy chọn (2) => Thay đổi tùy chọn thư mục và tìm kiếm (3).
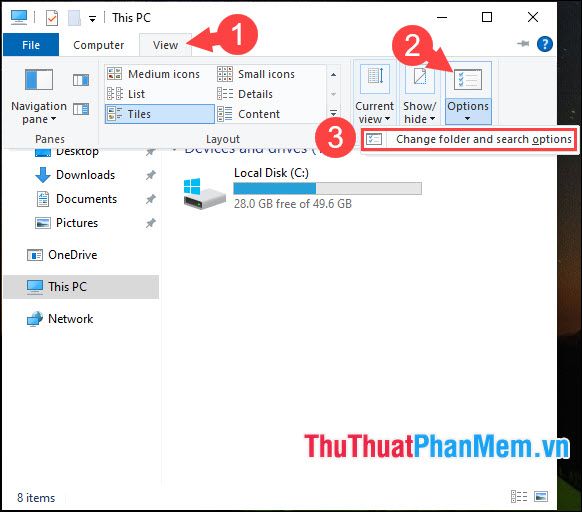
Bước 2: Tại mục Chung, nhấp vào Xóa (1) để xóa lịch sử tệp và thư mục trước đó, đồng thời bỏ tích hai mục trong phần Riêng tư (2). Sau đó, nhấn OK (3) để tiếp tục.
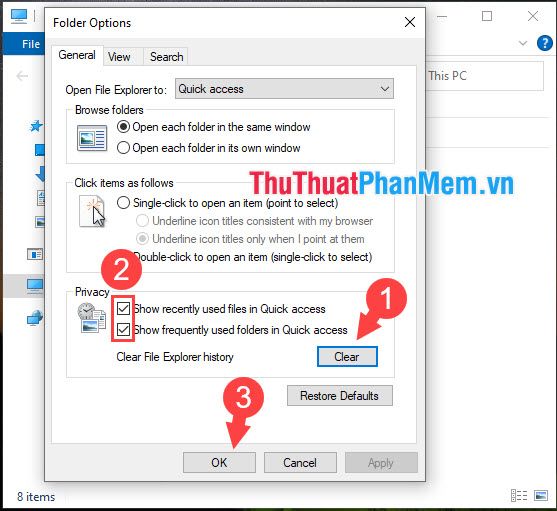
5. Vô hiệu hóa đề xuất ứng dụng trong Start menu
Bước 1: Truy cập menu Start (1) => Cài đặt (2).
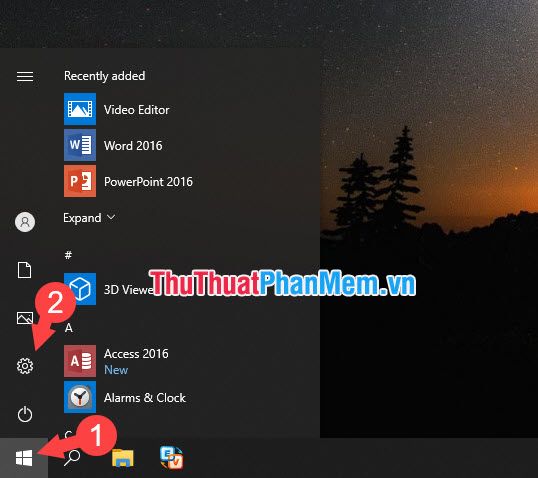
Bước 2: Nhấp chọn mục Cá nhân hóa.
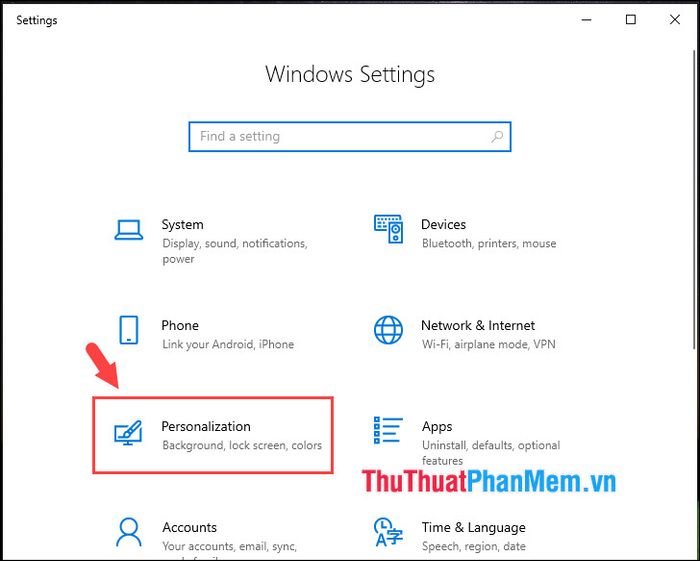
Bước 3: Chuyển sang phần Start (1) => gạt công tắc mục Hiển thị đề xuất đôi khi trong Start (2) sang Tắt.
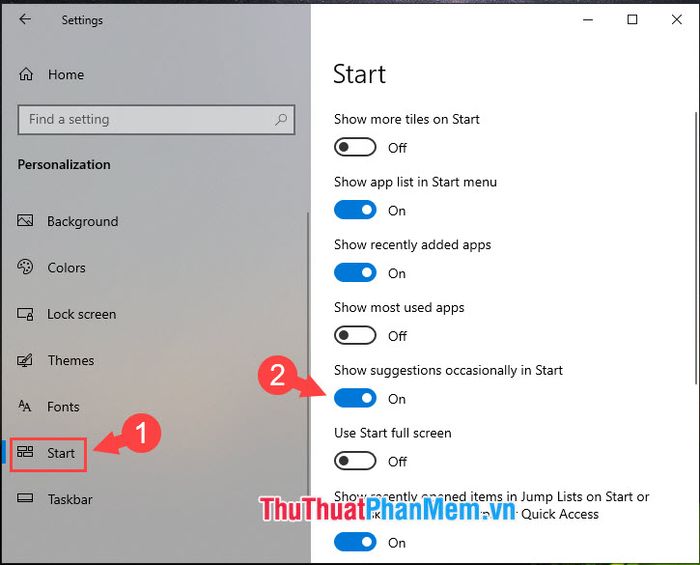
6. Vô hiệu hóa các dịch vụ (Service) không cần thiết
Bước 1: Nhấn tổ hợp phím Windows + R để mở hộp thoại Run. Sau đó, nhập lệnh services.msc (1) => OK (2).
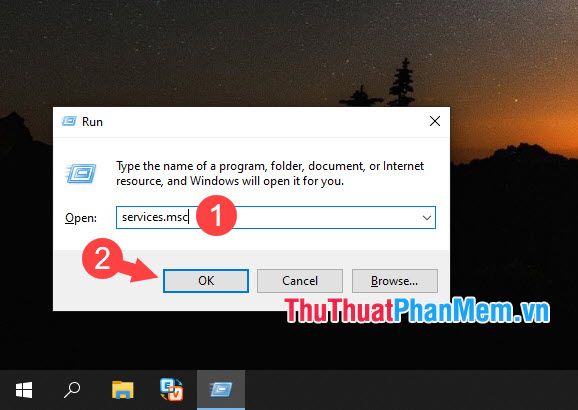
Bước 2: Nhấp chuột phải vào Dịch vụ cần tắt (1) => chọn Dừng (2).
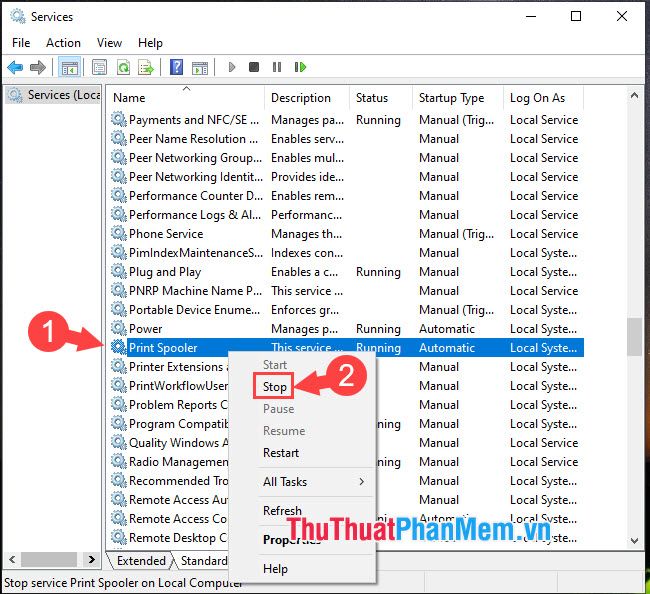
Dưới đây là danh sách các dịch vụ bạn có thể vô hiệu hóa để tối ưu hệ thống:
- Diagnostic Policy Service: Dịch vụ chẩn đoán và xử lý lỗi hệ thống.
- Fax: Hỗ trợ chức năng Fax kết nối với điện thoại bàn.
- Print Spooler: Dịch vụ quản lý in ấn trên Windows.
- Security Center: Trung tâm bảo mật của Windows, thông báo các nguy cơ tiềm ẩn như chưa cập nhật hệ thống hoặc thiếu phần mềm diệt virus.
- Application Experience: Dịch vụ hỗ trợ trải nghiệm ứng dụng trên Windows.
- Offline Files: Quản lý bộ nhớ đệm của tệp offline và phản hồi sự kiện đăng nhập, đăng xuất của người dùng.
- Windows Image Acquisition: Dịch vụ hỗ trợ quét ảnh từ các thiết bị ngoại vi.
Việc vô hiệu hóa các chức năng và tiện ích không cần thiết trên máy tính sẽ giúp bạn tận hưởng trải nghiệm Windows mượt mà và hiệu suất cao hơn. Chúc bạn thực hiện thành công!
Có thể bạn quan tâm

Top 8 Trung tâm huấn luyện Kickfit, Boxing uy tín và chất lượng tại TP.Thủ Đức, TP.HCM

Đánh giá nước hoa Coco Mademoiselle – hương thơm quyến rũ đậm chất bí ẩn

Top 5 Studio chụp ảnh cưới ngoại cảnh nổi bật tại quận Long Biên, Hà Nội

Top 6 đơn vị thiết kế & thi công nội thất đáng tin cậy nhất tại Đồng Nai

Top 4 Spa Trị Mụn Hiệu Quả Nhất Tại TP. Long Khánh, Đồng Nai


