Hướng dẫn vô hiệu hóa phần mềm diệt Virus trên Windows 10
Nội dung bài viết
Windows 10 được trang bị phần mềm diệt virus mặc định hiệu quả, không thua kém các giải pháp bảo mật nổi tiếng. Nếu bạn đang sử dụng phần mềm diệt virus khác và muốn tắt tính năng này, hãy tham khảo hướng dẫn chi tiết dưới đây.

1. Vô hiệu hóa Windows Defender thông qua Group Policy
Bước 1: Tìm kiếm trên Windows (1) với từ khóa "gpedit" (1) => chọn Edit group policy (1). Hoặc nhấn tổ hợp phím Windows + R, nhập "gpedit.msc" vào hộp thoại Run và nhấn OK.
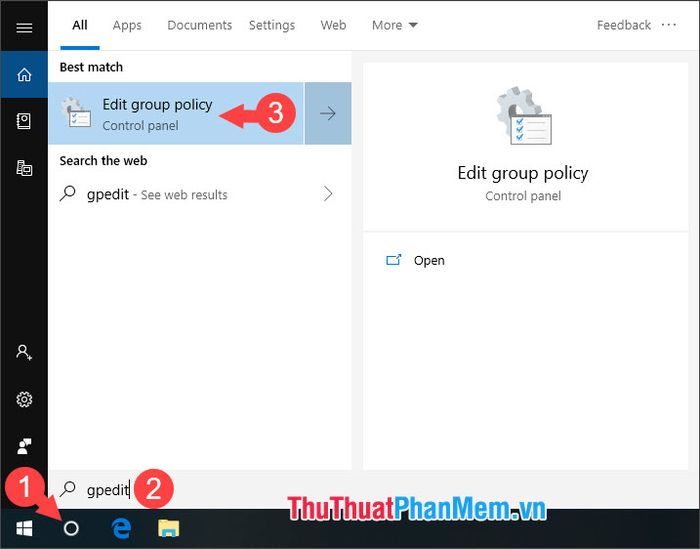
Bước 2: Truy cập theo đường dẫn "Computer Configuration => Administrative Templates => Windows Components => Windows Defender Antivirus". Sau đó, nhấp vào mục Turn off Windows Defender Antivirus.
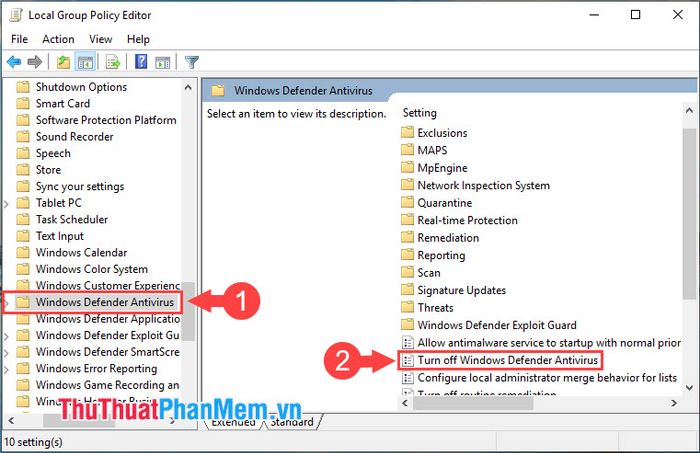
Bước 3: Chọn Enable để tắt Windows Defender Antivirus. Nhấn Apply và OK để lưu thay đổi.
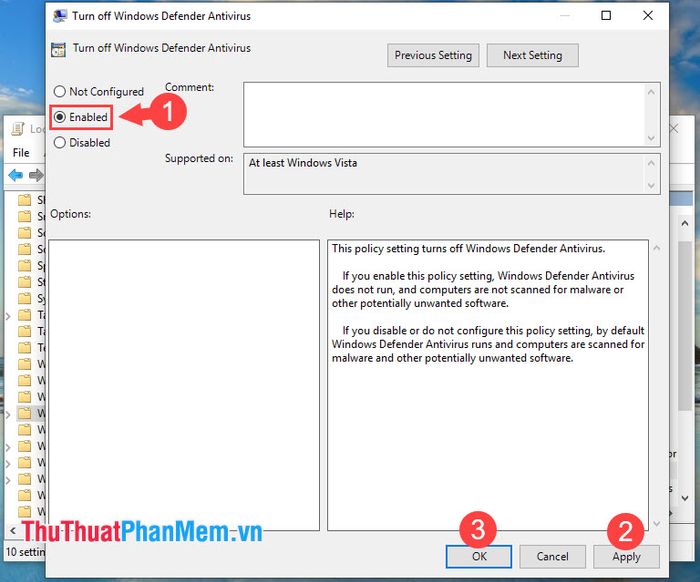
2. Tắt chương trình diệt virus trên Windows 10 bằng Registry
Bước 1: Tìm kiếm trên Windows 10 (1) với từ khóa "registry" (2) => chọn Registry Editor (3). Hoặc nhấn tổ hợp phím Windows + R, nhập "regedit" vào hộp thoại Run và nhấn OK.
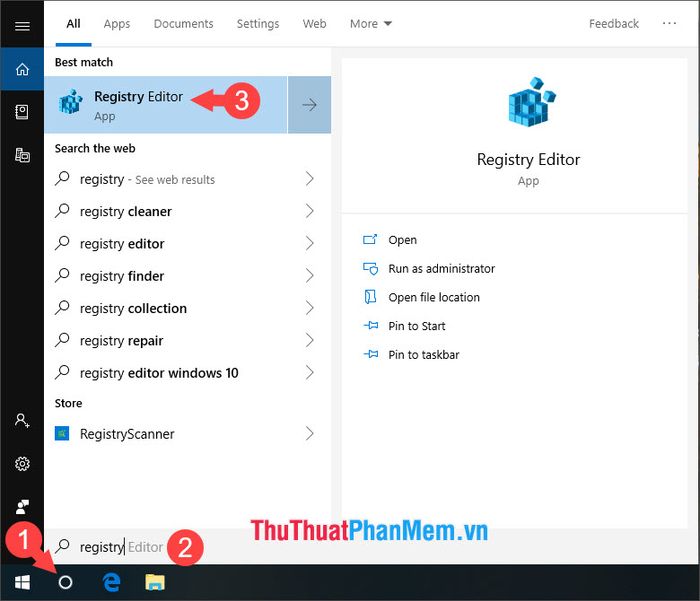
Bước 2: Truy cập khóa registry theo đường dẫn "HKEY_LOCAL_MACHINE\SOFTWARE\Policies\Microsoft\Windows Defender".
Tiếp theo, nhấp vào khóa registry có tên DisableAntiSpyware.
Nếu khóa registry này không xuất hiện, nhấp chuột phải vào khoảng trống, chọn New => DWORD (32 bit) và đặt tên khóa như trên.
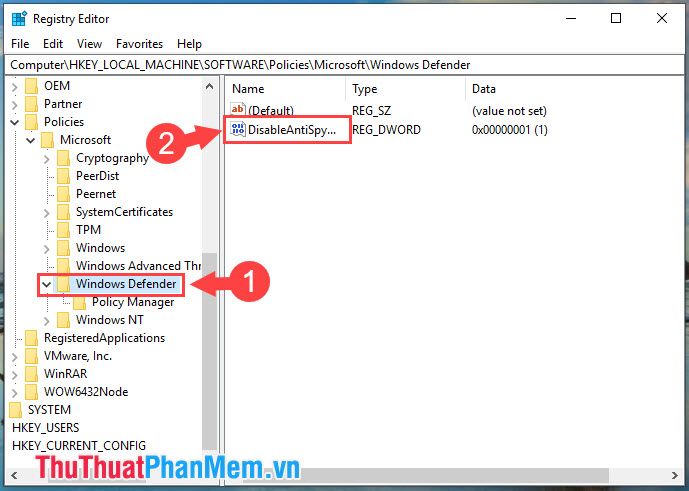
Bước 3: Trong khóa registry, chọn Hexadecimal (1) tại mục Base và đặt giá trị là 1 trong mục Value data (2). Sau đó nhấn OK để lưu thay đổi.
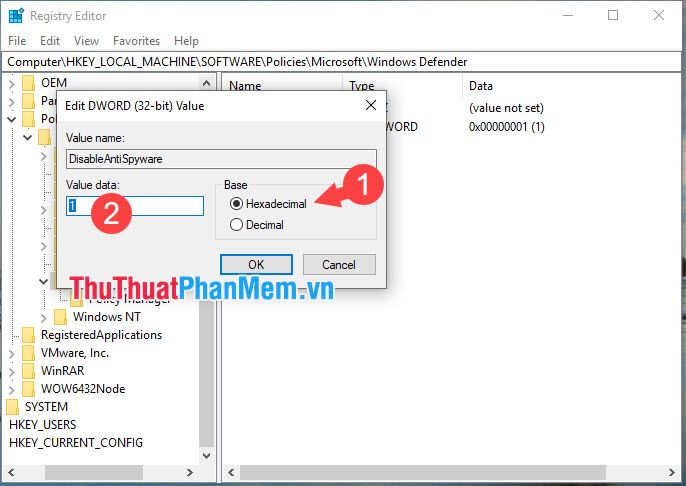
Khi Windows Defender Antivirus đã được tắt thành công, biểu tượng trên thanh Taskbar sẽ hiển thị dấu x màu đỏ.
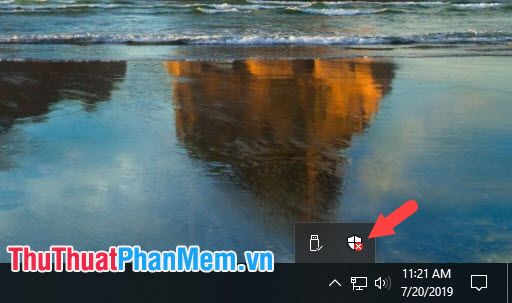
Windows Defender tuy nhẹ và ổn định nhưng đôi lúc có thể làm chậm máy tính, đặc biệt khi bạn cài đặt thêm phần mềm diệt virus khác. Với hướng dẫn tắt chương trình diệt virus trên Windows 10 trong bài viết, bạn có thể tối ưu hiệu suất máy tính một cách dễ dàng. Chúc bạn thực hiện thành công!
Có thể bạn quan tâm

Bộ mã code game Ninja Đại Chiến mới nhất và cách nhập

Top 10 lợi ích tuyệt vời từ củ dền cho sức khỏe

Top 5 thương hiệu sơn móng tay Hàn Quốc đẹp và được yêu thích nhất hiện nay

Hướng dẫn tải và sử dụng bản đồ Việt Nam trên máy tính một cách hiệu quả

Top 30+ mẫu hình xăm chữ đẹp và ý nghĩa nhất dành cho bạn


