Hướng dẫn vô hiệu hóa Research trong Excel
Nội dung bài viết
Công cụ Research trong Excel, được thiết kế để hỗ trợ tìm kiếm thông tin nhanh chóng, thường tự động kích hoạt khi nhấn Alt + Click chuột. Điều này đôi khi gây phiền toái hơn là hữu ích. Bài viết này từ Tripi sẽ hướng dẫn bạn cách tắt Research, giúp bạn làm việc hiệu quả hơn.
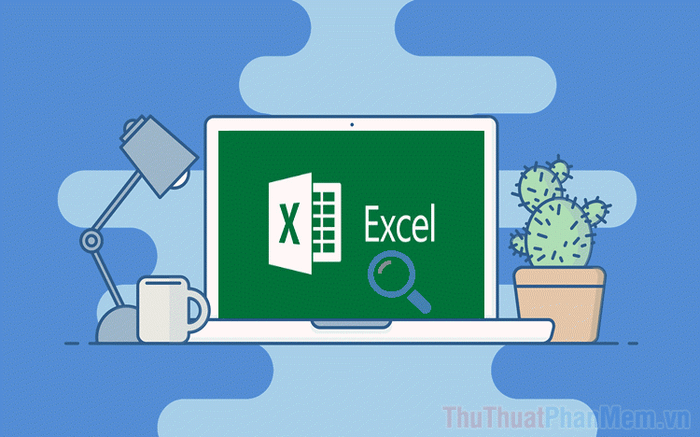
1. Hướng dẫn tắt công cụ Research trong Excel
Công cụ Research thường xuất hiện khi bạn nhấn giữ phím Alt và Click chuột trái nhiều lần. Để tạm thời tắt nó, bạn có thể sử dụng biểu tượng X ở góc phải trên cùng, nhưng đây không phải là giải pháp lâu dài.
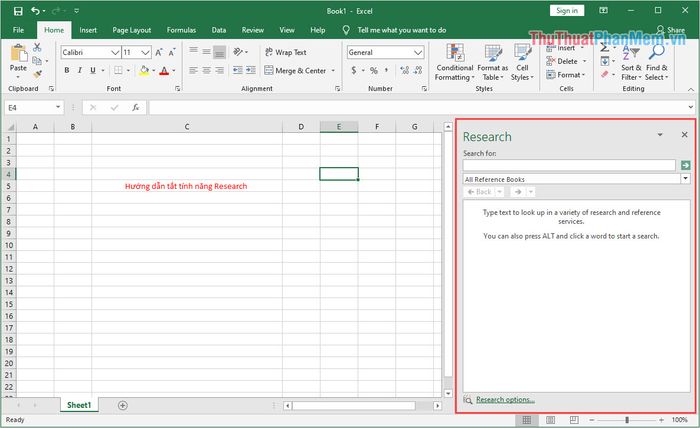
Để vô hiệu hóa công cụ Research vĩnh viễn, hãy thực hiện theo các bước sau:
Bước 1: Đầu tiên, nhấn tổ hợp phím Alt + F11 để khởi động Microsoft Visual Basic trong Excel.
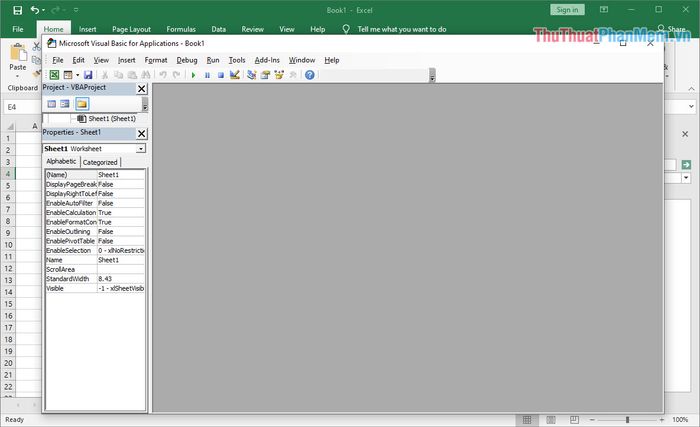
Bước 2: Tiếp theo, chọn View và nhấp vào Immediate Windows (Ctrl + G) để mở cửa sổ nhập lệnh.
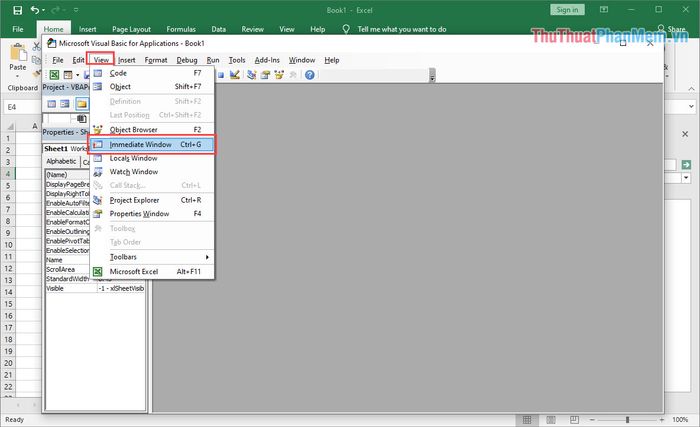
Bước 3: Khi cửa sổ Immediate hiện ra, hãy nhập lệnh sau và nhấn Enter để hoàn tất.
| Application.CommandBars(“Research”).Enabled = False |
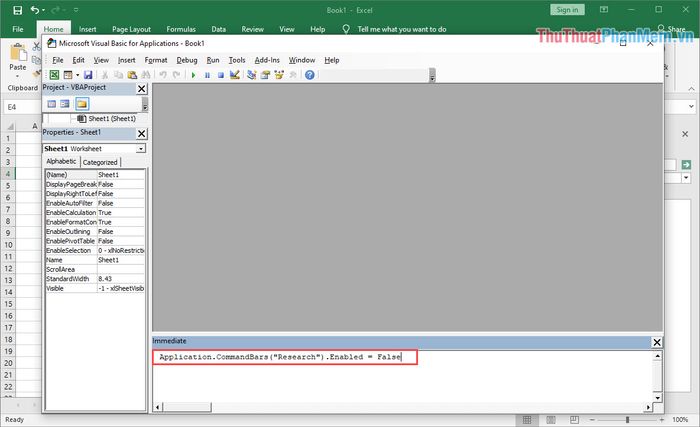
Bước 4: Sau khi hoàn thành việc nhập lệnh, hãy nhấn tổ hợp phím Alt + Q để lưu thay đổi và thoát khỏi chế độ chỉnh sửa.
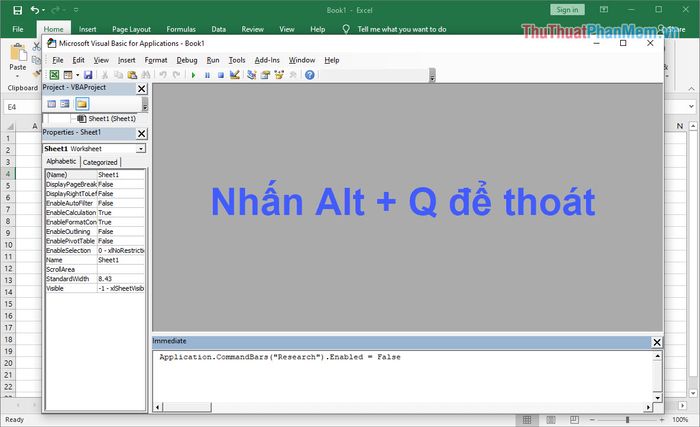
Ngay lập tức, cửa sổ Research sẽ biến mất hoàn toàn. Dù bạn có nhấn giữ phím Alt và Click chuột trái bao nhiêu lần đi nữa, Research cũng sẽ không xuất hiện trở lại.

2. Hướng dẫn kích hoạt lại công cụ Research trong Excel
Nếu muốn khôi phục công cụ Research sau khi đã tắt vĩnh viễn, bạn có thể thực hiện theo các bước sau:
Bước 1: Thực hiện lại các thao tác từ Bước 1 đến Bước 2 như trong phần hướng dẫn tắt công cụ Research trong Excel.
Bước 2: Tiếp theo, nhập câu lệnh dưới đây và nhấn Enter để kích hoạt lại công cụ.
| Application.CommandBars(“Research”).Enabled = True |
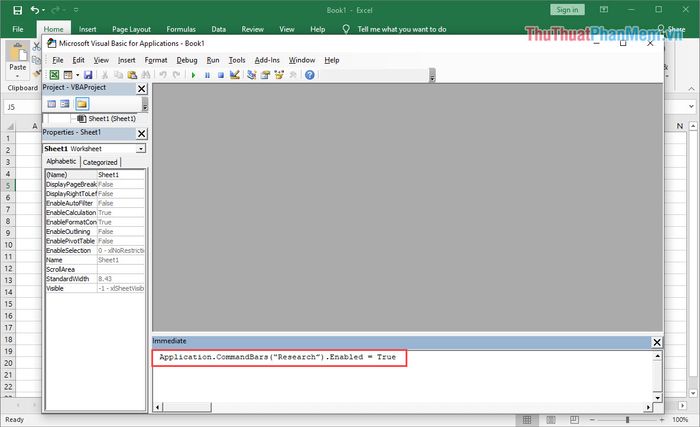
Bước 3: Sau khi hoàn tất việc nhập lệnh, nhấn tổ hợp phím Alt + Q để lưu thay đổi và thoát khỏi chế độ chỉnh sửa.
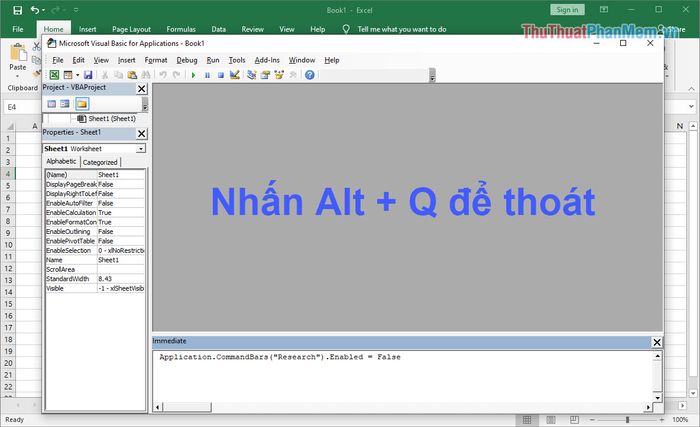
Trong bài viết này, Tripi đã chia sẻ cách tắt công cụ Research trên Excel một cách nhanh chóng và hiệu quả. Chúc các bạn thực hiện thành công!
Có thể bạn quan tâm

Top 10 Phần mềm hỗ trợ tuyệt vời cho sinh viên

5 ngôi trường đại học đáng học nhất tại TP.HCM - nơi hạnh phúc được ươm mầm

Những cách ngăn ngừa giòi xâm nhập vào thùng rác

Đậu phụ là thực phẩm giàu dinh dưỡng và dễ chế biến, nhưng cần lưu ý tránh kết hợp với một số loại thực phẩm để không gây hại cho sức khỏe.

7 Điểm Thưởng Thức Hủ Tiếu Đỉnh Cao Tại Quận 10, TP.HCM


