Hướng dẫn xóa dữ liệu trên Firefox nhanh chóng bằng phím tắt
Firefox không chỉ là trình duyệt giàu tính năng và tiện ích bảo mật mà còn cho phép người dùng dễ dàng xóa dữ liệu duyệt web thông qua thao tác thủ công hoặc phím tắt tiện lợi.
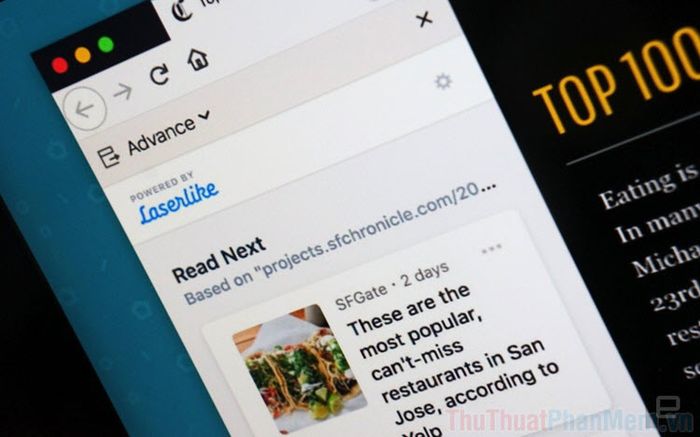
Bước 1: Mở trình duyệt Firefox trên máy tính của bạn.
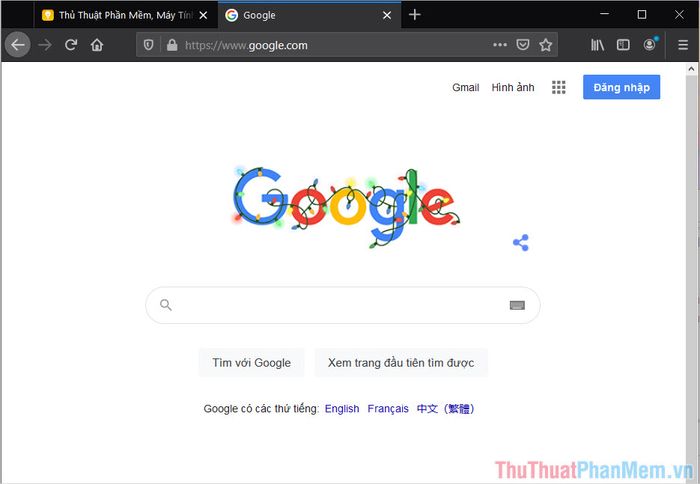
Bước 2: Nhấn tổ hợp phím tắt để mở cửa sổ xóa dữ liệu trên Firefox một cách nhanh chóng.
- Phím tắt dành cho Windows và Linux: Ctrl + Shift + Delete
- Phím tắt dành cho Mac OS: Command + Shift + Delete
Khi nhấn tổ hợp phím tắt, cửa sổ “Xóa lịch sử gần đây” sẽ hiện ra, cho phép bạn quản lý dữ liệu duyệt web một cách dễ dàng.
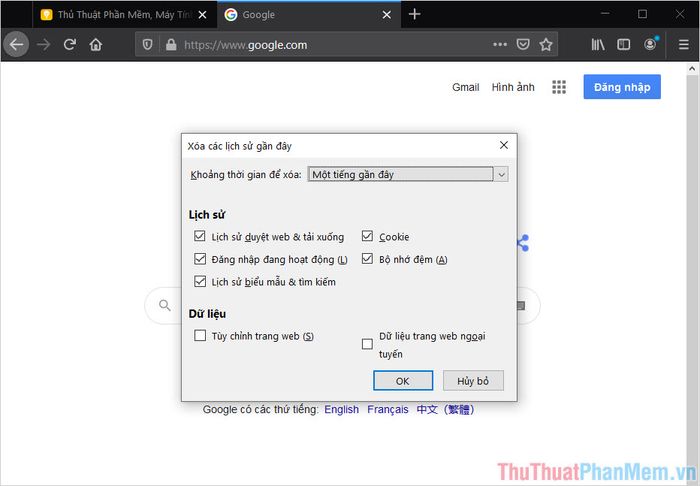
Bước 3: Thiết lập “Khoảng thời gian cần xóa” để chọn khoảng thời gian phù hợp, đảm bảo không ảnh hưởng đến các lịch sử quan trọng khác.
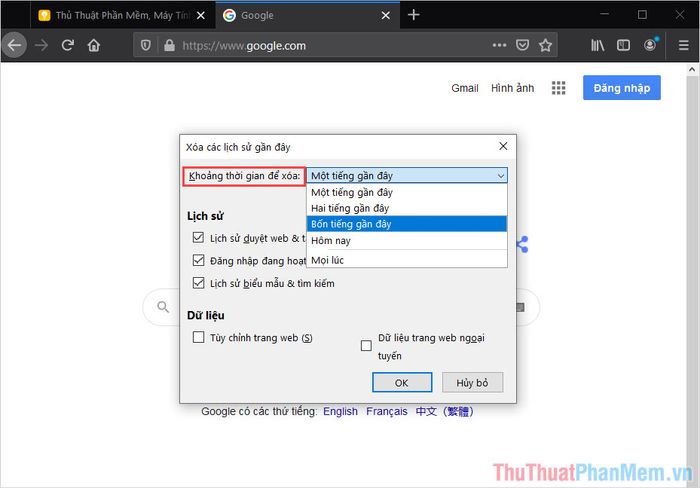
Bước 4: Đánh dấu vào các mục dữ liệu bạn muốn xóa trên trình duyệt, giúp tối ưu hóa quá trình dọn dẹp.
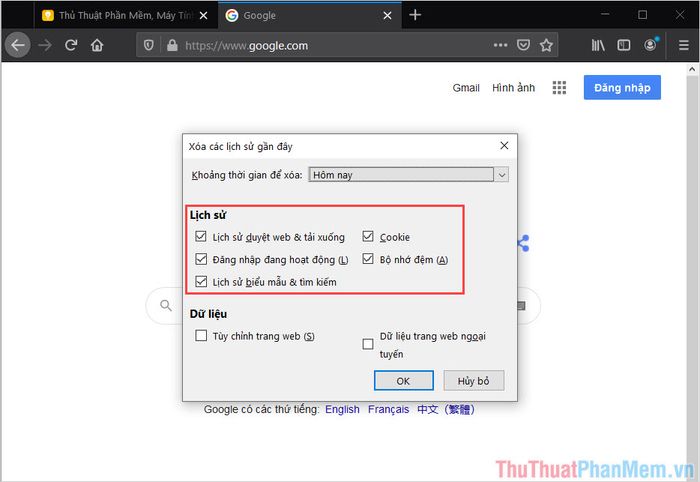
Bước 5: Nhấn OK để Firefox bắt đầu xóa dữ liệu duyệt web của bạn một cách nhanh chóng và hiệu quả.
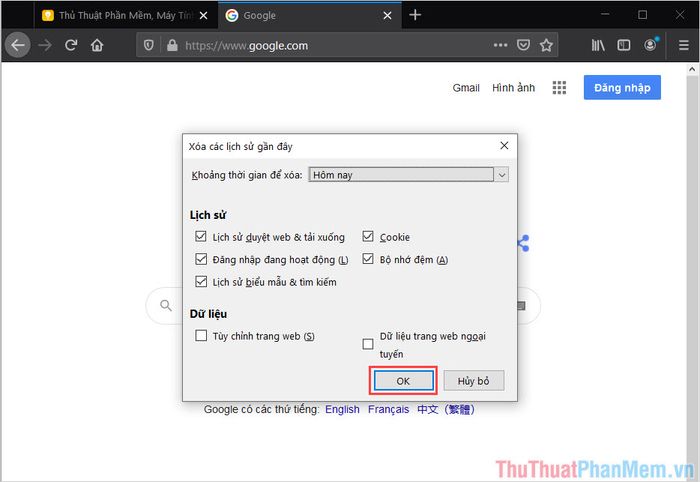
Bước 6: Để kiểm tra lịch sử duyệt web trên Firefox, hãy sử dụng tổ hợp phím tắt sau đây:
- Phím tắt cho Linux và Windows: Ctrl + H
- Phím tắt cho Mac OS: Command + H
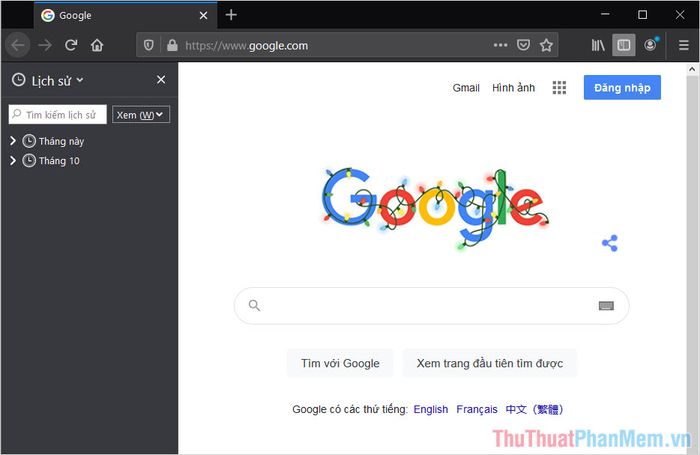
Bài viết này đã chia sẻ bộ phím tắt hữu ích giúp bạn xóa lịch sử duyệt web trên Firefox một cách dễ dàng. Chúc bạn có những trải nghiệm tuyệt vời!
Có thể bạn quan tâm

Bí quyết làm sạch bao tử heo nhanh gọn, thơm ngon không còn mùi khó chịu

Top 7 Công Ty Xây Dựng Nhà Tiền Chế Uy Tín Tại Đà Nẵng

6 Bài Phân Tích "Bức Thư Của Thủ Lĩnh Da Đỏ" (Xi-át-tơn) Đặc Sắc Nhất Dành Cho Học Sinh Lớp 6

Khám phá 5 thương hiệu phô mai Đức hấp dẫn, với hương vị béo ngậy khiến ai cũng phải lòng.

Top 10 món đồ chơi đáng chọn nhất dành cho bé gái, ba mẹ không nên bỏ lỡ


