Khắc phục lỗi Laptop Windows không bắt được Wifi
Nội dung bài viết
Laptop đã trở thành thiết bị không thể thiếu trong cuộc sống hiện đại nhờ tính tiện lợi và nhỏ gọn. Công nghệ Wifi giúp Laptop kết nối mạng dễ dàng, nhưng đôi khi chúng ta gặp phải lỗi không bắt được Wifi. Bài viết này từ Tripi sẽ hướng dẫn bạn cách khắc phục lỗi này trên Laptop Windows một cách hiệu quả.

1. Khởi động lại kết nối mạng trên máy tính
Bước 1: Nhấn tổ hợp phím Windows + R để mở cửa sổ RUN. Tiếp theo, nhập ncpa.cpl và nhấn Enter.
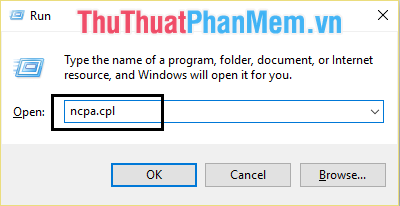
Bước 2: Nhấp chuột phải vào Wi-fi và chọn Disable để tạm thời vô hiệu hóa kết nối.
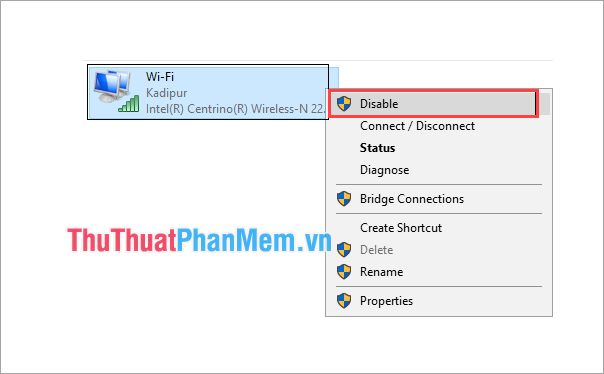
Bước 3: Nhấn đúp chuột vào Wifi hoặc nhấp chuột phải và chọn Enable để kích hoạt lại kết nối mạng.
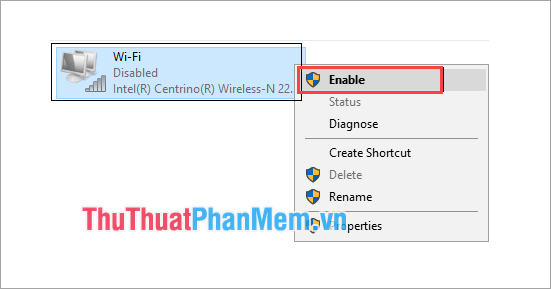
2. Sử dụng công cụ tự động sửa lỗi mạng
Windows được trang bị công cụ tự động sửa lỗi mạng hiệu quả và dễ sử dụng. Bạn có thể áp dụng trình tự sửa lỗi bằng cách làm theo hướng dẫn sau:
Bước 1: Mở Settings trên Windows bằng cách nhấn tổ hợp phím Windows + I, sau đó chọn mục Update & Security.
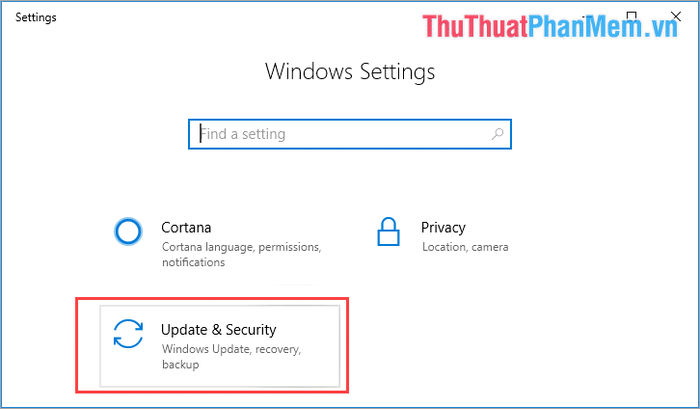
Bước 2: Chọn thẻ Troubleshoot, tiếp theo chọn Internet Connections và nhấn vào Run the troubleshooter để bắt đầu quá trình tự động sửa lỗi kết nối mạng.
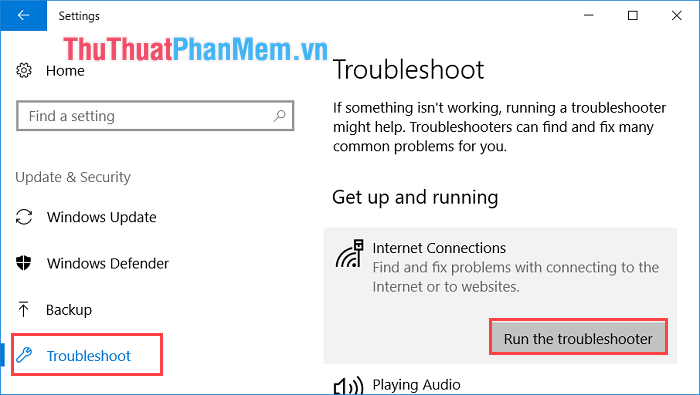
Bước 3: Sau khi hoàn thành quá trình sửa lỗi Internet Connections, kéo xuống phần Network Adapter và nhấn Run the troubleshooter để tiếp tục kiểm tra và khắc phục lỗi kết nối mạng.
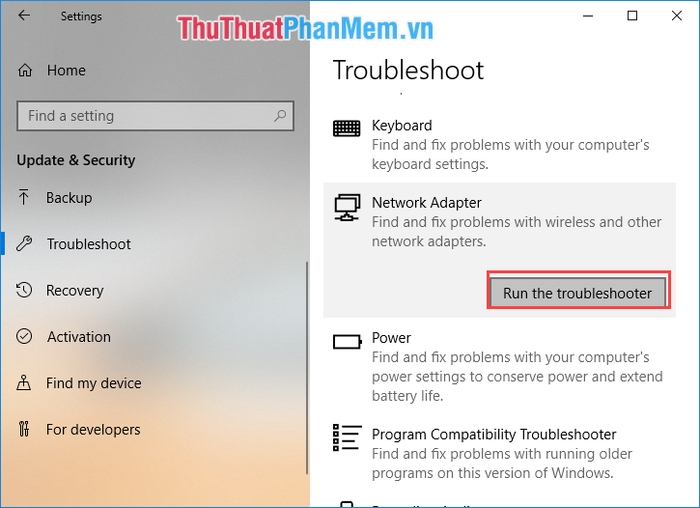
Sau khi hoàn tất các bước trên, hãy khởi động lại máy tính để kết nối Wifi trở lại bình thường.
3. Cài đặt lại Driver mạng Wifi
Trong quá trình sử dụng, Driver mạng có thể bị lỗi thời hoặc gặp sự cố. Việc cài đặt lại Driver thường là giải pháp hiệu quả để khắc phục vấn đề này.
Bước 1: Mở cửa sổ RUN bằng cách nhấn tổ hợp phím Windows + R hoặc thông qua MenuStart. Nhập lệnh "devmgmt.msc" và nhấn Enter.
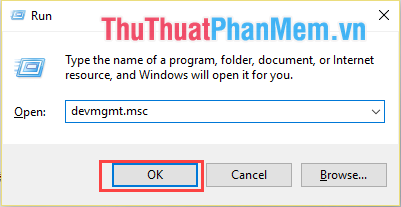
Bước 2: Trong cửa sổ Device Manager, tìm đến mục Network adapters và xác định Driver Wifi đang sử dụng.
Để xác định Driver Wifi, bạn có thể dựa vào tên của nó, thường chứa cụm từ …Wireless….
Sau khi tìm được Driver, nhấp chuột phải và chọn Uninstall để gỡ bỏ Driver hiện tại.
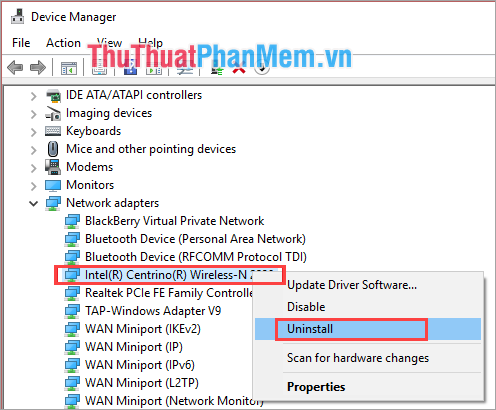
Bước 3: Sau khi gỡ Driver, nhấn vào Update Driver Software… để tiến hành cập nhật lại Driver mới nhất.
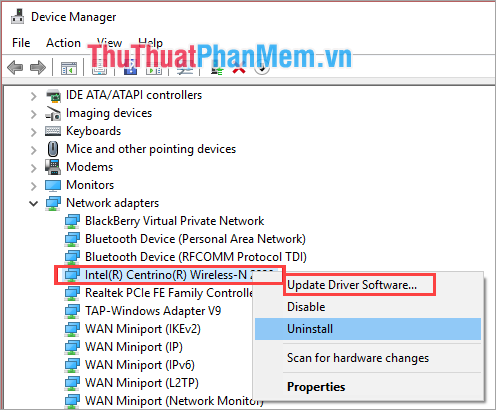
Sau khi hoàn tất cập nhật, khởi động lại máy tính để áp dụng thay đổi và sử dụng bình thường.
4. Tắt tính năng Wifi Sense
Wifi Sense trên Windows là một tính năng tiện ích, nhưng đôi khi nó có thể gây ra những bất tiện cho người dùng. Việc vô hiệu hóa Wifi Sense sẽ không ảnh hưởng nhiều đến trải nghiệm sử dụng của bạn.
Bước 1: Mở Settings bằng cách nhấn tổ hợp phím Windows + I, sau đó chọn mục Network & Internet.
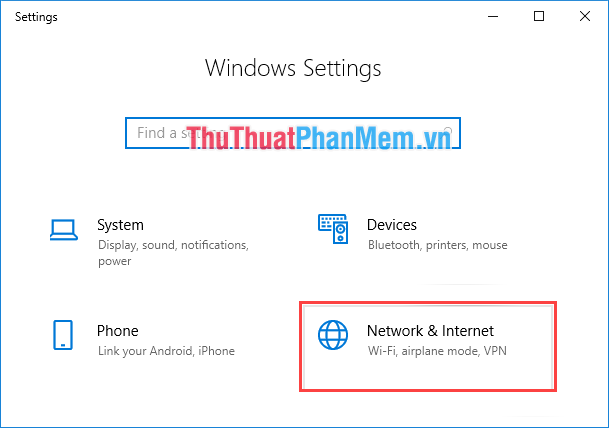
Bước 2: Chọn Wifi và tắt hai tính năng Wifi Sense và Hotspot 2.0.
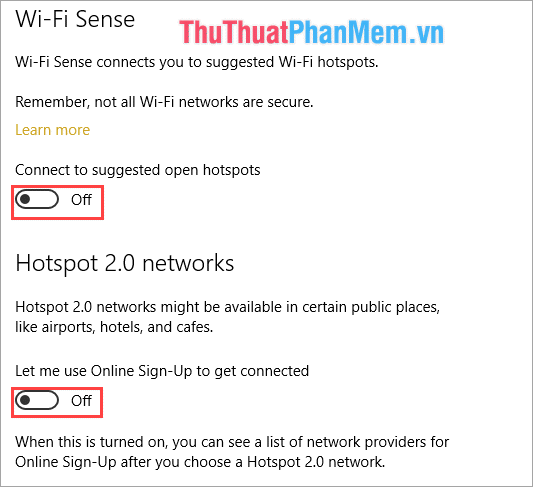
Sau khi hoàn thành, hãy khởi động lại máy tính của bạn.
5. Xóa bộ nhớ DNS và đặt lại TCP/IP
Bước 1: Nhập CMD vào MenuStart để mở Command Prompt, sau đó chọn Run as administrator.
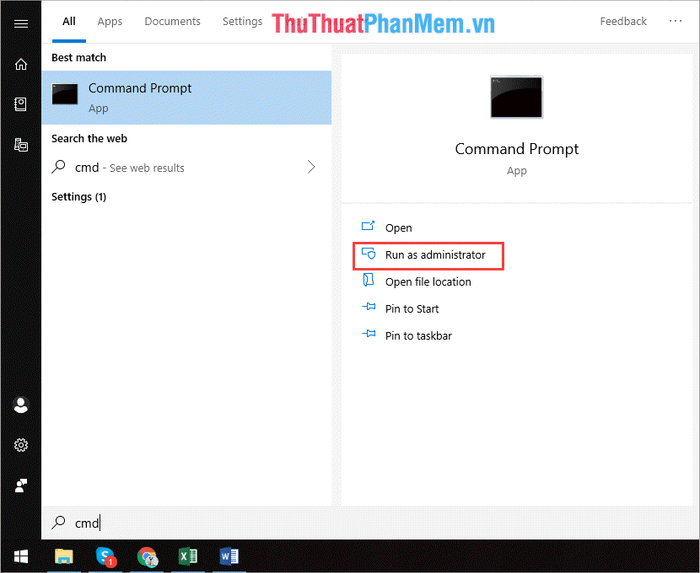
Bước 2: Khi cửa sổ Command Prompt hiện ra, bạn hãy nhập lần lượt các lệnh sau.
| ipconfig /release |
ipconfig /flushdns |
ipconfig /renew |
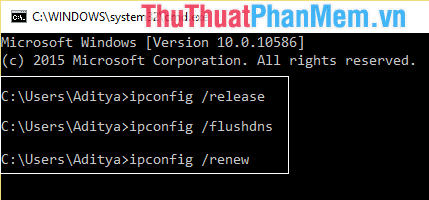
Bước 3: Tiếp tục nhập lần lượt các lệnh sau đây:
| ipconfig /flushdns |
nbtstat –r |
netsh int ip reset |
netsh winsock reset |
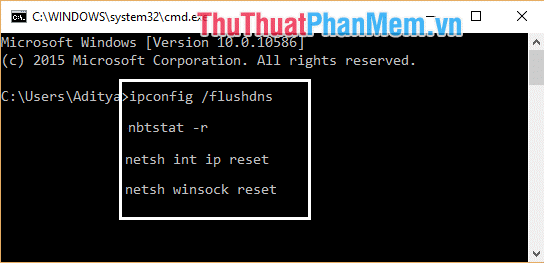
Sau khi hoàn tất việc nhập lệnh, bạn có thể thử kết nối lại Wifi để kiểm tra kết quả.
6. Cập nhật Driver Wifi
Bước 1: Mở cửa sổ RUN bằng cách nhấn tổ hợp phím Windows + R, sau đó nhập devmm.msc và nhấn Enter để mở Device Manager.
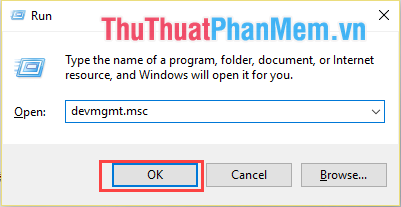
Bước 2: Khi cửa sổ Device Manager hiện ra, tìm đến mục Network adapters và xác định Driver mạng của bạn. Nhấp chuột phải và chọn Update Driver Software…
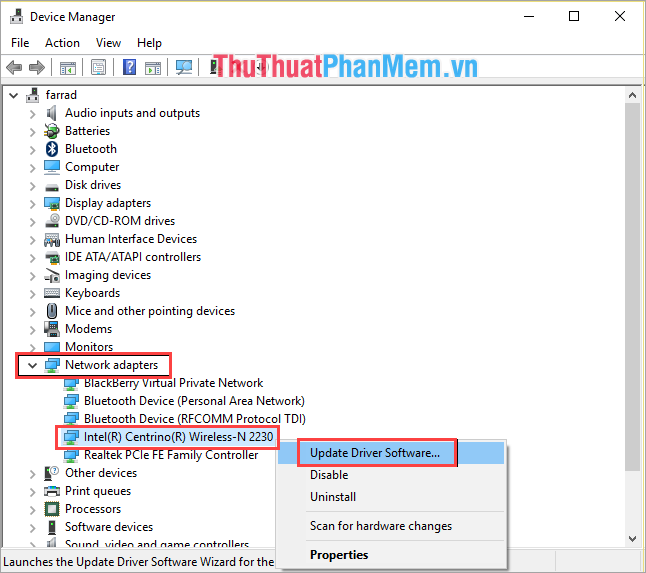
Bước 3: Một cửa sổ cập nhật Driver sẽ xuất hiện, chọn Search automatically for updated driver software để hệ thống tự động tìm và cập nhật phiên bản mới nhất.
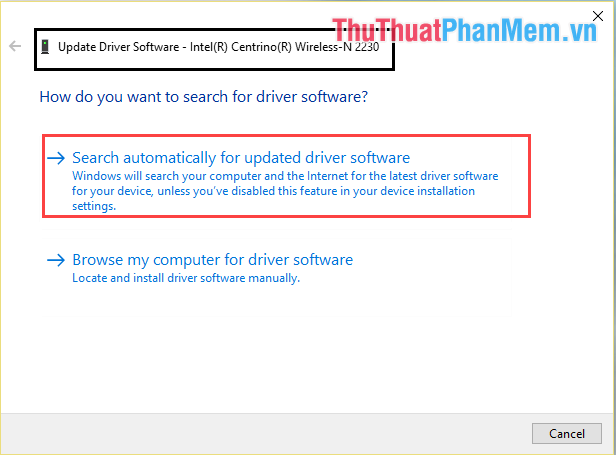
Trong bài viết này, Tripi đã chia sẻ nhiều phương pháp khác nhau để khắc phục lỗi máy tính Windows không kết nối được Wifi. Chúc các bạn thực hiện thành công!
Có thể bạn quan tâm

Hướng dẫn đăng ký Mocha Viettel và tạo tài khoản Mocha Messenger của Viettel.

Top 9 phần mềm vẽ sơ đồ tư duy miễn phí đáng chú ý nhất

Mẫu nền mầm non đầy màu sắc và hấp dẫn

Hướng dẫn chi tiết cách root Samsung Galaxy S6 và cài đặt TWRP an toàn

Top 16 Loại Sữa Tăng Cường Sức Đề Kháng Tốt Nhất Cho Trẻ Em Hiện Nay


