Khắc Phục Lỗi Shutdown Trên Windows 10: Nguyên Nhân Và Giải Pháp
Nội dung bài viết
Bạn có bao giờ gặp tình huống khi tắt máy tính Windows 10 nhưng máy không tắt hoàn toàn, chỉ màn hình tắt còn đèn báo và hệ thống vẫn hoạt động? Đây là lỗi phổ biến nhiều người dùng gặp phải. Nguyên nhân có thể do lỗi driver, dịch vụ chạy ngầm, hoặc thậm chí là virus. Bài viết này từ Tripi sẽ hướng dẫn bạn cách khắc phục lỗi này một cách chi tiết.

1. Lỗi Driver
Nguyên nhân hàng đầu khiến máy tính không tắt hoàn toàn là do lỗi driver hoặc driver không tương thích với hệ thống.
Để khắc phục lỗi, hãy thực hiện theo các bước sau đây:
Bước đầu tiên, nhấp chuột phải vào biểu tượng This PC trên màn hình và chọn Manage.
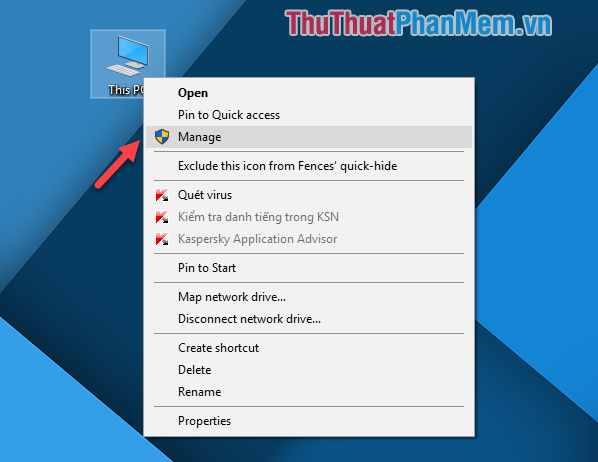
Tiếp theo, một cửa sổ mới sẽ hiện ra. Tại đây, bạn chọn mục Device Manager, sau đó mở rộng phần System devices và tìm driver có tên Intel® Management Engine Interface.
Hãy gỡ bỏ driver này bằng cách nhấp chuột phải và chọn Uninstall device. Sau khi hoàn tất, hãy thử tắt máy để kiểm tra xem lỗi đã được khắc phục chưa.
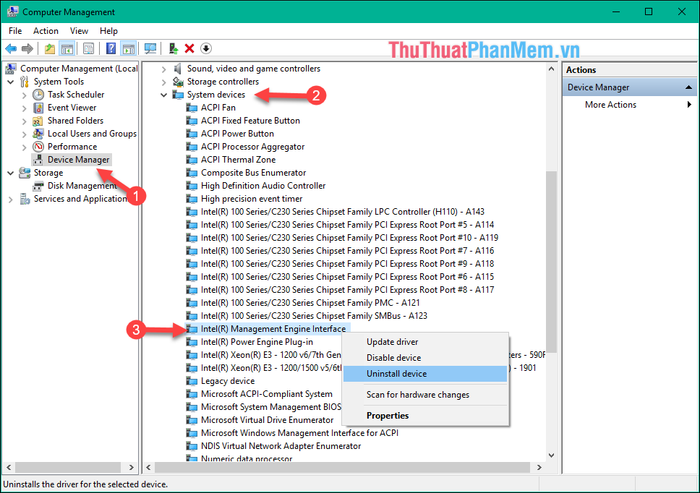
2. Lỗi Dịch Vụ Chạy Ngầm
Khi cài đặt phần mềm, các dịch vụ đi kèm cũng được thiết lập để chạy ngầm. Thông thường, các dịch vụ này sẽ tự động tắt khi bạn tắt máy, nhưng đôi khi chúng không dừng lại, dẫn đến tình trạng máy tính không tắt hoàn toàn.
Bạn có thể thủ công tắt các dịch vụ này bằng cách làm theo hướng dẫn sau:
Bước 1: Nhấn tổ hợp phím Windows + R để mở hộp thoại Run, sau đó nhập lệnh msconfig và nhấn Enter.
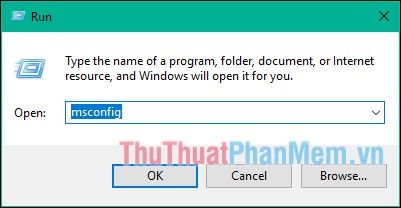
Bước 2: Tại cửa sổ mới, chuyển sang tab Service và tích vào mục Hide all Microsoft services để ẩn các dịch vụ của Microsoft, chỉ hiển thị các dịch vụ từ phần mềm bên thứ ba. Điều này giúp tránh việc vô tình tắt các dịch vụ hệ thống quan trọng.
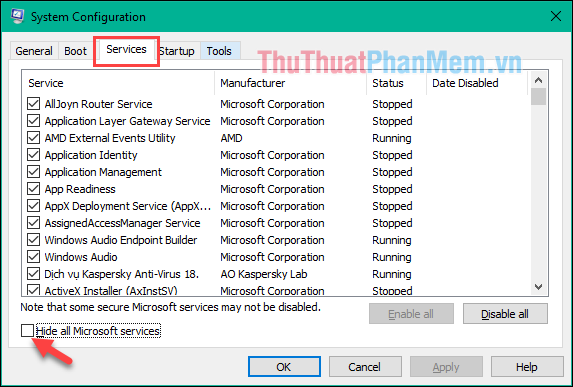
Bước 3: Danh sách hiện chỉ còn các dịch vụ từ phần mềm cài thêm. Hãy kiểm tra và bỏ chọn các dịch vụ lạ đang chạy (running), sau đó nhấn Apply để tắt chúng.
Sau khi tắt các dịch vụ không cần thiết, hãy thử tắt máy để kiểm tra xem lỗi đã được khắc phục chưa.
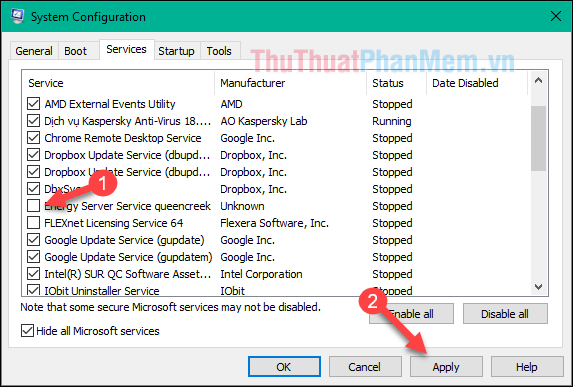
3. Vô Hiệu Hóa Tính Năng Khởi Động Nhanh (Fast Startup)
Tính năng Fast Startup trên Windows giúp máy tính khởi động nhanh hơn, nhưng đôi khi lại là nguyên nhân khiến máy không tắt hoàn toàn. Nhiều người dùng đã khắc phục thành công lỗi này bằng cách tắt Fast Startup. Bạn hãy thử áp dụng xem sao nhé.
Bước 1: Mở công cụ tìm kiếm và nhập Power plan, sau đó chọn kết quả hiển thị Choose a power plan.
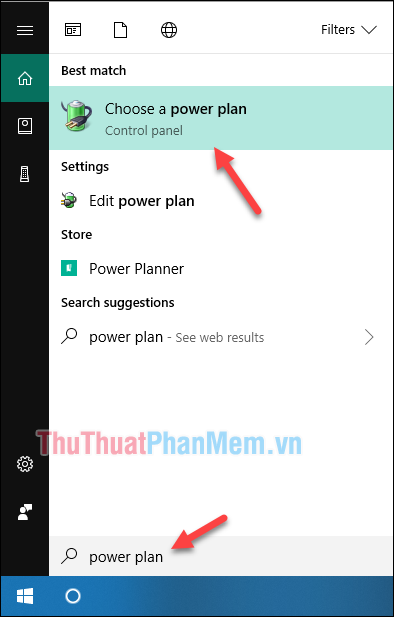
Bước 2: Tại cửa sổ mới, chọn mục Choose what the power buttons do.
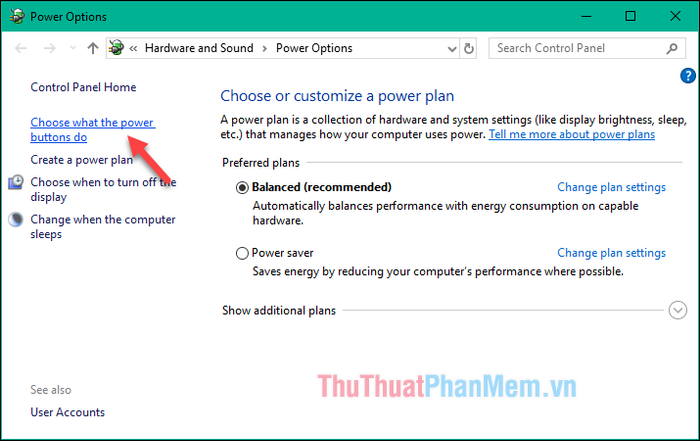
Bước 3: Tiếp tục chọn mục Change settings that are currently unavailable.
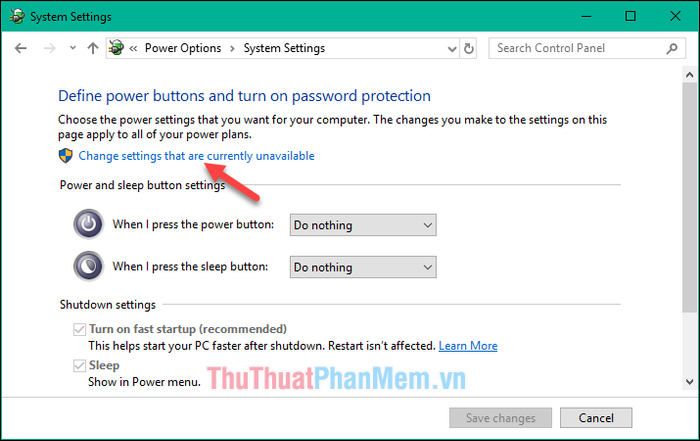
Bước 4: Tại cửa sổ này, hãy bỏ chọn mục Turn on fast startup và nhấn Save changes để lưu lại thay đổi.
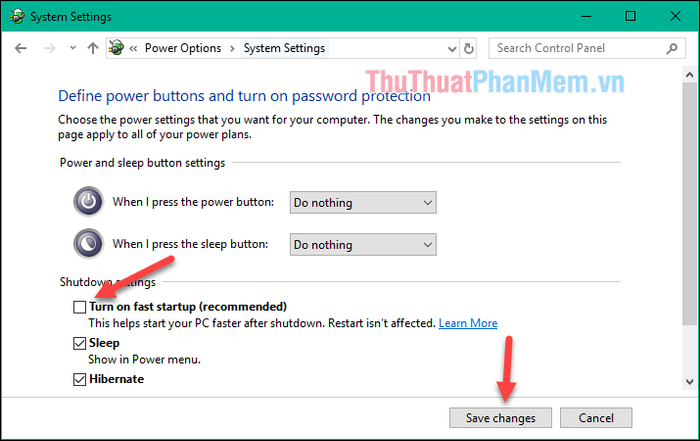
4. Tắt Máy Tính Bằng Câu Lệnh
Nếu cách tắt máy thông thường không hiệu quả, bạn có thể sử dụng Command Prompt để tắt máy tính một cách triệt để hơn.
Bước 1: Mở Command Prompt bằng cách nhấn Windows + R, nhập cmd vào hộp thoại Run và nhấn Enter.
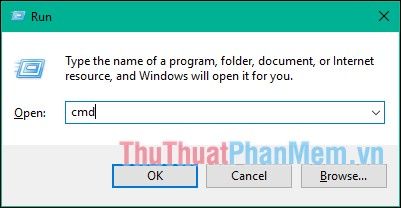
Bước 2: Tại cửa sổ CMD, nhập lệnh shutdown /s /f /t 0 và nhấn Enter. Ngay lập tức, máy tính của bạn sẽ tắt hoàn toàn.
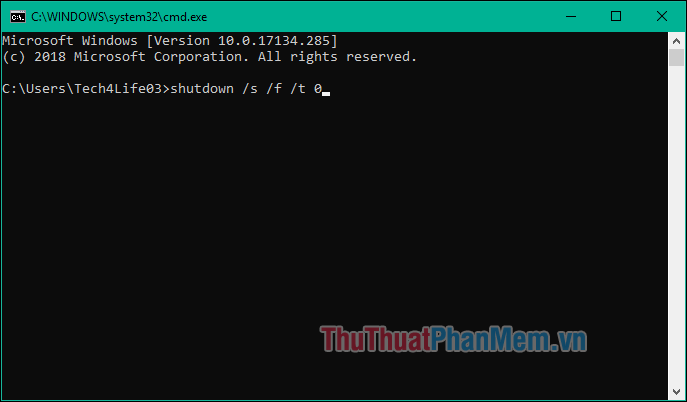
Bên cạnh các phương pháp trên, bạn cũng có thể sử dụng phần mềm diệt virus để quét và loại bỏ mã độc, vì đây cũng có thể là nguyên nhân khiến máy tính không tắt hẳn. Cảm ơn các bạn đã theo dõi bài viết!
Có thể bạn quan tâm

Top 5 tiệm giặt ủi chất lượng nhất quận Phú Nhuận - giá cả hợp lý, dịch vụ đáng tin cậy

Top 6 địa chỉ chụp ảnh gia đình đẹp và chất lượng tại TP. Biên Hòa, Đồng Nai

Nerf là gì? Khám phá ý nghĩa của thuật ngữ Nerf trong Liên Minh Huyền Thoại (LOL)

Top 8 Quán Cà Phê Sân Vườn Đáng Trải Nghiệm Nhất Tại Quận Đống Đa, Hà Nội

14 Bí quyết vàng sử dụng SSD hiệu quả tối đa và những điều cấm kỵ không nên bỏ qua


