Khắc phục lỗi Windows 10 không khởi động được
Nội dung bài viết
Bạn có đang cảm thấy bối rối khi máy tính đột ngột không thể khởi động vào màn hình Windows? Đừng lo lắng, đây là sự cố khá phổ biến và hoàn toàn có thể khắc phục một cách dễ dàng. Dưới đây là một số giải pháp giúp bạn sửa lỗi Windows 10 không khởi động được.

1. Sử dụng công cụ Startup Repair của Windows 10
Windows 10 được tích hợp sẵn công cụ Startup Repair, giúp quét và sửa chữa các tệp hệ thống khởi động bị thiếu hoặc hỏng. Để sử dụng, bạn cần có ổ đĩa cài đặt Windows 10 hoặc một USB Boot. Nếu chưa có, hãy nhờ bạn bè hoặc sử dụng máy tính khác để tạo USB Boot Windows 10. Bạn có thể tham khảo hướng dẫn chi tiết tại đây: https://Tripi/huong-dan-cach-cai-dat-win-10-cai-windows-10-bang-usb-tu-a-toi-z-chi-tiet/
Hãy tuần tự thực hiện các bước theo hướng dẫn trong bài viết trên. Khi đến bước “Install Now”, bạn cần chọn Repair your computer ở góc trái phía dưới màn hình.
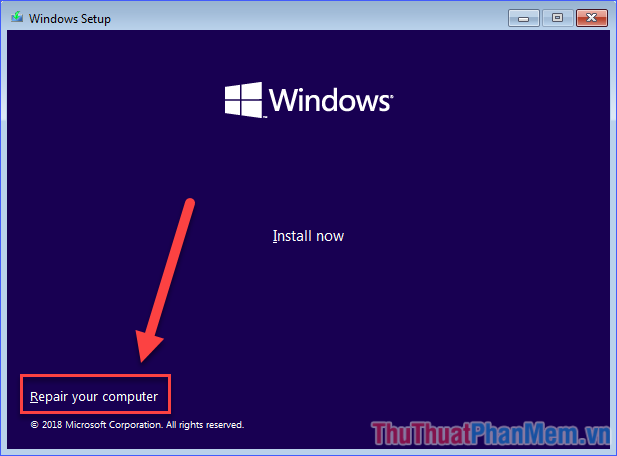
Thao tác này sẽ mở ra tùy chọn Startup, nơi bạn có thể giải quyết nhiều vấn đề liên quan đến Windows. Tiếp theo, điều hướng đến “Troubleshoot >> Advanced options >> Startup Repair”.
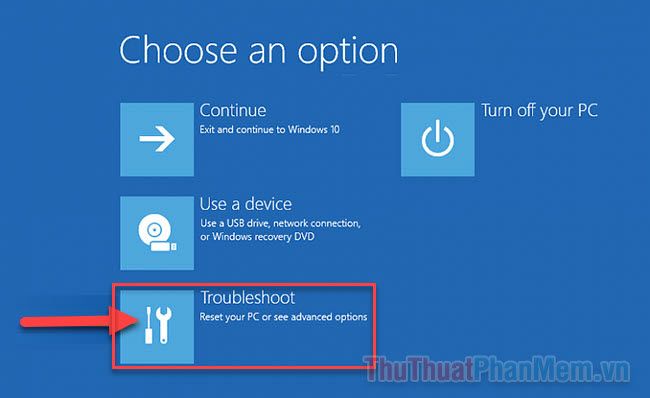
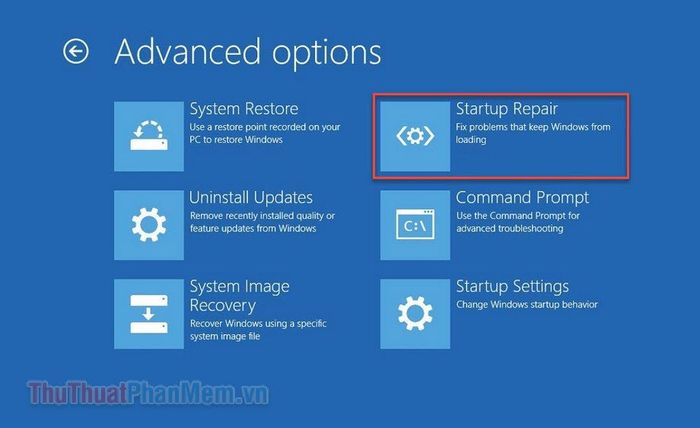
Sau khi nhấp vào “Startup Repair”, Windows sẽ khởi động lại và tiến hành quét toàn bộ hệ thống để tìm và sửa chữa các tệp bị lỗi. Nếu phát hiện sự cố, hệ thống sẽ tự động khắc phục.
2. Lỗi “Windows Failed to Start” với mã 0xc00000f
Đây là một trong những mã lỗi phổ biến nhất khi Windows 10 không thể khởi động. Nguyên nhân chính thường xuất phát từ sự cố trong BCD (Boot Configuration Data).
Để khắc phục lỗi này, cách hiệu quả nhất là sửa chữa BCD. Bạn hãy làm theo các bước hướng dẫn ở mục 1 để truy cập vào Repair your computer.
Tiếp theo, hãy điều hướng đến “Troubleshoot >> Command Prompt”.
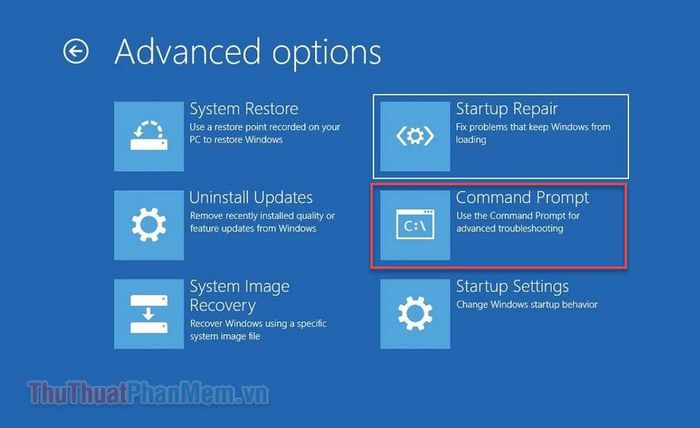
Tại cửa sổ Command Prompt, bạn nhập lần lượt các dòng lệnh sau và nhấn Enter:
bootrec /FixMbr
bootrec /FixBoot
bootrec /ScanOs
bootrec /RebuildBcd
Sau khi thực hiện xong các lệnh trên, bạn nhập exit và nhấn Enter. Máy tính sẽ tự động khởi động lại.
3. Kiểm tra kết nối trên bo mạch chủ

Nếu màn hình chỉ hiển thị một màu đen khi Windows cố gắng khởi động, nguyên nhân có thể đến từ kết nối phần cứng. Hãy mở thùng máy và kiểm tra lại các kết nối của những thành phần chính sau:
- RAM: Thanh RAM nhỏ, mỏng và dễ bị bung ra nếu máy bị rung lắc. Hãy tháo ra và lắp lại để đảm bảo kết nối chắc chắn.
- Ổ cứng chứa Windows: Có thể ổ cứng đã bị ngắt kết nối khỏi bo mạch chủ hoặc nguồn điện. Kiểm tra lại các cáp kết nối để chắc chắn chúng được gắn chặt.
- Card PCI-E: Mặc dù ít xảy ra, nhưng GPU cũng có thể bị ngắt kết nối. Hãy kiểm tra lại khu vực này.
4. Kiểm tra ổ đĩa và thiết bị lưu trữ ngoài
Windows có thể đang ưu tiên khởi động từ ổ đĩa ngoài. Nếu nghi ngờ, hãy tháo tất cả USB, ổ đĩa ngoài không cần thiết và thử khởi động lại máy.
5. Sử dụng chế độ Safe Mode
Mỗi khi gặp sự cố khiến Windows không thể hoạt động, tôi luôn ưu tiên truy cập vào Safe Mode đầu tiên. Safe Mode không chỉ giúp giải đáp nhanh chóng nhiều vấn đề mà còn là công cụ hữu hiệu để khắc phục sự cố. Trong chế độ này, Windows chỉ khởi động với các driver cơ bản và tệp hệ thống tối thiểu, giúp loại bỏ các yếu tố gây nhiễu và dễ dàng xác định nguyên nhân gốc rễ.
- Khởi động lại máy tính và ngay khi quá trình khởi động bắt đầu, hãy rút nguồn hoặc nhấn giữ nút nguồn để tắt đột ngột. Lặp lại 2-3 lần để truy cập vào Boot Options.
- Tại Boot Options, chọn “Troubleshoot >> Advanced options >> Startup Settings >> Restart”.
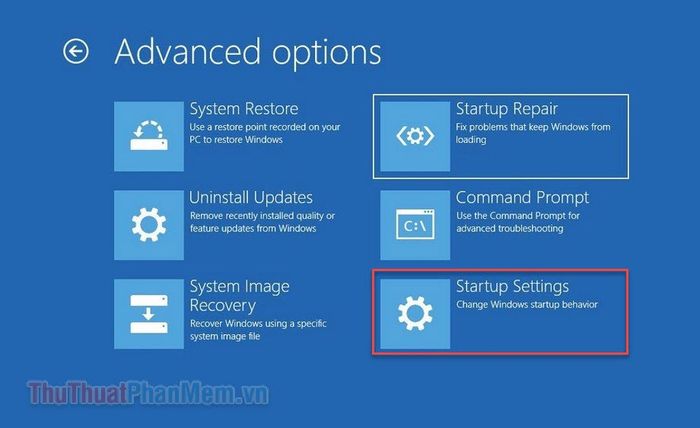
- Sau khi máy khởi động lại, bạn sẽ thấy tùy chọn Safe Mode trong danh sách (nhấn phím 4 để chọn).
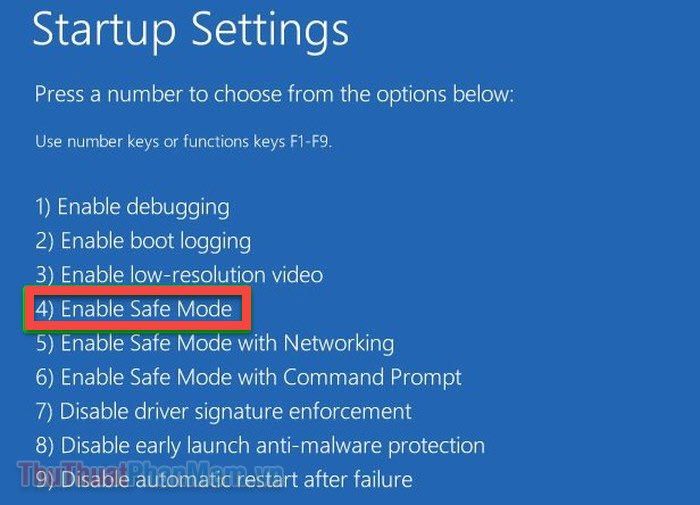
6. Giải pháp cuối cùng
Nếu mọi cách đều thất bại và Windows vẫn không thể hoạt động, bạn buộc phải cài đặt lại Windows 10 từ đầu, đồng nghĩa với việc mất toàn bộ dữ liệu. Tuy nhiên, trước khi thực hiện, vẫn còn một phương án để cứu lấy những dữ liệu quan trọng.
Hãy làm theo cách đầu tiên để truy cập vào Repair my PC, sau đó chọn “Troubleshoot >> Reset this PC >> Keep my files”.
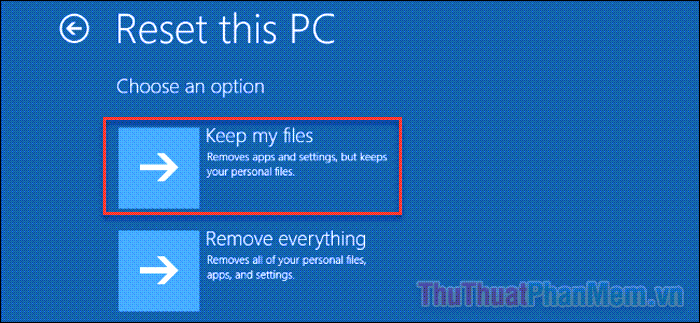
Thao tác này sẽ sao lưu toàn bộ tệp tin, tài liệu, hình ảnh,... trong thư mục người dùng của bạn. Sau đó, Windows 10 sẽ được cài đặt lại mà không làm mất dữ liệu cá nhân.
Trên đây là những giải pháp giúp bạn khôi phục quyền truy cập vào Windows 10. Chúc bạn thực hiện thành công!
Có thể bạn quan tâm

9 Địa điểm ẩm thực chay đáng trải nghiệm nhất tại Quảng Nam

Top 9 Quán Ăn Ngon Trên Đường Hai Bà Trưng, TP. Huế, Thừa Thiên Huế

Top 7 cửa hàng áo babydoll đẹp và độc đáo nhất tại TP. HCM

11 lý do không thể bỏ qua những bài viết hấp dẫn từ tripi.vn

Top 5 Quán ăn nổi bật trên phố Vương Thừa Vũ, Hà Nội


