Khắc phục thông báo "Windows Defender Firewall đã chặn một số tính năng của ứng dụng này"
Nội dung bài viết
Khi thông báo “Windows Defender Firewall đã chặn một số tính năng của ứng dụng này” xuất hiện, bạn không cần quá lo lắng. Đây chỉ là cảnh báo thông thường khi bạn chạy một phần mềm không được xác thực hoặc không đáng tin cậy trên máy tính.

I. Lý do Firewall (tường lửa) chặn ứng dụng?
Firewall được thiết kế để bảo vệ thiết bị của bạn bằng cách chặn các nội dung độc hại. Ngay cả khi phần mềm bạn sử dụng không chứa virus, một số ứng dụng yêu cầu kết nối Internet vẫn có thể bị chặn. Điều này xảy ra do tường lửa chưa thể nhận diện chính xác mọi loại phần mềm. Để giải quyết, bạn cần cấp quyền thủ công cho ứng dụng đó thông qua tường lửa.
Khi thông báo tường lửa hiển thị việc chặn ứng dụng, bạn có thể chọn Cho phép truy cập để ứng dụng hoạt động hoặc Hủy bỏ để tiếp tục chặn.
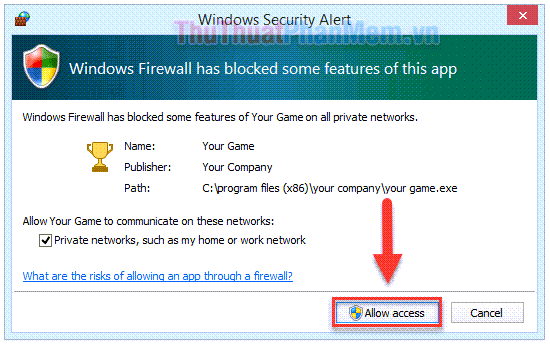
Để hạn chế các cảnh báo từ Firewall trong tương lai, bạn có thể áp dụng một số mẹo nhỏ dưới đây.
II. Giải quyết lỗi “WDF đã chặn một số tính năng của ứng dụng”
1. Quét toàn bộ máy tính để phát hiện và loại bỏ phần mềm độc hại
Nếu phần mềm bị tường lửa chặn, có thể nó tiềm ẩn rủi ro. Trước khi cho phép phần mềm hoạt động, hãy quét để đảm bảo nó không chứa virus hoặc mã độc.
Bạn có thể sử dụng các công cụ diệt virus uy tín để thực hiện quét toàn diện.
Nếu chưa cài đặt phần mềm diệt virus bên thứ ba, bạn có thể nhấp chuột phải vào biểu tượng Windows Defender trên thanh taskbar và chọn Quét nhanh để kiểm tra.
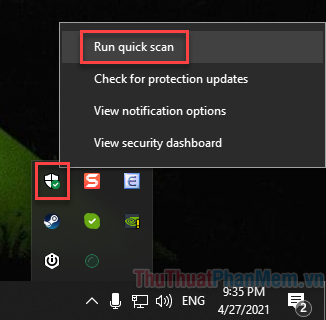
2. Tắt VPN để kiểm tra kết nối
VPN truyền tải dữ liệu được mã hóa qua Internet, điều này có thể khiến Tường lửa và Windows Defender nghi ngờ là mối đe dọa, dẫn đến việc chặn các ứng dụng liên quan. Nếu đang sử dụng VPN, hãy tạm thời vô hiệu hóa nó để kiểm tra xem sự cố có được khắc phục hay không.
3. Cho phép ứng dụng vượt qua Tường lửa
Để ngừng nhận cảnh báo từ Tường lửa cho một chương trình cụ thể, bạn có thể cấp quyền cho phép nó hoạt động thông qua Tường lửa.
Bước 1: Tìm kiếm Control Panel trong thanh tìm kiếm và mở ứng dụng này.
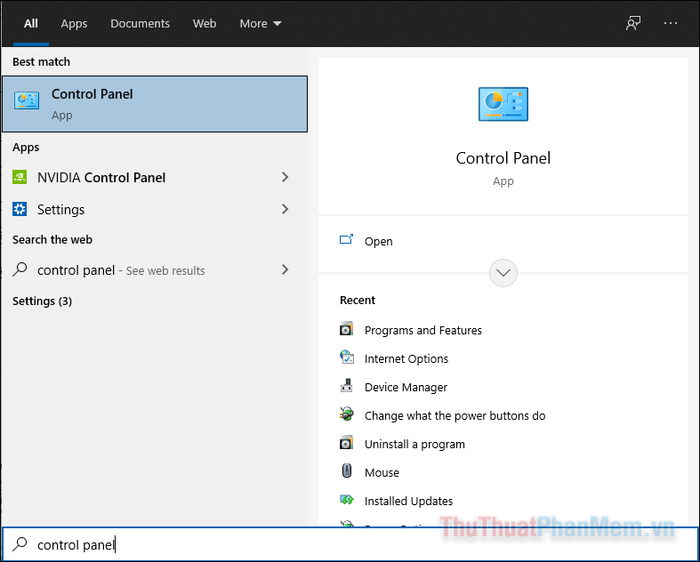
Bước 2: Nhấp chọn System and Security.
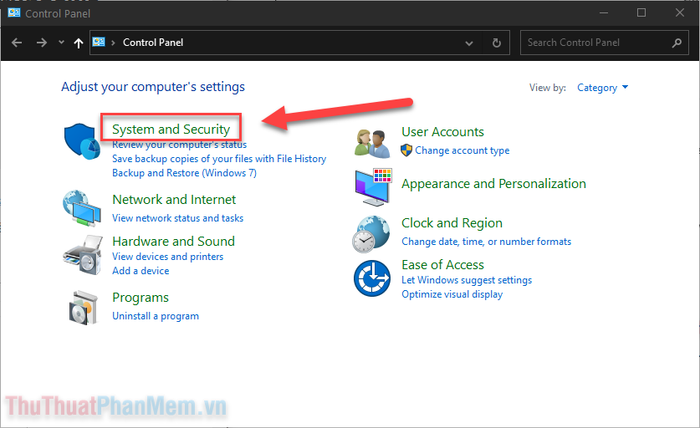
Bước 3: Chọn mục “Cho phép ứng dụng qua Windows Firewall” trong phần Windows Defender Firewall.
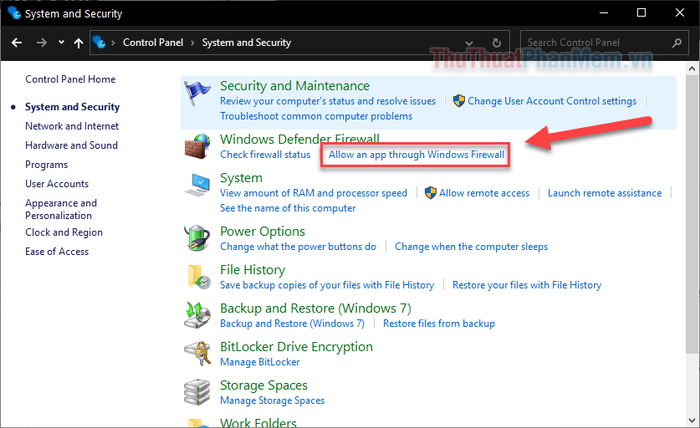
Bước 4: Tại màn hình tiếp theo, nhấn vào Thay đổi cài đặt.
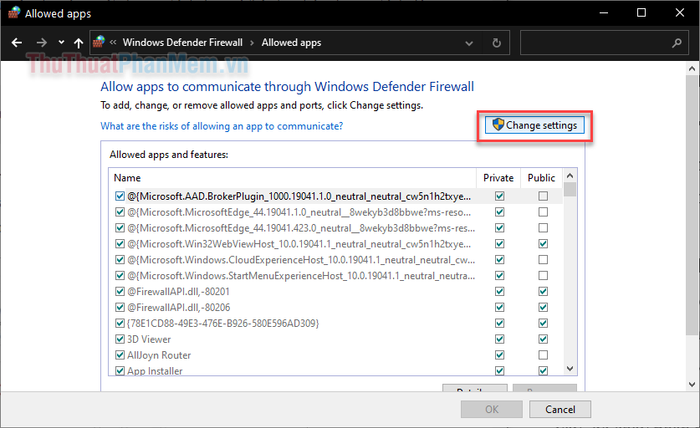
Bước 5: Tìm ứng dụng bạn muốn cho phép qua tường lửa, sau đó tích chọn cả hai ô Private và Public bên cạnh tên ứng dụng.
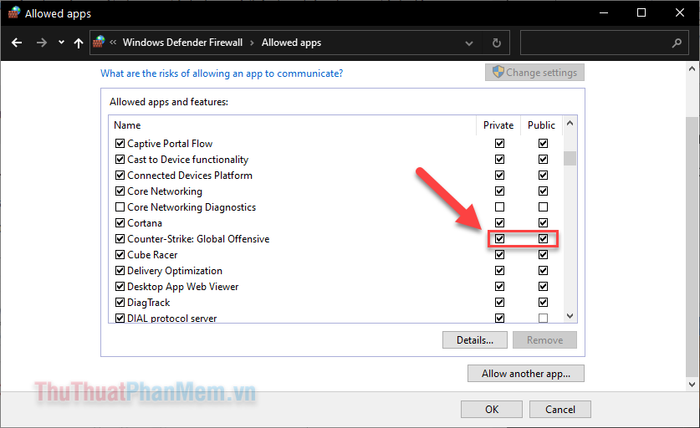
Bước 6: Nhấn OK để lưu lại các thay đổi vừa thực hiện.
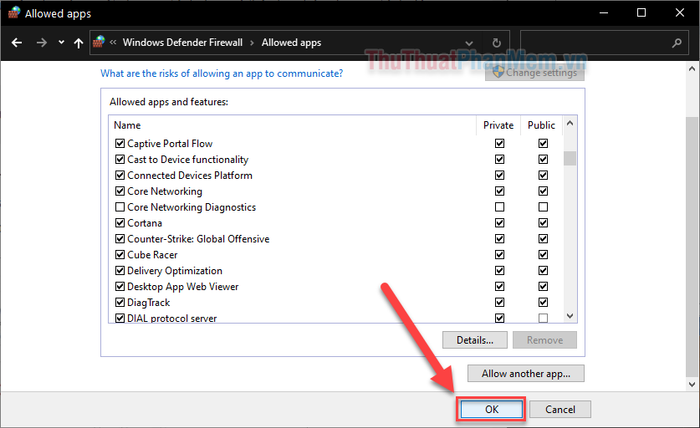
4. Khôi phục Tường lửa về cài đặt mặc định
Nếu vẫn gặp sự cố với Tường lửa, việc khôi phục cài đặt gốc có thể giúp nó hoạt động ổn định và chính xác hơn.
Bước 1: Mở Control Panel như hướng dẫn trước, sau đó điều hướng đến System and Security >> Windows Defender Firewall.
Bước 2: Tại cột menu bên trái, nhấp vào tùy chọn Khôi phục mặc định.
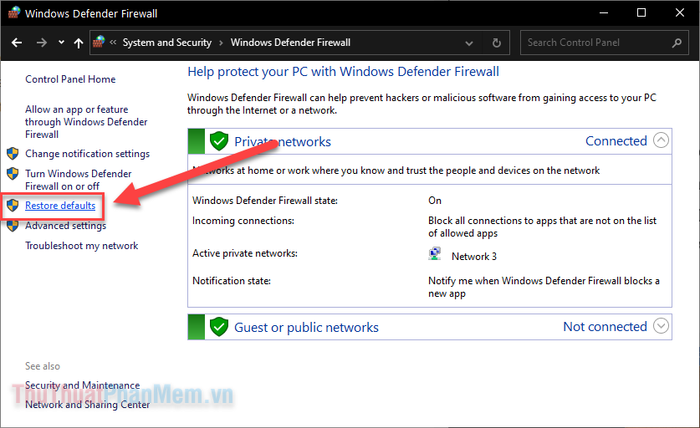
Bước 3: Nhấn nút Khôi phục mặc định để bắt đầu quá trình.
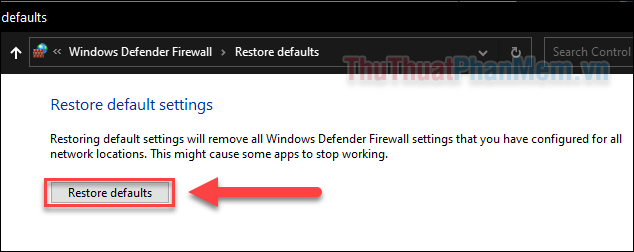
Bước 4: Chọn Có khi hộp thoại xác nhận hiển thị.
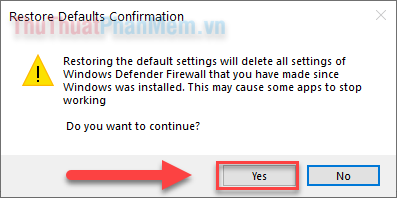
Tường lửa sẽ được khôi phục về cài đặt gốc chỉ trong vài giây.
Kết luận
Mặc dù bạn có thể cho phép bất kỳ ứng dụng nào vượt qua Tường lửa, nhưng điều này không phải lúc nào cũng là lựa chọn tối ưu. Hãy cân nhắc kỹ lưỡng trước khi cấp quyền cho ứng dụng. Để đảm bảo an toàn hơn, bạn có thể chạy thử chương trình trong môi trường Hộp cát để kiểm tra các rủi ro tiềm ẩn.
Có thể bạn quan tâm

Top 8 trung tâm dạy yoga hàng đầu tại Hà Nội

Khám Phá 8 Quán Lẩu Cá Ngon Nhất Tỉnh Bình Dương

Khám phá cách chế biến chè nha đam hạt sen ngọt mát, bổ dưỡng, giúp cơ thể thư giãn và giải nhiệt tuyệt vời trong mùa hè.

Những lợi ích tuyệt vời của muối tắm đối với cơ thể

Top 5 loại phao bơi trẻ em chất lượng và phổ biến nhất hiện nay


