Khắc phục tình trạng Mac bị đóng băng, treo máy hoặc ngừng hoạt động
Nội dung bài viết
Đôi khi, người dùng Mac có thể gặp phải tình trạng máy đóng băng. Nguyên nhân có thể đến từ lỗi ứng dụng hoặc sự cố hệ điều hành. Dù hầu hết các vấn đề này thường tự khắc phục, nhưng nếu tình trạng lặp lại thường xuyên, bạn có thể thử một số giải pháp thủ công dưới đây.

Tại sao máy Mac lại bị đóng băng?
Để khắc phục tình trạng Mac bị đơ, trước tiên cần hiểu rõ nguyên nhân. Nguyên nhân phổ biến nhất là do quá nhiều ứng dụng chạy đồng thời, gây áp lực lên CPU. Điều này có thể khiến macOS không phản hồi, con trỏ chuột đứng im. Đôi khi chỉ một ứng dụng bị treo (có thể khắc phục bằng Force Quit). Các nguyên nhân khác bao gồm trình duyệt mở quá nhiều tab, ổ cứng thiếu dung lượng hoặc RAM không đủ.
Buộc thoát ứng dụng (Force Quit)
Đầu tiên, hãy kiểm tra xem ứng dụng có đang bị đóng băng hay không bằng cách nhấp chuột phải vào biểu tượng của nó trên thanh dock. Nếu thông báo “Application Not Responding” xuất hiện, nghĩa là ứng dụng không phản hồi. Lúc này, giải pháp là sử dụng tính năng Force Quit để đóng ứng dụng ngay lập tức.
Bạn có thể mở tính năng Force Quit bằng cách nhấn vào biểu tượng quả táo ở góc trên cùng và chọn Force Quit. Ngoài ra, bạn cũng có thể nhấn tổ hợp phím Command + Option + Escape để truy cập trực tiếp vào menu Force Quit.

Khi cửa sổ Force Quit Applications hiện ra, hãy chọn ứng dụng đang bị treo và nhấn Force Quit để đóng nó một cách nhanh chóng.

Sau đó, hãy thử khởi động lại ứng dụng để kiểm tra xem nó đã hoạt động ổn định chưa.
Tắt máy Mac của bạn
Nếu việc Force Quit ứng dụng không khắc phục được tình trạng Mac bị đơ, hãy thử tắt máy. Đối với Macbook không có Touch-ID, bạn chỉ cần giữ nút nguồn trên bàn phím cho đến khi máy tắt hoàn toàn.

Với Macbook có Touch-ID, hãy nhấn và giữ nút cảm biến ở góc ngoài cùng bên phải của thanh Touchbar để tắt máy.
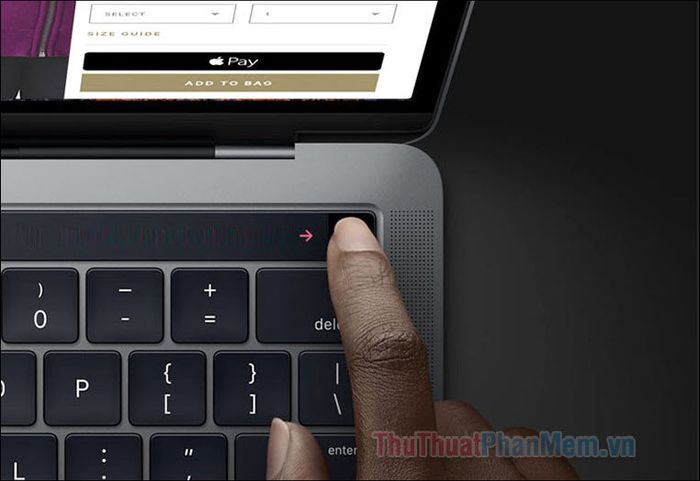
Đối với iMac, bạn chỉ cần nhấn và giữ nút nguồn cho đến khi máy tắt hoàn toàn.

Nhược điểm của phương pháp này là bạn có thể mất đi những dữ liệu chưa kịp lưu. Một số ứng dụng hỗ trợ tự động lưu, nhưng không phải tất cả. Vì vậy, hãy chỉ sử dụng cách này khi thực sự cần thiết.
Đặt lại System Memory Controller (SMC)
Mặc dù không phải là thao tác phổ biến với người dùng Mac thông thường, việc đặt lại SMC có thể giải quyết một số vấn đề liên quan đến treo máy. SMC quản lý các yếu tố quan trọng như pin, đèn nền bàn phím và nhiều chức năng khác.
Nếu máy Mac của bạn được trang bị chip bảo mật T2 (MacBook 2016 trở lên), hãy tắt máy hoàn toàn. Sau đó, khởi động lại bằng cách nhấn và giữ đồng thời Shift + Control + Option (Alt) + nút nguồn.
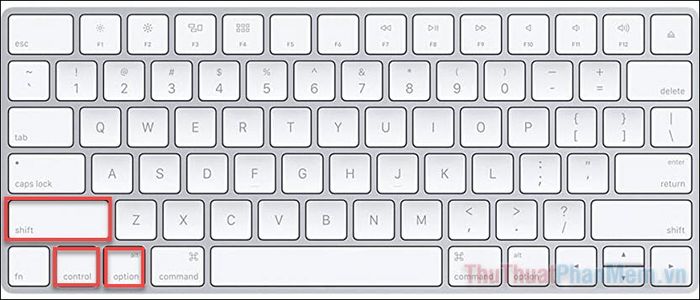
Đối với iMac không có chip T2 (trừ iMac 27 inch 2020), hãy tắt máy, rút phích cắm và chờ khoảng 15 đến 20 giây trước khi cắm điện và khởi động lại.
Ngăn ngừa tình trạng Mac bị treo trong tương lai
Phòng bệnh hơn chữa bệnh, hãy áp dụng các biện pháp sau để tránh tình trạng treo máy xảy ra:
- Đảm bảo máy Mac luôn được cập nhật phiên bản mới nhất. Nhiều trường hợp treo máy xuất phát từ lỗi kỹ thuật mà Apple đã khắc phục trong các bản cập nhật.
- Duy trì đủ dung lượng trống trên ổ cứng và RAM. Thiếu dung lượng có thể khiến hệ thống hoạt động chậm hoặc đóng băng.
- Cập nhật tất cả ứng dụng thường xuyên. Lỗi từ ứng dụng cũng có thể là nguyên nhân gây treo máy.
- Chỉ sử dụng driver được Apple chứng nhận. Các thiết bị ngoại vi không tương thích có thể gây ra sự cố.
- Đặt lại PRAM nếu cần. Thao tác này giúp khắc phục các vấn đề về độ phân giải, âm lượng và thiết bị ngoại vi. Để thực hiện, tắt máy, sau đó khởi động lại và nhấn giữ Option + Command + P + R trong 20 giây ngay khi nghe tiếng bíp.
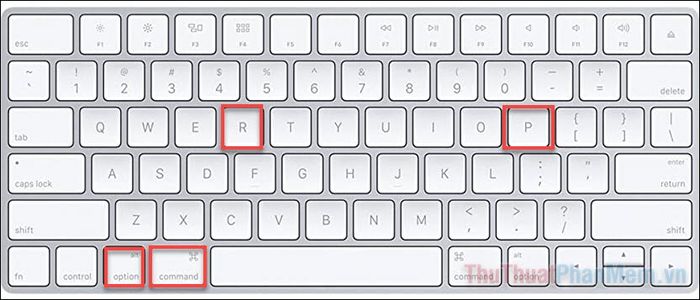
Tình trạng Mac bị đóng băng hoặc treo máy không quá nghiêm trọng và hiếm khi xảy ra. Với các giải pháp trên, bạn có thể dễ dàng khắc phục và ngăn ngừa sự cố này.
Có thể bạn quan tâm

Top 8 cửa hàng kính mắt uy tín và chất lượng tại Thái Nguyên

Top 5 công ty sản xuất bao bì PP không dệt hàng đầu hiện nay

Tóc xù mì (hippie) đang là xu hướng gây sốt trong mùa Tết năm nay, khiến mọi chị em không thể cưỡng lại và muốn thử ngay kiểu tóc này. Vậy điều gì khiến nó trở nên cuốn hút đến vậy?

Top 10 sản phẩm tuyệt vời từ thương hiệu NYX

Hướng dẫn chế biến bò né phô mai chấm bánh mì thơm ngon hấp dẫn


