Khám phá 3 phương pháp cập nhật Windows 11 phiên bản chính thức
Nội dung bài viết
Windows 11 chính thức ra mắt vào tháng 10/2021, cho phép người dùng nâng cấp trực tiếp từ Windows 10. Trong bài viết này, Tripi sẽ hướng dẫn bạn 3 cách đơn giản để cập nhật lên Windows 11 một cách dễ dàng.

I. Kiểm tra khả năng tương thích với Windows 11
Trước khi tiến hành cập nhật Windows 11, bạn cần đảm bảo rằng máy tính của mình đáp ứng được các yêu cầu tối thiểu. Dưới đây là những yêu cầu cơ bản của Windows 11:
- CPU: Tốc độ 1 GHz trở lên, hỗ trợ 2 lõi hoặc nhiều hơn, kiến trúc x64
- RAM: Tối thiểu 4GB
- Bộ nhớ: Ít nhất 64GB
- Firmware hệ thống: Hỗ trợ UEFI và Secure Boot
- TPM: Phiên bản 2.0
- Card đồ họa: Tương thích DirectX 12 trở lên với trình điều khiển WDDM 2.0
- Màn hình: Độ phân giải tối thiểu 720p, kích thước trên 9 inch, hỗ trợ 8 bit mỗi kênh màu
Để xác định xem máy tính của bạn có đáp ứng các yêu cầu tối thiểu hay không, hãy tải xuống Công cụ kiểm tra tình trạng PC (PC Health Check).
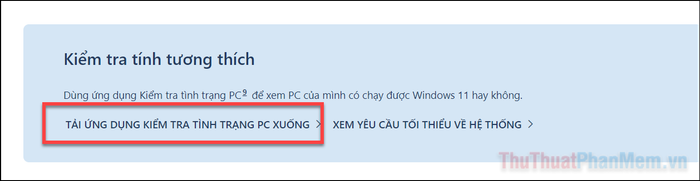
Sau khi tải về, mở file Setup, tích chọn I accept the terms in the License Agreement >> Install để bắt đầu cài đặt.
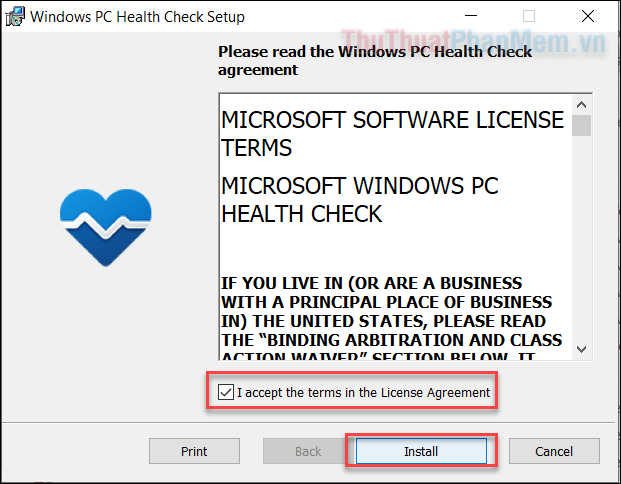
Khi quá trình cài đặt hoàn tất, mở PC Health Check và nhấn vào Check now để kiểm tra khả năng tương thích.
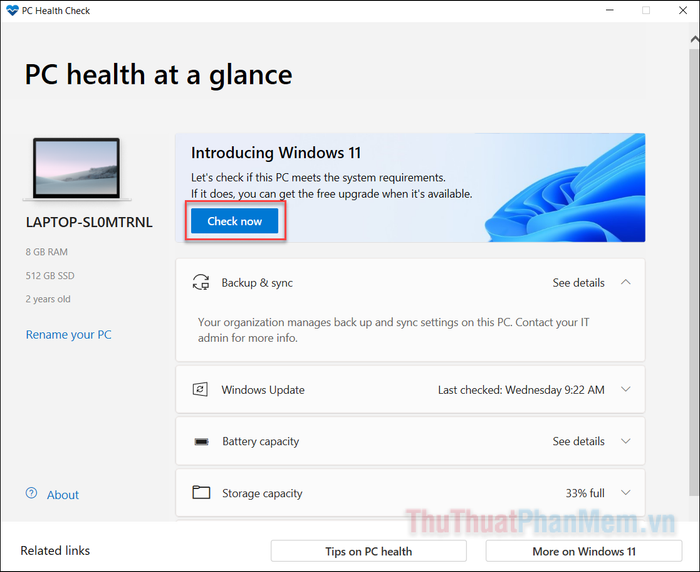
Nếu màn hình hiển thị thông báo This PC meets Windows 11 requirements, điều này chứng tỏ máy tính của bạn đạt đủ điều kiện tối thiểu để nâng cấp lên Windows 11.
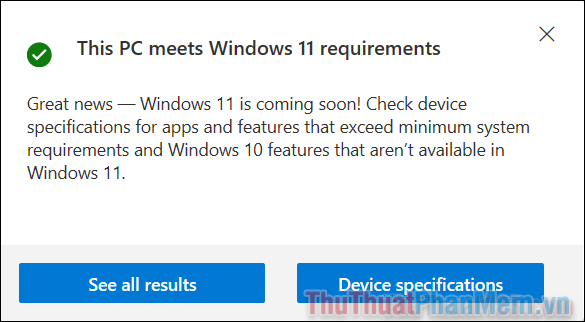
II. Một số phương pháp cập nhật Windows 11 phiên bản chính thức
1. Cập nhật Windows 11 thông qua Windows Update
Microsoft đang triển khai dần Windows 11 cho các thiết bị Windows 10 đủ điều kiện. Bạn có thể dễ dàng tìm thấy bản cập nhật này trong phần Windows Update.
Bước 1: Nhấn tổ hợp phím Windows + I để mở Settings, sau đó chọn Update & Security.
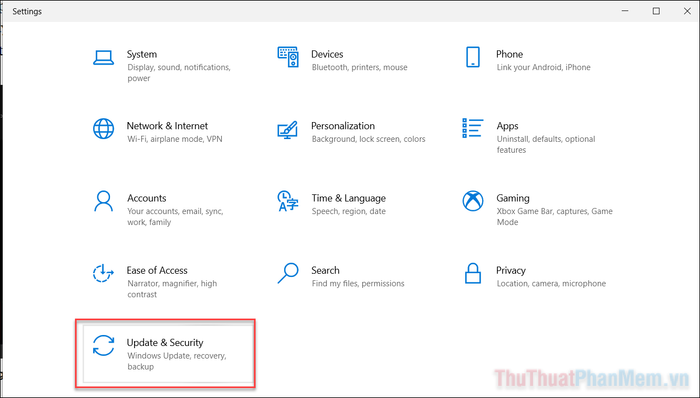
Bước 2: Chọn mục Windows Update từ menu bên trái. Nếu có thông báo cập nhật Windows 11, hãy nhấn Download and install để hệ thống tự động tải và cài đặt phiên bản mới.
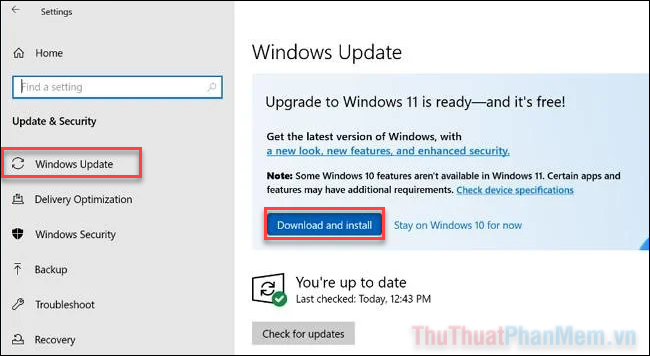
Nếu không thấy thông báo cập nhật mà chỉ hiển thị “This PC can run Windows 11”, điều này có nghĩa là bản cập nhật chưa được phân phối đến thiết bị của bạn.
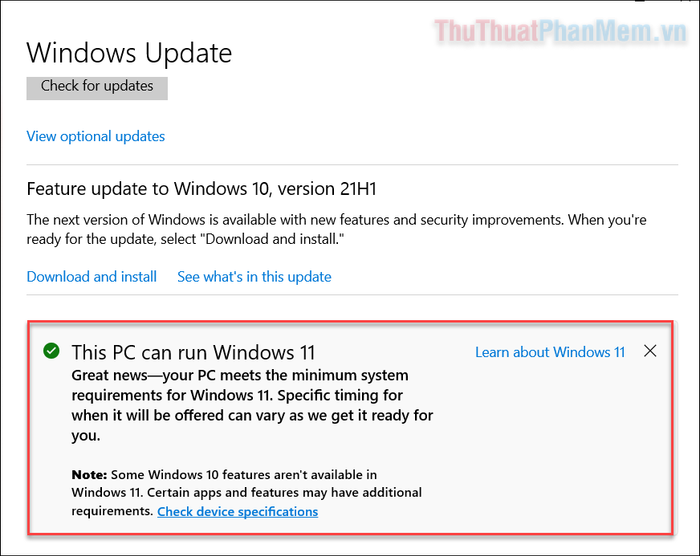
Bạn có thể đợi thêm hoặc áp dụng phương pháp tiếp theo để cài đặt Windows 11 ngay lập tức.
2. Cài đặt Windows 11 ngay lập tức với Windows Installation Assistant
Đây là phương pháp đơn giản giúp bạn cài đặt Windows 11 ngay trên các thiết bị đủ điều kiện. Hãy truy cập vào trang web Download Windows 11 tại đây.
Nhấn vào Download Now trong phần Windows 11 Installation Assistant.

Mở file vừa tải về để bắt đầu quá trình cài đặt.
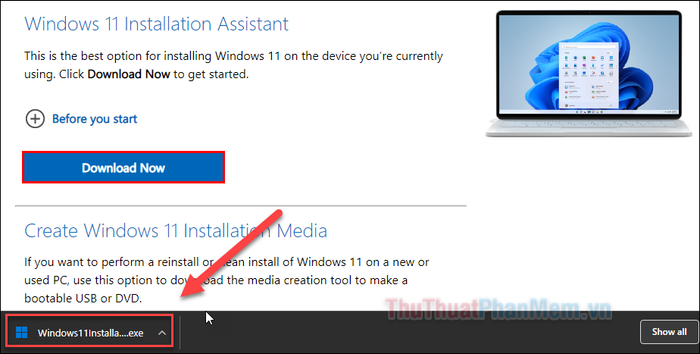
Chọn Accept and install để chấp nhận điều khoản và bắt đầu cài đặt.
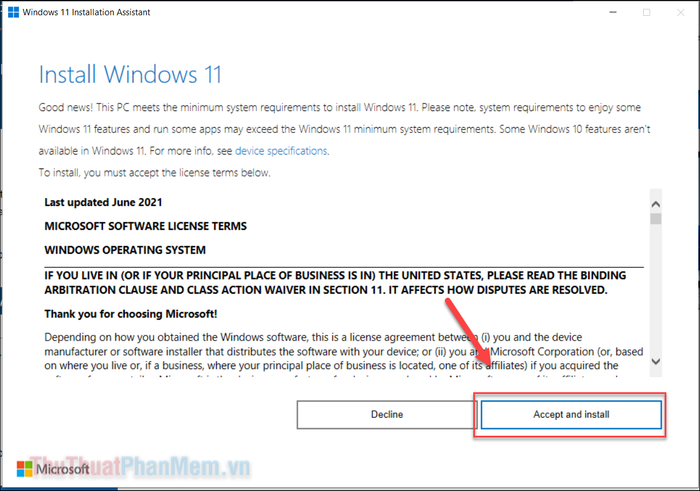
Công việc còn lại rất đơn giản, chỉ cần đợi ứng dụng tự động tải xuống và cài đặt Windows 11 cho bạn.
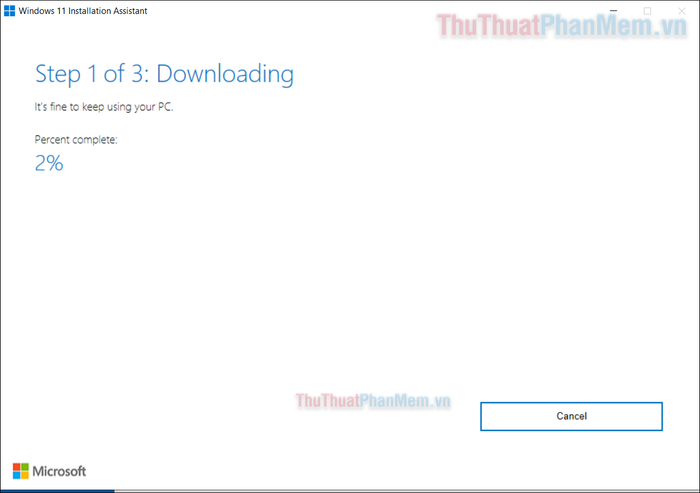
3. Cài đặt Windows 11 bằng công cụ Installation Media
Phương pháp này đòi hỏi bạn cần chuẩn bị một USB hoặc ổ cứng di động để tạo thiết bị boot.
Bước 1: Kết nối USB hoặc ổ cứng di động vào máy tính, đảm bảo thiết bị có dung lượng tối thiểu 8GB.
Bước 2: Truy cập trang Download Windows 11 và tải xuống công cụ Installation Media.

Bước 3: Mở file vừa tải xuống và nhấn Accept ở màn hình đầu tiên.
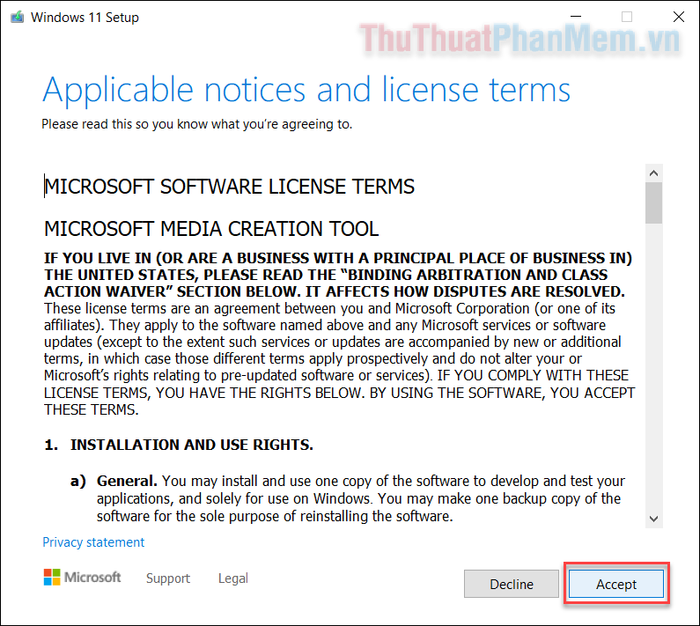
Sau đó, chọn Next để tiếp tục.
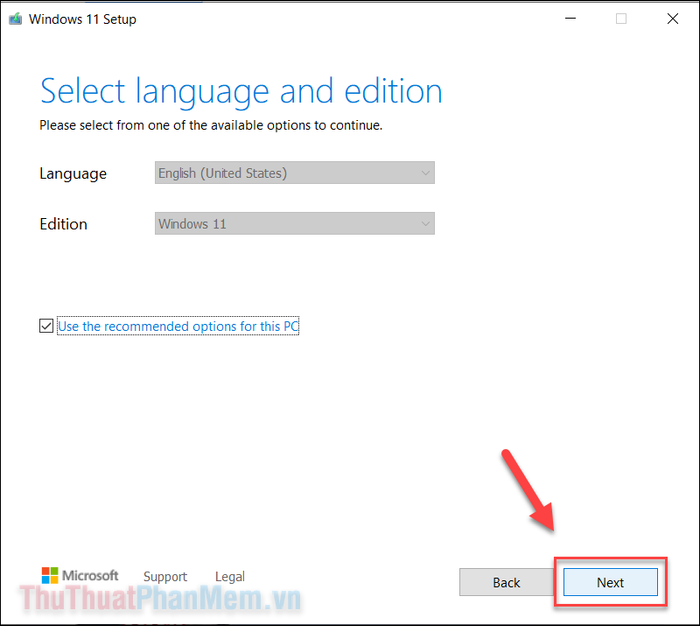
Bước 4: Chọn USB của bạn (thường là ổ D) và nhấn Next. Nếu USB không hiển thị, hãy kiểm tra kết nối và nhấn Refresh drive list để làm mới danh sách.
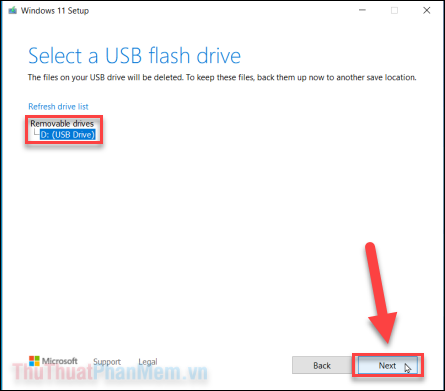
Bước 5: Công cụ sẽ tự động tải Windows 11 vào USB. Khi hoàn tất, nhấn Finish để kết thúc quá trình.
Bước 6: Để cài đặt Windows 11, mở USB trong File Explorer và nhấp vào Setup.exe.
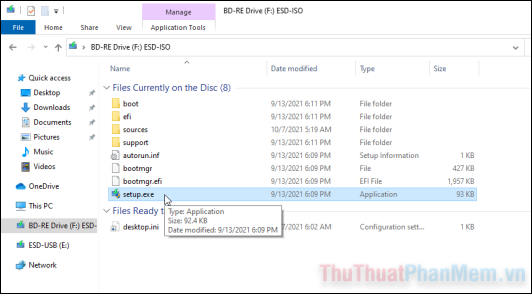
Microsoft sẽ thông báo các tệp và cài đặt được giữ lại. Nhấn Next cho đến khi xuất hiện tùy chọn Install. Windows 11 sẽ tự động nâng cấp và khởi động lại máy tính.
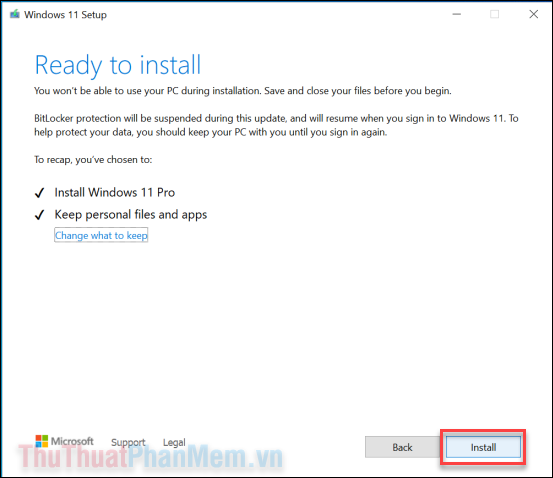
Kết luận
Bài viết trên đã hướng dẫn chi tiết 3 phương pháp cài đặt Windows 11 trên máy tính Windows 10. Nếu bạn muốn cài đặt mới hoàn toàn (xóa sạch dữ liệu cá nhân), hãy sử dụng phương pháp boot hệ điều hành qua USB.
Có thể bạn quan tâm

Top 10 bài tập đốt calo thần tốc nhất cho body săn chắc

Top 7 đơn vị thiết kế biển quảng cáo uy tín - chất lượng hàng đầu tại Cà Mau

6 Địa chỉ phòng khám thú y chất lượng hàng đầu tại Thủ Dầu Một, Bình Dương

Top 10 Website Mua Sắm Smartphone Uy Tín

Hướng dẫn tải và sử dụng ứng dụng Ulike trên điện thoại


