Khám phá 7 phương pháp đăng xuất tài khoản trên Windows 10
Nội dung bài viết
Windows 10 mang đến nhiều lựa chọn để đăng xuất tài khoản một cách nhanh chóng. Bài viết này sẽ hướng dẫn chi tiết 7 cách thực hiện hiệu quả.
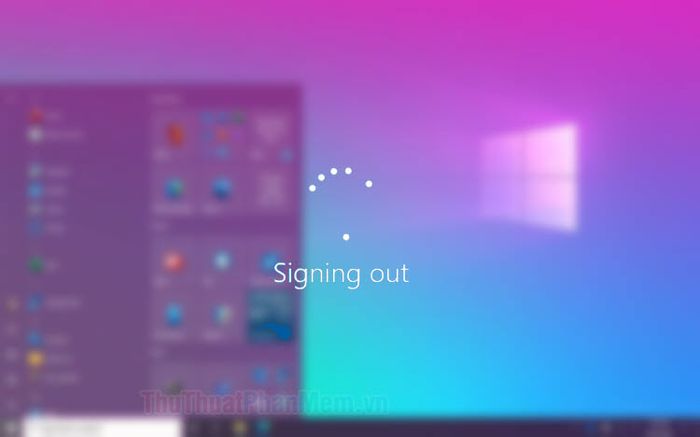
1. Đăng xuất thông qua Power User Menu
Power User Menu (hay còn gọi là Win X menu) là một menu tiện ích khi bạn nhấp chuột phải vào biểu tượng Start trên Windows 10. Để đăng xuất, hãy nhấp chuột phải vào Start (1) => chọn Shut down or sign out (2) => và nhấp vào Sign out (3).
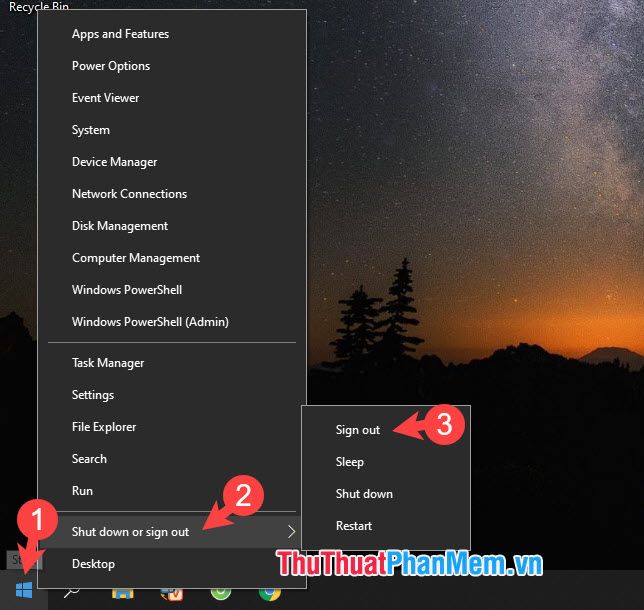
2. Đăng xuất thông qua menu Start
Để thực hiện, hãy mở Start (1) => nhấp chuột phải vào biểu tượng tài khoản (2) => và chọn Sign out (3).
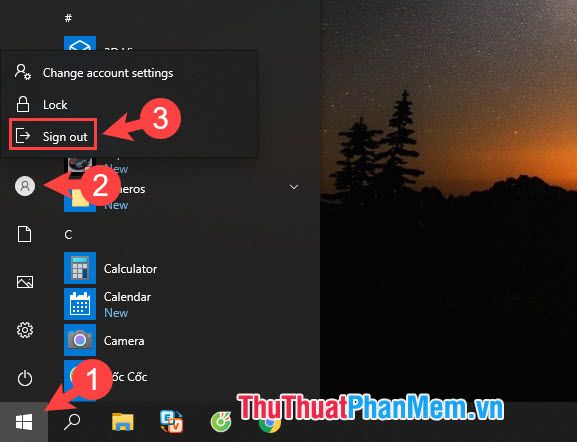
3. Đăng xuất bằng tổ hợp phím Ctrl + Alt + Delete
Sử dụng tổ hợp phím Ctrl + Alt + Delete trên bàn phím để nhanh chóng đăng xuất khỏi hệ thống.
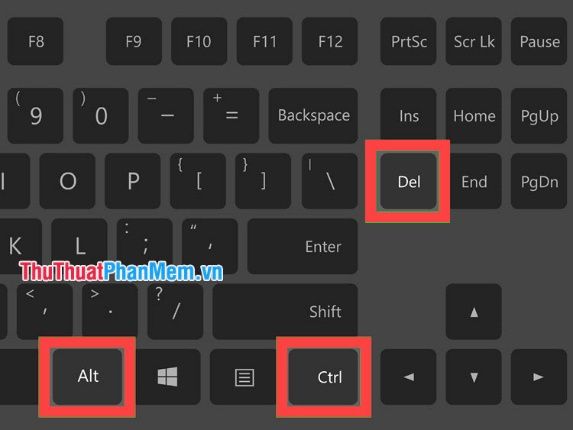
Sau đó, bạn nhấp vào mục Sign out để hoàn tất quá trình đăng xuất.
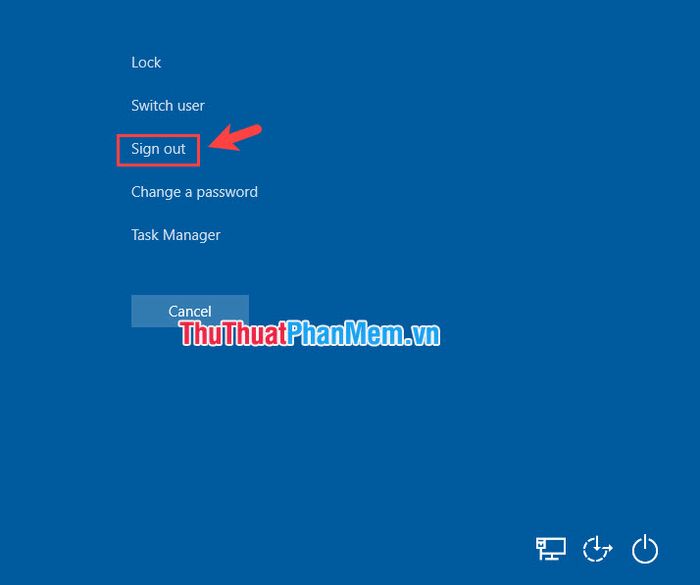
4. Sử dụng tổ hợp phím Alt + F4
Tổ hợp phím Alt + F4 không chỉ giúp đóng chương trình mà còn hiển thị hộp thoại Shut down, restart, log off trên Windows. Để sử dụng, hãy đảm bảo bạn đang ở màn hình desktop và thu nhỏ các ứng dụng xuống thanh taskbar. Nhấn Alt + F4 khi ở desktop để mở hộp thoại.
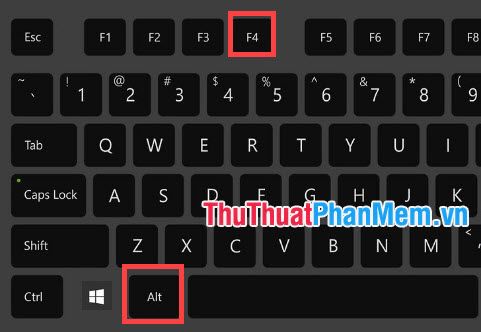
Tiếp theo, chọn tùy chọn Sign out (1) => nhấn OK (2) để đăng xuất khỏi hệ thống.
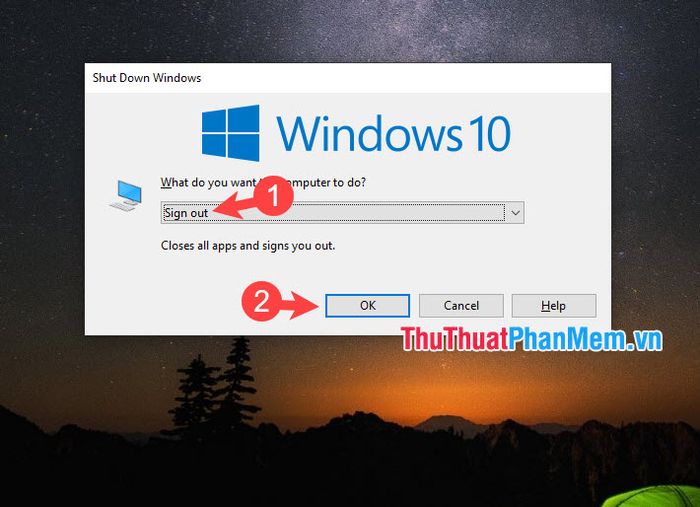
5. Đăng xuất thông qua Task Manager
Bước 1: Nhấp chuột phải vào thanh Task bar (1) => chọn Task Manager (2).
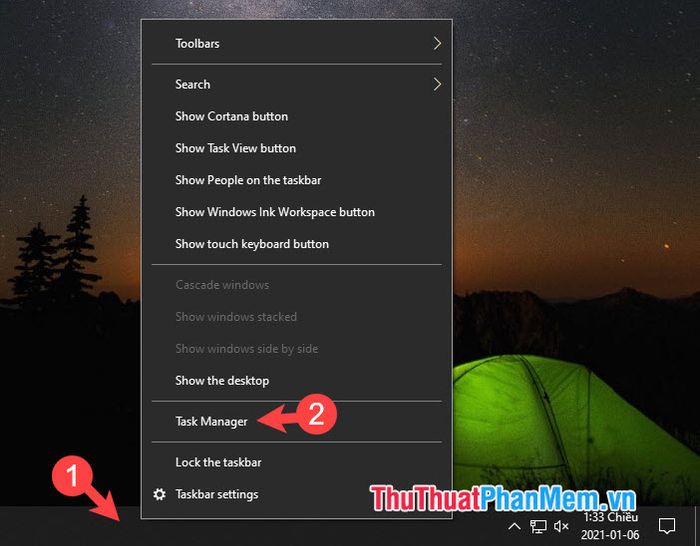
Bước 2: Chuyển sang thẻ Users (1) => nhấp chuột phải vào tài khoản muốn đăng xuất (2) => chọn Disconnect (3).
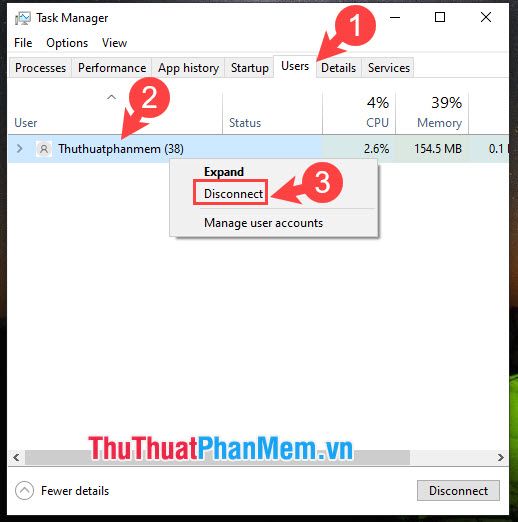
Nhấp vào Disconnect user để hoàn tất quá trình đăng xuất khỏi Windows.
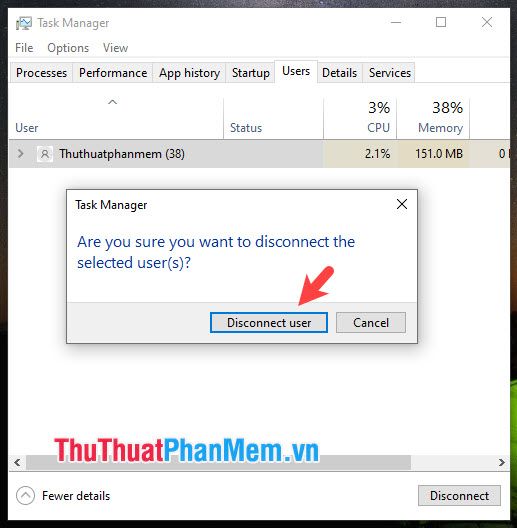
6. Đăng xuất bằng lệnh logoff
Bạn có thể thực hiện lệnh này thông qua Command Prompt hoặc Windows PowerShell. Các bước thực hiện như sau:
Thực hiện lệnh qua Command Prompt
Bước 1: Nhấn tổ hợp phím Windows + R để mở hộp thoại Run. Sau đó, nhập cmd (1) => nhấn OK (2).
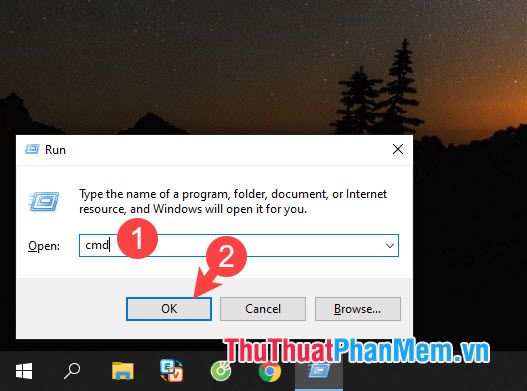
Bước 2: Nhập lệnh sau và nhấn Enter.
logoff
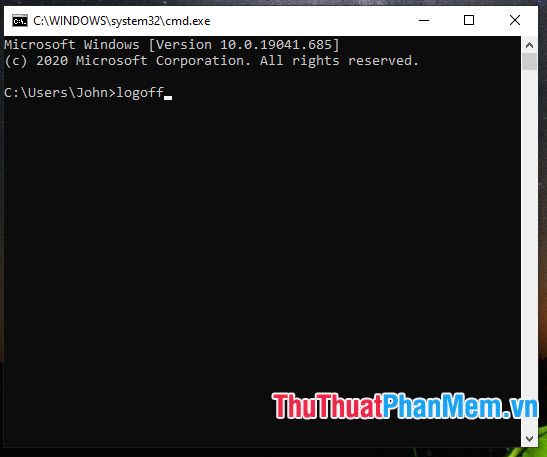
Thực hiện lệnh qua PowerShell
Bước 1: Nhấn tổ hợp phím Windows + R để mở hộp thoại Run. Sau đó, nhập lệnh powershell (1) => nhấn OK (2).
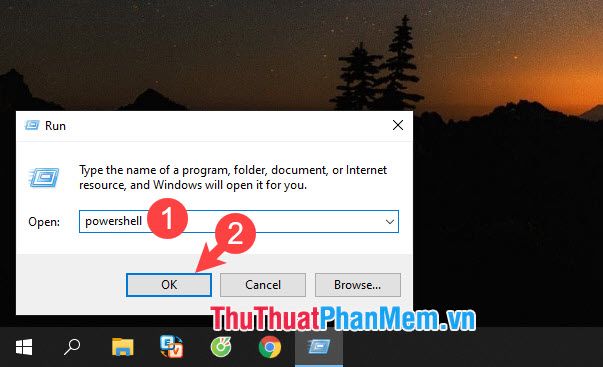
Bước 2: Nhập lệnh sau và nhấn Enter.
logoff
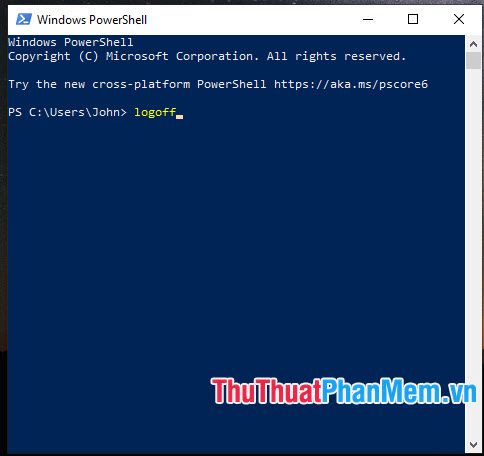
7. Đăng xuất bằng lệnh Shutdown
Lệnh shutdown cũng mang chức năng tương tự lệnh logoff. Dưới đây là cách thực hiện:
Thực hiện trên Command Prompt
Mở cmd theo hướng dẫn trong mục 6. Sau đó, nhập lệnh và nhấn Enter.
shutdown /l
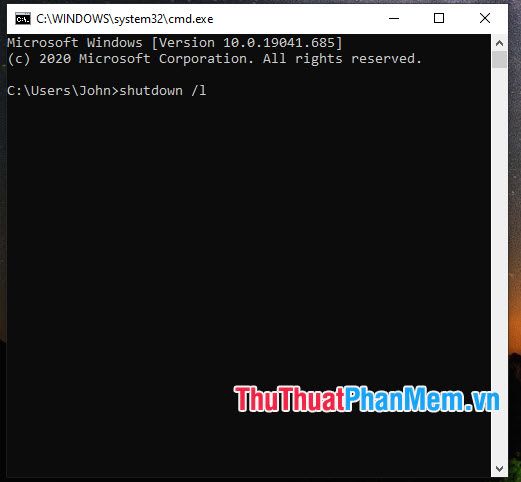
Để buộc đóng các chương trình khi đăng xuất, hãy thực hiện lệnh sau:
shutdown /l /f
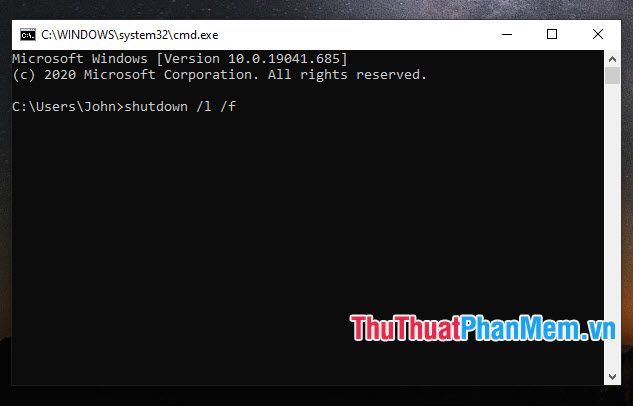
Thực hiện trên PowerShell
Mở PowerShell theo hướng dẫn trong mục 6. Sau đó, nhập lệnh sau và nhấn Enter.
shutdown /l
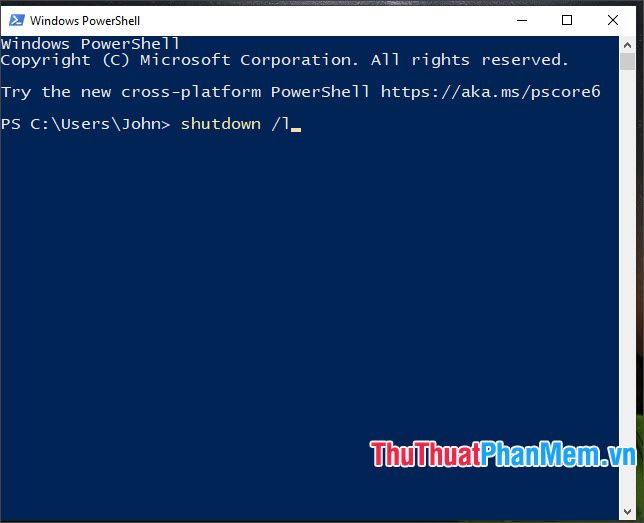
Để buộc đóng các chương trình khi đăng xuất, hãy sử dụng lệnh sau:
shutdown /l /f
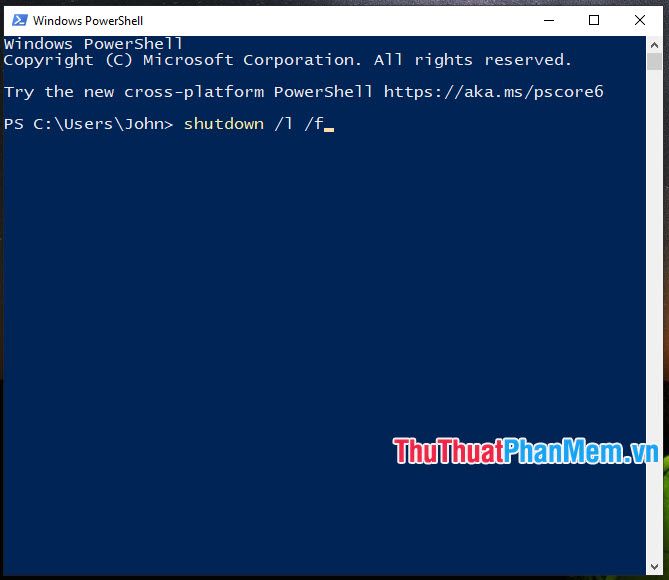
Với những phương pháp đăng xuất trên Windows 10 đa dạng và thú vị, bạn sẽ tích lũy thêm nhiều kiến thức hữu ích về máy tính. Chúc bạn thực hiện thành công!
Có thể bạn quan tâm

7 kem lót kiềm dầu đáng đầu tư nhất hiện nay

Top 10 Thức Uống Thiên Nhiên Tốt Cho Sức Khỏe

Bí quyết chế biến nui phô mai không cần lò nướng mà vẫn ngon tuyệt, bạn đã thử chưa?

Top 6 Cân Sức Khỏe Điện Tử Được Lựa Chọn Nhiều Nhất

Top 10 quán phở ngon nhất tại Quận 11, TP. HCM


