Khám phá bộ sưu tập phím tắt Zoom hữu ích cho việc học trực tuyến
Nội dung bài viết
Phần mềm Zoom cung cấp nhiều phím tắt đa dạng và hiệu quả, hỗ trợ tối ưu cho các chức năng khác nhau, giúp người dùng dễ dàng thao tác. Trong bài viết này, Tripi sẽ tổng hợp những phím tắt hữu ích để bạn tận dụng tối đa công cụ Zoom trong học tập trực tuyến.

Trang chủ Zoom: https://zoom.us/
1. Hướng dẫn tùy chỉnh phím tắt trên Zoom
Nếu bạn muốn tùy chỉnh phím tắt thay vì sử dụng các phím tắt mặc định trên Zoom, bạn có thể dễ dàng thay đổi chúng thông qua các thiết lập trong phần mềm một cách nhanh chóng và đơn giản.
Bước 1: Mở phần mềm Zoom và chọn mục Cài đặt (Settings).
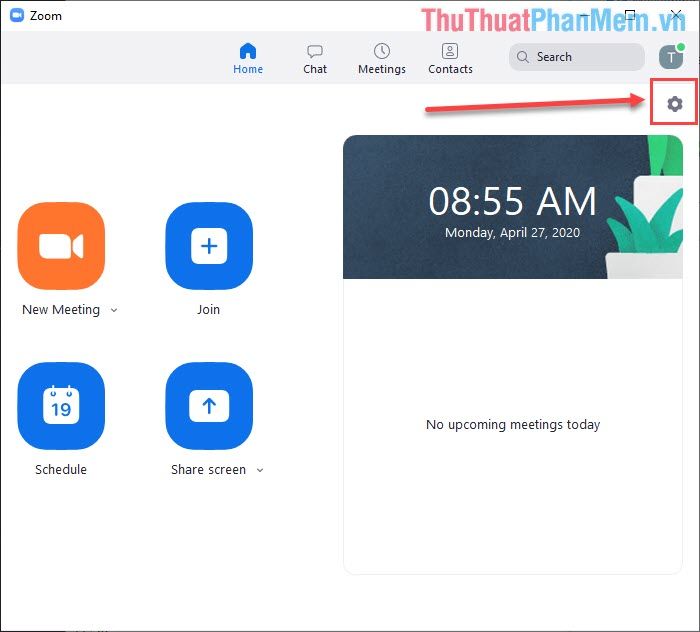
Bước 2: Tiếp theo, điều hướng đến thẻ Phím tắt (Keyboard Shortcuts) để xem danh sách các phím tắt hiện có trên Zoom.
Để thay đổi phím tắt, bạn chỉ cần nhấn vào Phím tắt (Shortcut) và nhập tổ hợp phím mới mà bạn mong muốn.
Nếu bạn muốn khôi phục các phím tắt về trạng thái mặc định, chỉ cần chọn Khôi phục mặc định (Restore Defaults).
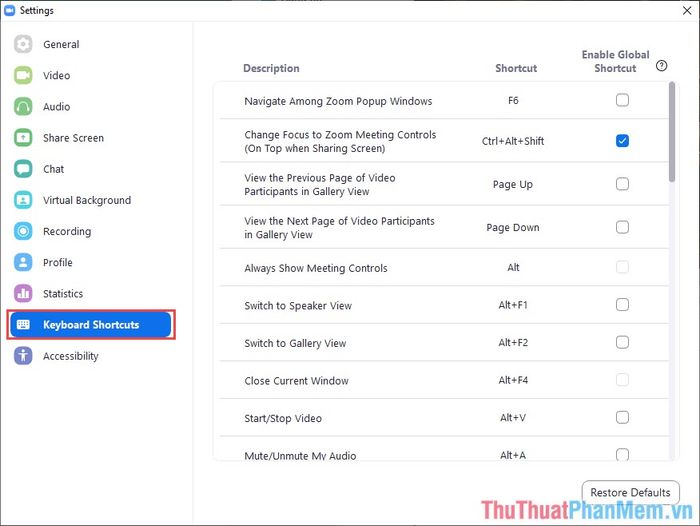
2. Danh sách phím tắt Zoom dành cho hệ điều hành Windows
Phím tắt |
Công dụng |
F6 |
Thu nhỏ các của sổ đa nhiệm |
Ctrl+Alt+Shift |
Thu nhỏ cửa sổ để điều khiển buổi họp |
PageUp |
Xem 25 cuộc họp Video gần đây nhất |
PageDown |
Xem 25 cuộc họp Video tiếp theo |
Alt |
Bật/Tắt tùy chọn Always show meeting control toolbar |
Alt+F1 |
Chuyển sang trình xem người nói đang hoạt động trong cuộc họp video |
Alt+F2 |
Chuyển sang trình xem bộ sưu tập video trong cuộc họp |
Alt+F4 |
Thoát cửa sổ đang mở |
Alt+V |
Bắt đầu/ dừng Video |
Alt+A |
Bật/ tắt âm thanh |
Alt+M |
Bật/ tắt âm thanh của toàn bộ thành viên (trừ người chủ phòng) |
Alt+S |
Mở cửa sổ Stream Screen (chia sẻ màn hình) |
Alt+Shift+S |
Bắt đầu/ dừng chia sẻ màn hình |
Alt+T |
Tạm dừng/ tiếp tục chia sẻ màn hình |
Alt+R |
Bắt đầu/ dừng ghi hình cục bộ (quay màn hình lưu trữ buổi họp) |
Alt+C |
Bắt đầu/ dừng ghi hình đám mây (quay màn hình lưu trữ buổi họp) |
Alt+P |
Dừng/ tiếp tục ghi hình |
Alt+N |
Chuyển Camera trước/sau |
Alt+F |
Mở/ tắt chế độ toàn màn hình |
Alt+H |
Hiện/ ẩn bảng trò chuyện tin nhắn(bảng Chat) |
Alt+U |
Hiện/ ẩn bảng Participants |
Alt+I |
Mở cửa sổ Invite (mời người tham gia) |
Alt+Y |
Cấp/ hạ quyền của thành viên |
Alt+L |
Chuyển chế độ xoay ngang dọc màn hình |
Alt+Shift+R |
Điều khiển từ xa – Remote Control |
Alt+Shift+G |
Dừng điều khiển từ xa |
Alt+Shift+T |
Chụp ảnh màn hình nhanh |
Ctrl+2 |
Đọc tên người đang nói trên Mic |
Ctrl+W |
Đóng cuộc trò chuyện hiện tại |
Ctrl+T |
Mở cuộc trò chuyện gần đây |
Ctrl+F |
Tìm kiếm cuộc trò chuyện |
Ctrl+Alt+Shift+H |
Ẩn/ hiện toàn bộ các cuộc họp trên màn hình |
Ctrl+Up |
Chuyển tới cuộc trò chyện trước |
Ctrl+Down |
Chuyển tới cuộc trò chyện sau |
Ctrl+Tab |
Chuyển đến Tab tiếp theo (phía bên phải) |
Ctrl+Shift+Tab |
Chuyển về Tab trước đó (phía bên trái) |
3. Danh sách phím tắt Zoom dành cho hệ điều hành MacOS
Phím tắt |
Công dụng |
⌘+J |
Tham gia vào một cuộc họp |
⌘+Control+V |
Bắt đầu cuộc họp |
⌘+Alt +J |
Lên lịch cho buổi họp |
⌘+Control+S |
Chia sẻ màn hình qua Direct Share |
⌘+Shift+A |
Bật/ tắt âm thanh |
⌘+Control+M |
Tắt toàn bộ âm thanh (trừ chủ phòng) |
⌘+Control+U |
Bật toàn bộ âm thanh của thành viên |
Space |
Kích hoạt Push to talk (nhấn mới nói được) |
⌘+Shift+V |
Bắt đầu/dừng video |
⌘+Shift+N |
Thay đổi Camera trước/ sau |
⌘+Shift+S |
Bắt đầu/ dừng chia sẻ màn hình |
⌘+Shift+T |
Tạm dừng/ tiếp tục chia sẻ màn hình |
⌘+Shift+R |
Bắt đầu/ dừng ghi hình cục bộ (quay màn hình lưu trữ buổi họp) |
⌘+Shift+C |
Bắt đầu/ dừng ghi hình đám mây (quay màn hình lưu trữ buổi họp) |
⌘+Shift+P |
Tạm dừng/ tiếp tục ghi hình |
⌘+Shift+W |
Xem người đang nói trong buổi họp |
Control+P |
Xem 25 cuộc họp Video gần đây nhất |
Control+N |
Xem 25 cuộc họp Video tiếp theo |
⌘+U |
Ẩn/hiện bảng Participants |
⌘+Shift+H |
Ẩn/ hiện bảng tin nhắn chat |
⌘+I |
Mở cửa sổ Invite (mởi người tham gia) |
Option+Y |
Nâng/ hạ quyền của thành viên tham gia |
Control+Shift+R |
Bật Remote Control (điều khiển từ xa) |
Control+Shift+G |
Tắt Remote Control |
⌘+Shift+F |
Bật/ tắt chế độ toàn màn hình |
⌘+Shift+M |
Chuyển sang cửa sổ nhỏ |
Control+Option+⌘+H |
Hiện/ ẩn các cuộc họp |
Control+Shift+R |
Điều khiển từ xa |
Control+Shift+G |
Dừng điều khiển từ xa |
Control+\ |
Bật/ tắt "Always Show meeting controls" trong Settings/Accessibility |
⌘+W |
Thoát/ rời / kết thúc cuộc họp |
4. Danh sách phím tắt Zoom dành cho hệ điều hành Linux
Phím tắt |
Công dụng |
Ctrl+Tab |
Chuyển sang tab tiếp theo (phía bên phải) |
Alt |
Bật/tắt tùy chọn 'Always show meeting controls' trong Settings/Accessibility. |
Alt+V |
Bắt đầu/dừng Video |
Alt+A |
Tắt/bật ân thanh của bạn |
Alt+M |
Bạt/ tắt âm thanh của mọi người tham gia |
Alt+S |
Bắt đầu/kết thúc chia sẻ màn hình |
Alt+T |
Tạm dừng/ tiếp tục chia sẻ màn hình |
Alt+R |
Bắt đầu/ dừng ghi hình cục bộ |
Alt+C |
Bắt đầu/ dừng ghi hình trên đám mây |
Alt+P |
Tạm dừng/ tiếp tục ghi hình |
Alt+N |
Chuyển Camera trước/ sau |
Esc |
Bật/ tắt chế độ toàn màn hình |
Alt+U |
Hiện/ẩn bảng Participants |
Alt+I |
Mở của sổ Invite (mời người tham gia) |
Alt+Y |
Cấp quyền/ hạ quyền thành viên |
Alt+Shift+R |
Bật Remote Control (điều khiển từ xa) |
Alt+Shift+G |
Tắt Remote Control (điều khiển từ xa |
Alt+Shift+T |
Chụp ảnh màn hình nhanh |
Ctrl+W |
Đóng cuộc trò chuyện hiện tại |
5. Danh sách phím tắt Zoom dành cho iPad (IOS)
Phím tắt |
Công dụng |
Command + Shift + A |
Tắt/bật âm thanh của bạn |
Command + Shift + V |
Bắt đầu/dừng video |
Command + Shift + H |
Hiện/ ẩn cuộc trò chuyện |
Command + Shift + M |
Thu nhỏ các cuộc họp |
Command + U |
Ẩn/ hiện các thành viên tham gia |
Command + W |
Đóng cửa sổ đang mở |
Trong bài viết này, Tripi đã chia sẻ với bạn những phím tắt hữu ích của Zoom trên các hệ điều hành Windows, MacOS, Linux và IOS. Chúc bạn có những trải nghiệm tuyệt vời và một ngày tràn đầy năng lượng!
Có thể bạn quan tâm

8 chung cư giá mềm đáng mua nhất cho người thu nhập thấp tại Quận 8, TP.HCM

Top 5 trung tâm luyện thi TOEIC uy tín tại Quận 12

Top 7 Trung tâm Tiếng Anh trẻ em tốt nhất quận Bắc Từ Liêm, Hà Nội

Top 6 Serum chống lão hóa tối ưu cho da dầu mụn

Khám phá 9 địa chỉ spa làm đẹp đáng trải nghiệm nhất tại quận Gò Vấp - TP.HCM


