Khám phá các kỹ năng cơ bản trong Excel để nâng cao khả năng sử dụng hệ thống Office một cách thành thạo.
Nội dung bài viết
Bài viết dưới đây sẽ hướng dẫn bạn chi tiết cách làm quen với Excel 2013 một cách nhanh chóng và hiệu quả.
Để làm quen nhanh với hệ thống Office 2013, bạn cần lưu ý những yếu tố quan trọng sau đây:
1. Hiểu rõ thanh công cụ Ribbon.
- Bộ công cụ Ribbon gồm: Home, Insert, PageLayout, Formulas, Data, Review, View, Developer, Add –Ins. Khác với phiên bản Excel 2003, Excel 2013 có giao diện trực quan hơn, ưa nhìn và dễ dàng sử dụng hơn.
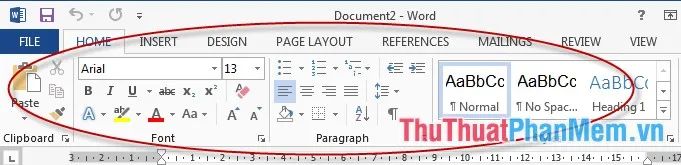
- Chức năng của các Ribbon:
+ Home: Chứa các nút lệnh thường xuyên sử dụng như: định dạng, font chữ kiểu chữ, sao chép, cắt dán, định dạng các mẫu có sẵn…
+ Insert: Chứa các công cụ chèn bảng biểu, đồ thị, hình vẽ…
+ Giao diện trang: Đây là những công cụ giúp bạn tạo bảng tính và in ấn một cách dễ dàng và hiệu quả.
+ Công thức: Đây là tập hợp các công thức toán học mạnh mẽ, hỗ trợ tính toán và giám sát công thức một cách chính xác và nhanh chóng.
+ Dữ liệu: Chứa các công cụ hữu ích giúp bạn tương tác với dữ liệu một cách linh hoạt, từ Excel đến các nguồn bên ngoài.
+ Kiểm tra: Chứa các công cụ tuyệt vời giúp kiểm tra chính tả và thêm chú thích vào tài liệu, nâng cao chất lượng công việc của bạn.
+ Chế độ hiển thị: Đây là khu vực giúp bạn tùy chỉnh cách thức hiển thị bảng tính, từ việc phóng to đến thu nhỏ để dễ dàng thao tác.
+ Tiện ích bổ sung: Chứa các hàm và công cụ hỗ trợ thêm, giúp bạn mở rộng khả năng sử dụng của bảng tính.
+ Phát triển: Đây là bộ công cụ được thiết kế đặc biệt cho các lập trình viên, hỗ trợ phát triển và tùy chỉnh bảng tính theo nhu cầu.
2. Khám phá thêm các lựa chọn phong phú khác trên thanh công cụ.
- Để khám phá chi tiết các tùy chọn của một công cụ trên Ribbon, bạn chỉ cần nhấn vào mũi tên nhỏ dưới mỗi chức năng của Ribbon ->, lúc này hộp thoại tương ứng sẽ xuất hiện.
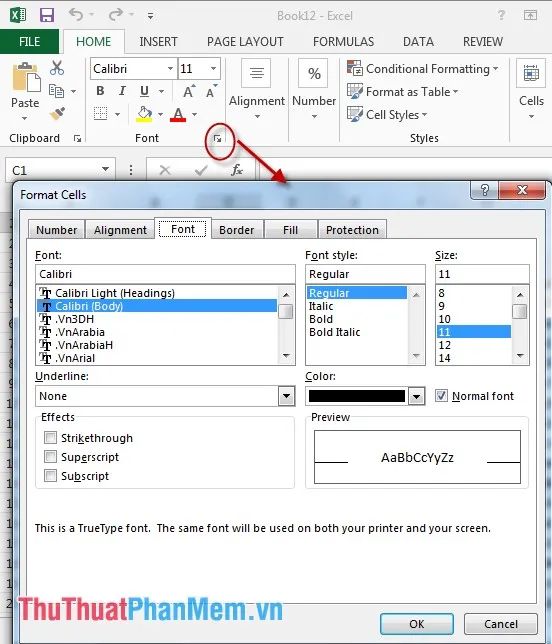
3. Tùy chỉnh thanh công cụ theo phong cách riêng của bạn.
Nếu bạn muốn thêm các chức năng khác của Excel vào thanh công cụ -> hãy làm theo các bước dưới đây:
Bước 1: Truy cập vào thẻ File -> Option:
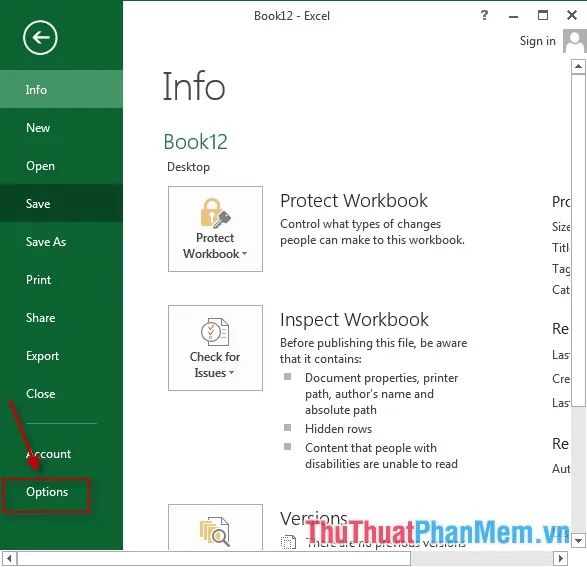
Bước 2: Hộp thoại Excel Options sẽ xuất hiện, mang đến cho bạn nhiều lựa chọn hữu ích. Ví dụ, nếu bạn muốn thêm các chức năng vào thanh công cụ, chỉ cần nhấn vào Quick Access Toolbar, sau đó chọn các tính năng bạn cần và ấn Add. Cuối cùng, nhấn OK để hoàn tất.
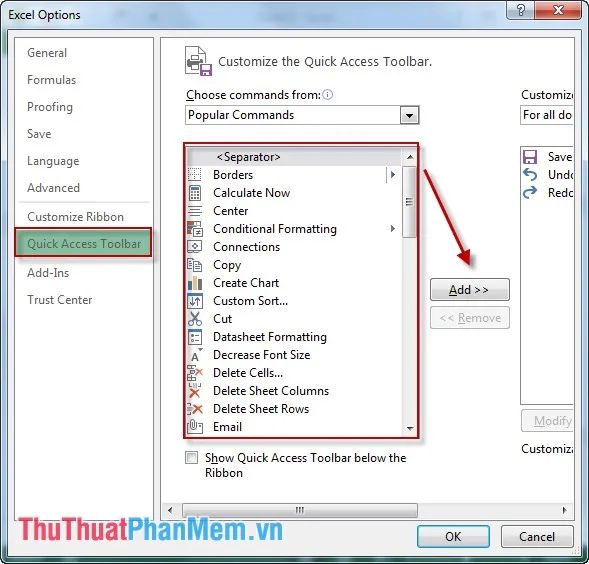
4. Hệ thống phím tắt trong Office 2013 là một trợ thủ đắc lực giúp bạn thao tác nhanh chóng và hiệu quả hơn.

- Một số phím tắt trong Excel giúp bạn di chuyển nhanh chóng, tiết kiệm thời gian và nâng cao hiệu suất công việc.
Page Down / Page Up: Di chuyển nhanh đến cuối hoặc đầu bảng tính, giúp bạn tiết kiệm thời gian và duyệt qua các dữ liệu lớn một cách dễ dàng.
Alt + PageDown / Alt + PageUp: Sử dụng tổ hợp phím này để di chuyển màn hình sang trái hoặc phải trong bảng tính, giúp bạn quan sát và làm việc với các phần dữ liệu dễ dàng hơn.
Tab / Shift + Tab: Những phím tắt này cho phép bạn di chuyển qua các ô trong bảng tính, từ trái sang phải hoặc ngược lại, giúp thao tác nhanh chóng và thuận tiện.
Ctrl + Phím mũi tên: Tổ hợp phím này giúp bạn nhanh chóng di chuyển tới các ô bên cạnh trong vùng dữ liệu, tối ưu hóa việc duyệt qua các thông tin.
Home: Phím này giúp bạn trở về ô đầu tiên trong một hàng, tiết kiệm thời gian khi di chuyển và chỉnh sửa dữ liệu.
Ctrl + Home: Chuyển đến ô đầu tiên của bảng tính một cách nhanh chóng, giúp bạn dễ dàng tiếp cận dữ liệu ở phần đầu bảng.
Ctrl + End: Đưa bạn đến ô cuối cùng của bảng tính, nơi bạn có thể nhanh chóng hoàn tất công việc và kiểm tra dữ liệu cuối.
Ctrl + F: Mở ra hộp thoại Tìm kiếm và Thay thế, giúp bạn nhanh chóng tìm kiếm nội dung trong bảng tính với sự chính xác cao.
Ctrl + H: Khởi động hộp thoại Tìm kiếm và Thay thế, với chức năng thay thế, mang lại sự tiện lợi trong việc cập nhật nội dung nhanh chóng.
Shift + F4: Lặp lại hành động tìm kiếm trước đó một cách dễ dàng, giúp bạn tiết kiệm thời gian và nâng cao hiệu quả làm việc.
Ctrl + G (Hoặc F5): Hiển thị hộp thoại Goto, cho phép bạn nhanh chóng chuyển đến bất kỳ ô nào mà bạn muốn, tiết kiệm công sức tìm kiếm thủ công.
Ctrl + phím mũi tên phải hoặc Ctrl + phím mũi tên trái: Di chuyển linh hoạt giữa các ô bên phải hoặc bên trái, giúp bạn thao tác nhanh chóng và chính xác.
Alt + Mũi tên xuống: Mở ra danh sách AutoComplete, mang đến cho bạn các gợi ý hữu ích để tiết kiệm thời gian nhập liệu.
- Phím tắt điều khiển ô dữ liệu:
F2: Cho phép chỉnh sửa dữ liệu trong ô, với con trỏ chuột đặt tại vị trí cuối dòng.
Alt + Enter: Chuyển sang dòng mới trong cùng một ô dữ liệu.
Enter: Hoàn tất việc nhập liệu vào ô và chuyển xuống ô ngay bên dưới.
Shift + Enter: Hoàn thành nhập liệu và chuyển lên ô phía trên ô hiện tại.
Tab/ Shift + Tab: Nhập xong dữ liệu và di chuyển sang ô bên trái hoặc phải.
ESC: Hủy bỏ mọi thao tác đã thực hiện trong ô hiện tại.
BackSpace: Xóa ký tự nằm phía bên trái con trỏ chuột.
Delete: Xóa ký tự nằm ngay bên phải con trỏ chuột.
Ctrl + Delete: Loại bỏ toàn bộ văn bản từ vị trí con trỏ đến cuối dòng.
Ctrl +; (dấu chấm phẩy): Chèn ngày tháng hiện tại tại vị trí con trỏ chuột.
Ctrl + Shift +: (dấu hai chấm): Chèn thời gian hiện tại vào ô dữ liệu.
Ctrl + D: Sao chép nội dung từ ô trên ngay lập tức.
Ctrl + R: Sao chép dữ liệu từ ô bên trái sang ô hiện tại.
Ctrl + “: Sao chép nội dung từ ô phía trên và mở rộng khả năng chỉnh sửa.
Ctrl + ‘: Sao chép công thức từ ô trên và chuyển ngay sang chế độ chỉnh sửa.
Ctrl + -: Hiển thị menu giúp bạn xóa các hàng và cột trong bảng, mang lại sự tiện lợi tối đa cho việc điều chỉnh nội dung.
Ctrl + Shift ++: Hiển thị menu cho phép bạn chèn thêm các hàng và cột vào bảng, giúp bạn mở rộng không gian làm việc một cách linh hoạt.
Shift + F2: Thao tác này cho phép bạn thêm mới hoặc chỉnh sửa một Comment, giúp việc ghi chú và tương tác với nội dung trở nên dễ dàng hơn.
Shift + F10, sau đó nhấn m: Giúp bạn xóa đi những Comment không còn cần thiết, giúp bảng của bạn trở nên gọn gàng và sạch sẽ hơn.
Alt + F1: Giúp bạn dễ dàng tạo và chèn biểu đồ trực tiếp vào trang hiện tại, làm nổi bật dữ liệu một cách trực quan.
F11: Chức năng này cho phép bạn tạo và chèn biểu đồ vào một sheet khác, mang lại sự linh hoạt trong việc trình bày dữ liệu.
Ctrl + K: Chèn nhanh chóng một liên kết, mở rộng khả năng kết nối và tham chiếu đến các nguồn tài nguyên khác.
Enter (trong một ô có chứa liên kết): Chỉ cần nhấn Enter để mở ngay liên kết, tiết kiệm thời gian và thao tác khi duyệt các trang web hoặc tài liệu.
Những thông tin và kỹ năng cần thiết đã được chia sẻ, giúp bạn làm quen nhanh chóng và hiệu quả với Excel 2013.
Chúc các bạn luôn đạt được thành công và tiến bộ vượt bậc trong hành trình khám phá Excel!
Có thể bạn quan tâm

Top 7 quán cà phê lãng mạn nhất cho ngày Valentine 14/2 tại TP. Phan Rang - Tháp Chàm, Ninh Thuận

Cách kho cá ngừ với thịt ba chỉ đẹp mắt, thơm ngon khó cưỡng

Khám Phá 7 Quán Bánh Đúc Nộm Ngon Nhất Hà Nội

10 Bài cảm nhận sâu sắc về trích đoạn đặc sắc "Bài học đường đời đầu tiên" của nhà văn Tô Hoài

4 Trang web đặt xe tiện chuyến, xe ghép chất lượng hàng đầu


