Khám phá các phương pháp chụp màn hình máy tính trên Windows 10
Nội dung bài viết
Trong quá trình sử dụng máy tính, đôi khi chúng ta cần chụp lại màn hình vì nhiều mục đích khác nhau, như lưu giữ thành tích game hoặc hướng dẫn người khác thực hiện một thao tác cụ thể. Chụp màn hình là thao tác đơn giản nhưng không phải ai cũng biết cách thực hiện nếu không được hướng dẫn. Trên Windows 10, có nhiều cách để chụp ảnh màn hình, và trong bài viết này, Tripi sẽ hướng dẫn bạn những phương pháp hiệu quả để áp dụng khi cần.

Cách 1: Sử dụng tổ hợp phím Windows + Print Screen
Đây là phương pháp phổ biến và được nhiều người sử dụng nhất, có thể áp dụng trên nhiều phiên bản Windows khác nhau.
Để chụp màn hình, bạn chỉ cần nhấn tổ hợp phím Windows + Print Screen trên bàn phím.
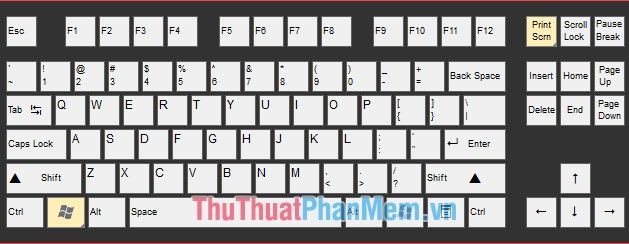
Ngay lập tức, toàn bộ màn hình sẽ được chụp lại và ảnh sẽ tự động lưu vào thư mục Pictures -> Screenshots.
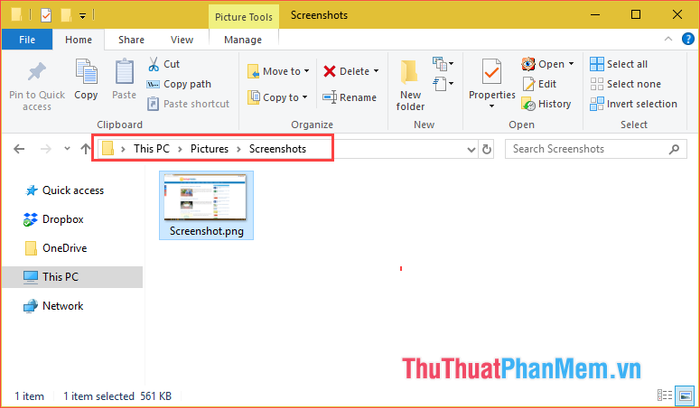
Cách 2: Sử dụng tổ hợp phím Windows + Shift + S
Phương pháp này cũng vô cùng tiện lợi, tương tự như cách 1, nhưng cho phép bạn chọn và chụp một vùng hình chữ nhật cụ thể trên màn hình theo ý muốn.
Đầu tiên, bạn hãy nhấn tổ hợp phím Windows + Shift + S.
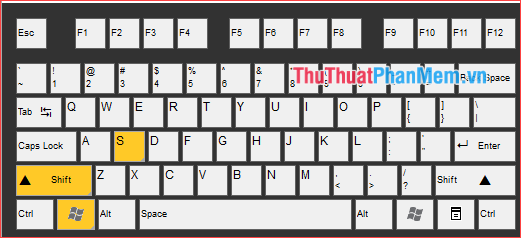
Ngay sau đó, màn hình sẽ mờ đi và con trỏ chuột chuyển thành biểu tượng dấu cộng. Bạn chỉ cần nhấn giữ chuột, kéo để chọn vùng màn hình muốn chụp, sau đó thả chuột để hoàn tất.
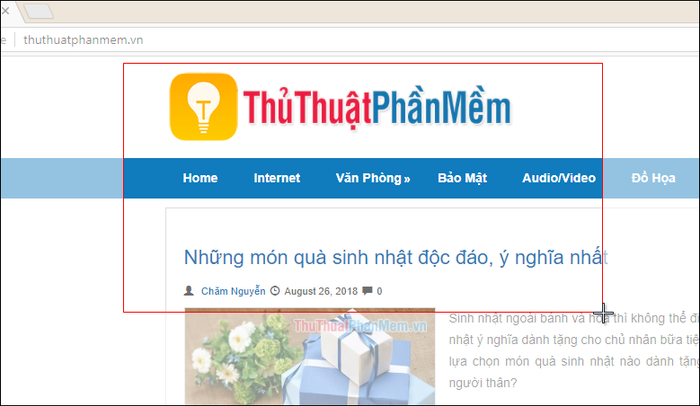
Tiếp theo, bạn mở phần mềm Paint và nhấn Ctrl + V để dán ảnh vừa chụp, rồi lưu lại theo ý muốn.
Cách 3: Sử dụng tổ hợp phím Alt + Print Screen
Tương tự như các cách trước, phương pháp này cho phép bạn chụp nhanh một cửa sổ ứng dụng đang mở bằng cách nhấn tổ hợp phím Alt + Print Screen.
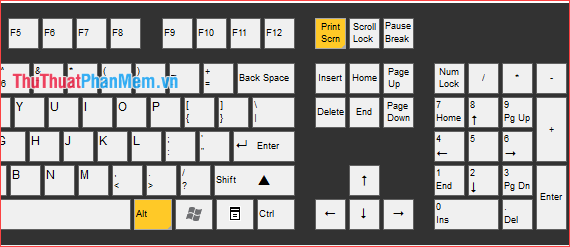
Ví dụ, nếu bạn đang sử dụng một cửa sổ trình duyệt web, chỉ cần nhấn Alt + Print Screen để chụp lại cửa sổ đó.
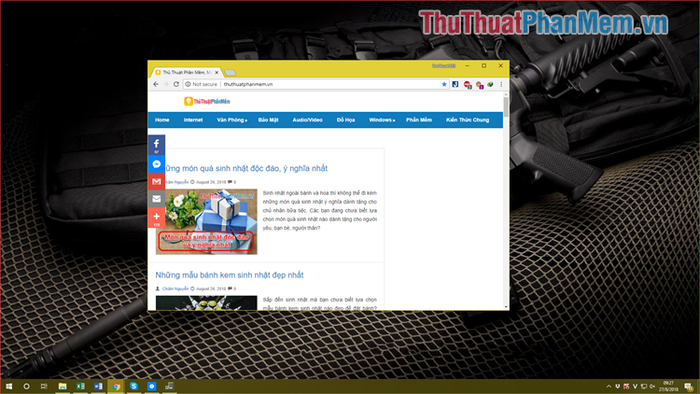
Sau đó, mở ứng dụng Paint và dán ảnh vừa chụp vào để lưu lại.
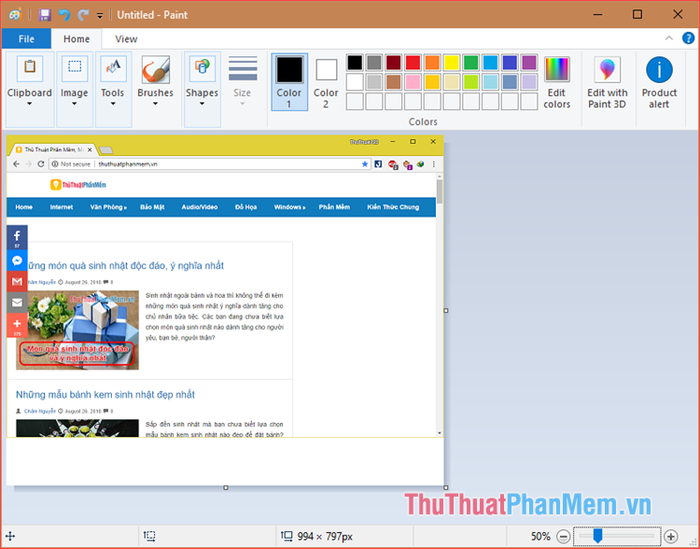
Cách 4: Sử dụng công cụ Snipping Tool
Snipping Tool là công cụ chụp ảnh màn hình đa năng, được tích hợp sẵn trong hệ điều hành Windows từ thời Windows 7.
Để sử dụng công cụ này, bạn hãy mở chức năng tìm kiếm trên Windows 10, nhập từ khóa 'Snipping Tool' và khởi chạy ứng dụng khi kết quả hiển thị.
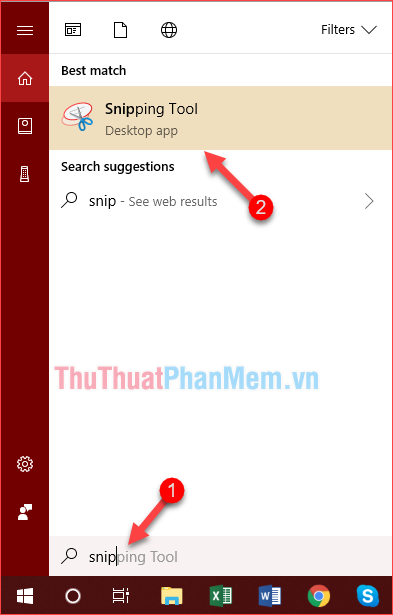
Giao diện phần mềm nhỏ gọn và dễ sử dụng, với nút 'New' để chụp ảnh và nút 'Mode' để lựa chọn chế độ chụp phù hợp.
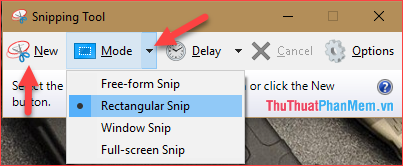
Công cụ này cung cấp tổng cộng 4 chế độ chụp ảnh màn hình khác nhau.
- Free-form Snip: Cho phép bạn chụp một vùng màn hình tự do bằng cách vẽ khoanh vùng tùy ý.
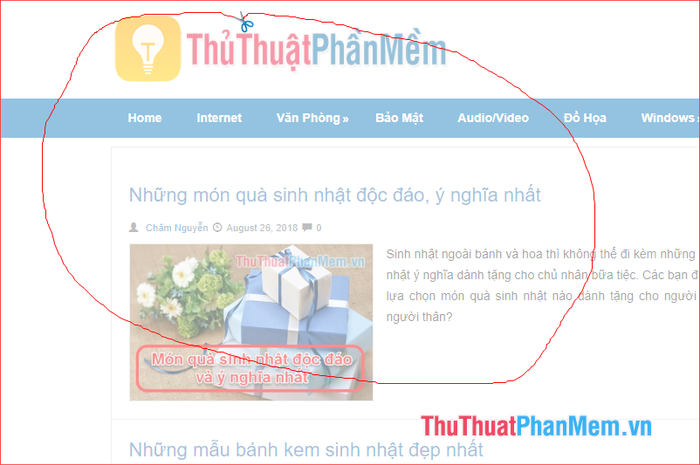
- Rectangular Snip: Chụp một vùng hình chữ nhật bất kỳ trên màn hình, tương tự như cách 2 đã đề cập.
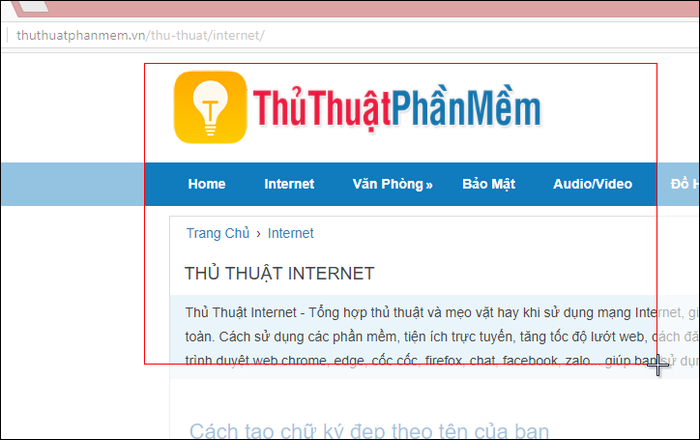
- Window Snip: Chụp toàn bộ cửa sổ ứng dụng mà bạn chọn bằng cách nhấp chuột vào cửa sổ đó.
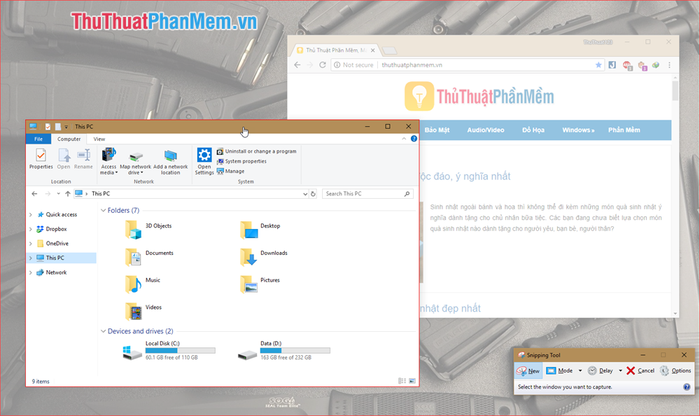
- Full-screen Snip: Chụp toàn bộ màn hình máy tính một cách nhanh chóng và dễ dàng.
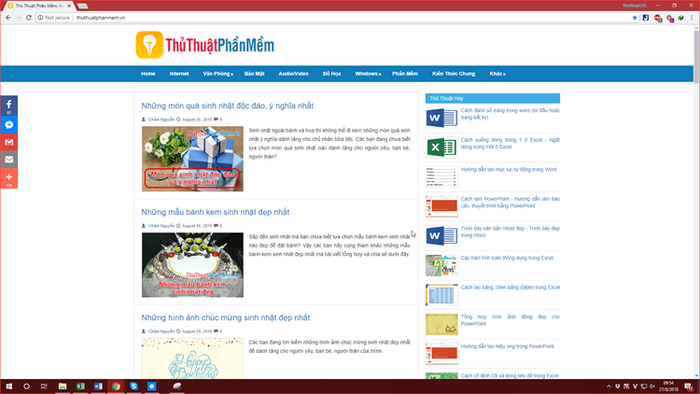
Sau khi chụp ảnh, hình ảnh sẽ hiển thị ngay trong phần mềm, giúp bạn tiết kiệm thời gian mà không cần mở ứng dụng Paint để dán ảnh.
Bạn chỉ cần nhấn nút Save để lưu lại ảnh vừa chụp.
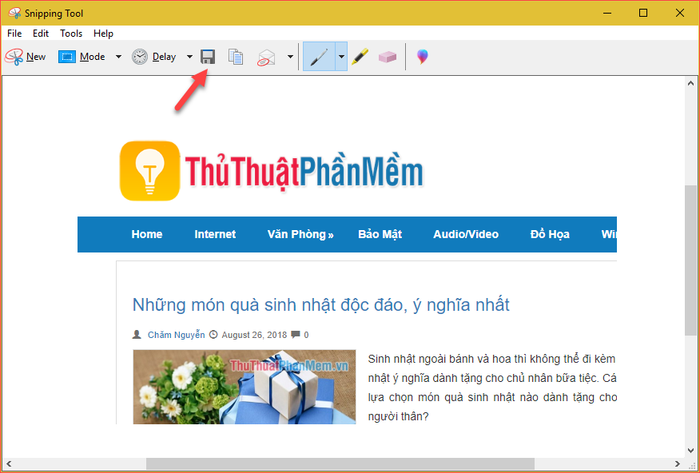
Trên đây là những cách đơn giản và hiệu quả để chụp ảnh màn hình trên Windows 10. Nếu bạn muốn chụp màn hình chuyên nghiệp hơn, có thể tham khảo các phần mềm như Snagit hoặc FastStone Capture. Cảm ơn các bạn đã theo dõi bài viết!
Có thể bạn quan tâm

Ăn chay 10 ngày mỗi tháng: Những ngày nào và mang ý nghĩa gì?

Top 13 địa chỉ cung cấp gạch ốp lát chất lượng và uy tín tại TP. HCM

14 Mẫu chân váy thời thượng và bí quyết phối đồ phù hợp mọi hoàn cảnh

Top 10 cửa hàng cho thuê váy múa đẹp và chất lượng tại TP. HCM

Top 8 Studio chụp ảnh cưới chất lượng cao và đẹp mắt nhất tại Thuận An, Bình Dương


