Khám phá các thiết lập giao diện thư mục trên Windows 11 để tối ưu hóa trải nghiệm cá nhân
Nội dung bài viết
Tùy chỉnh giao diện thư mục trên Windows 11 giúp bạn tạo ra một không gian làm việc phù hợp với nhu cầu và sở thích của mình.

1. Khám phá giao diện thư mục trên Windows 11
Bài viết này từ Tripi sẽ chia sẻ những thiết lập giao diện thư mục phổ biến và hữu ích nhất trên Windows 11.
1. Ẩn toàn bộ nội dung đề xuất trong Start Menu để tối giản giao diện
Trên Windows 11, Start Menu đã được thiết kế lại với nhiều nội dung đề xuất hiển thị trong bảng thông tin, điều này có thể khiến giao diện trở nên rối rắm và kém tinh tế.
Bước 1: Mở Menu Start và quan sát mục Recommended, nơi chứa nhiều nội dung đề xuất từ Windows. Điều này có thể gây phiền toái và ảnh hưởng đến trải nghiệm làm việc của bạn.
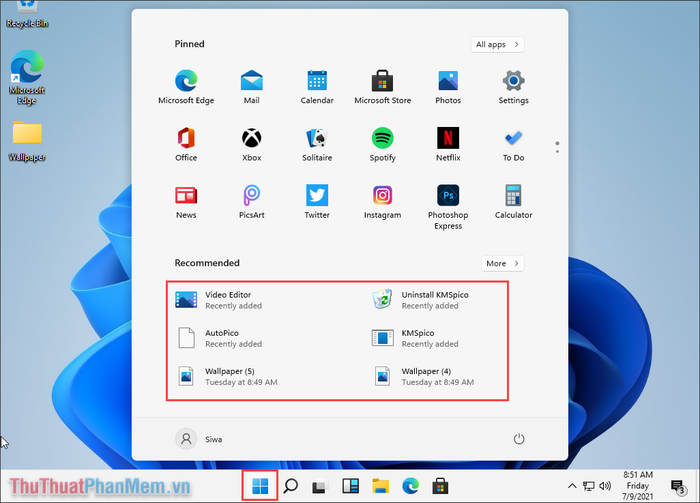
Bước 2: Để khắc phục, hãy truy cập Settings bằng cách nhấp vào biểu tượng Settings trong Menu Start hoặc sử dụng tổ hợp phím Windows + I.
Trong mục Settings, hãy chọn Personalization để bắt đầu tùy chỉnh giao diện theo ý muốn của bạn.
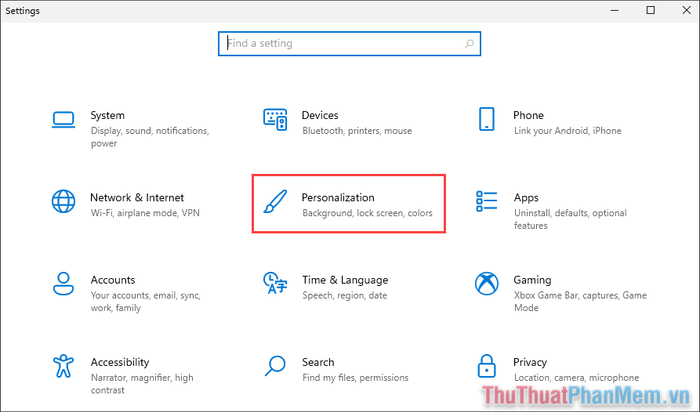
Bước 3: Tiếp theo, điều hướng đến thẻ Start và vô hiệu hóa các tính năng sau để tối giản hóa Menu Start:
- Hiển thị ứng dụng mới được thêm gần đây
- Hiển thị ứng dụng được sử dụng nhiều nhất
- Hiển thị các mục đã mở gần đây trong Start, Jump Lists, và File Explorer
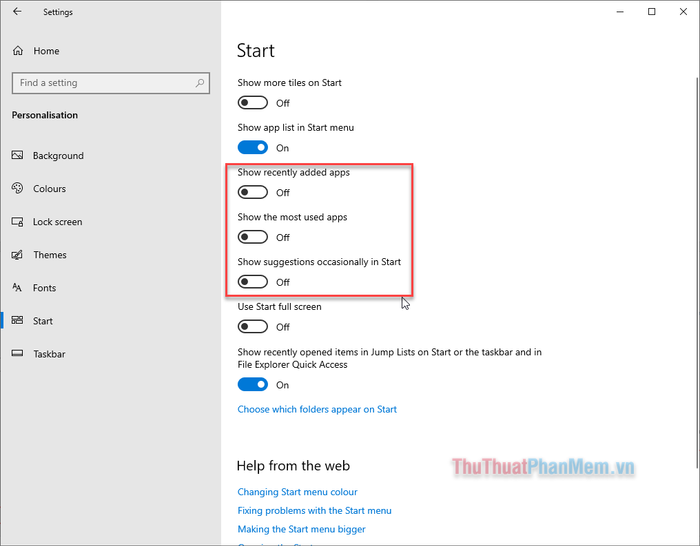
Bước 4: Ngay lập tức, tất cả các đề xuất trên Menu Start sẽ biến mất, mang lại một giao diện gọn gàng và tập trung hơn.
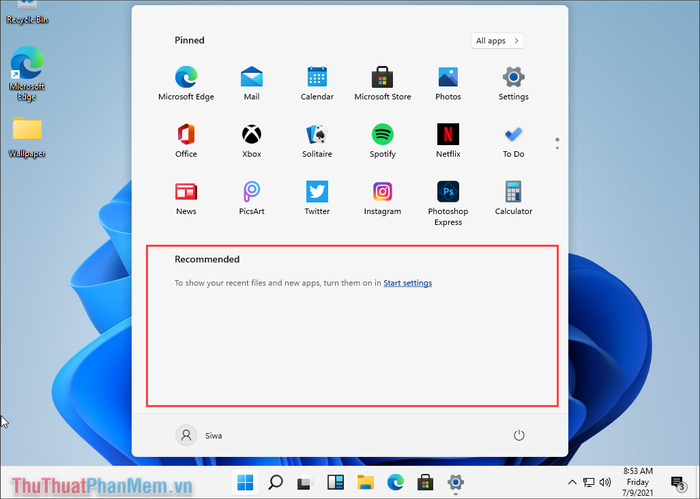
2. Thu gọn thanh thư mục gốc để tối ưu hóa không gian hiển thị
Nhiều người dùng nhận thấy thanh thư mục gốc trên Windows 11 chiếm nhiều diện tích hơn so với Windows 10, với khoảng cách giữa các mục khá xa, khiến chúng trở nên dài dòng và kém hiệu quả.
Bước 1: Mở một thư mục bất kỳ trên máy tính và nhấp vào Options để bắt đầu tùy chỉnh.
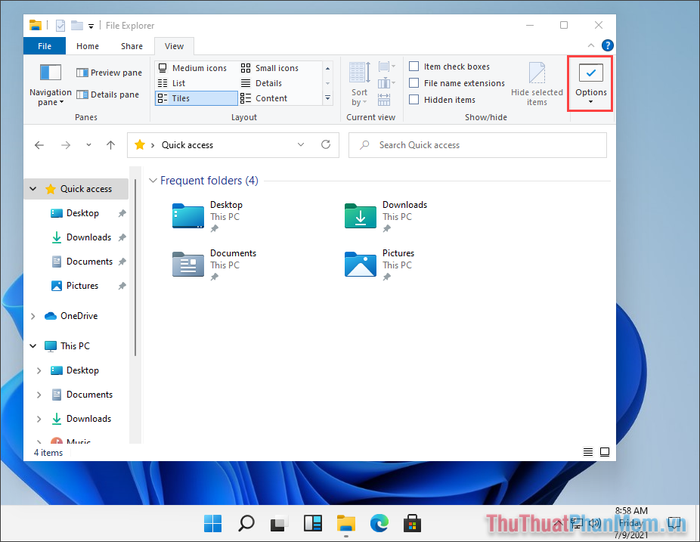
Bước 2: Chọn thẻ View (1), sau đó kích hoạt tùy chọn Decrease space between items (compact view) (2) để thu gọn thanh thư mục, giúp giao diện trở nên gọn gàng và tiết kiệm không gian hơn.
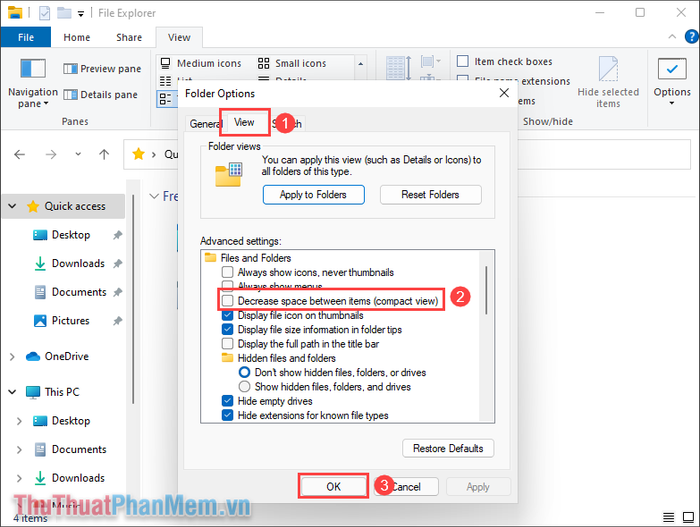
Bước 3: Ngay lập tức, thanh thư mục gốc trên Windows 11 sẽ được thu gọn, loại bỏ sự rườm rà ban đầu. Việc này giúp bạn làm việc nhanh chóng và hiệu quả hơn với giao diện tối giản.
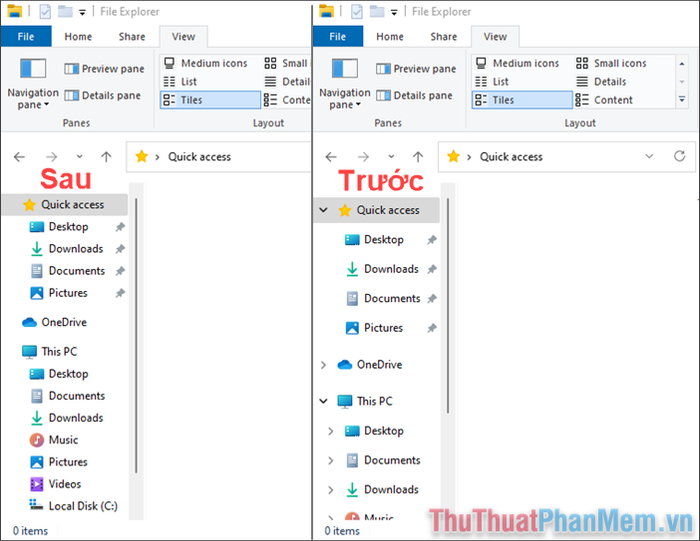
3. Hiển thị phần đuôi mở rộng của các tệp để quản lý dữ liệu hiệu quả
Khi quản lý nhiều thư mục, việc hiển thị phần đuôi mở rộng của tệp là vô cùng quan trọng. Phần đuôi này cung cấp thông tin chi tiết về loại tệp, giúp bạn dễ dàng phân loại và xử lý dữ liệu.
Hãy chọn View => File name extensions để kích hoạt hiển thị phần đuôi mở rộng của tất cả các tệp trên máy tính, giúp bạn quản lý chúng một cách chính xác và khoa học hơn.
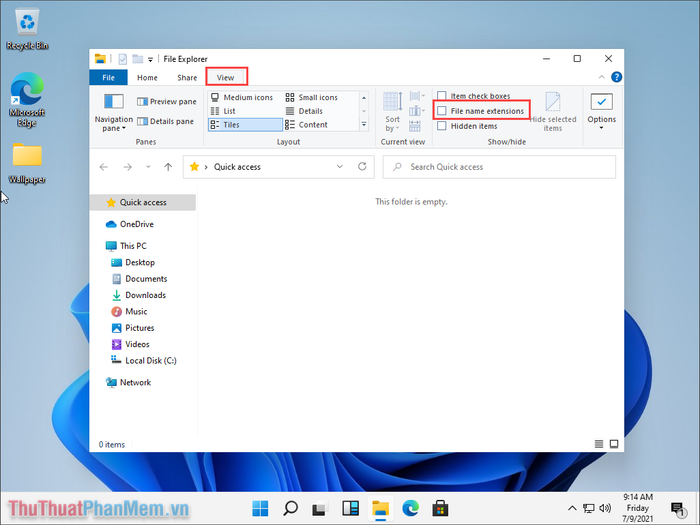
Trong bài viết này, Tripi đã chia sẻ những thiết lập tinh chỉnh thư mục trên Windows 11, giúp bạn tối ưu hóa trải nghiệm sử dụng. Chúc bạn một ngày làm việc hiệu quả và tràn đầy niềm vui!
Có thể bạn quan tâm
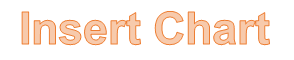
Nghệ thuật chèn và tinh chỉnh biểu đồ trong Excel

Khám phá dòng bia Sư Tử Trắng – Bí mật ít được biết đến

Nam giới thường gặp phải sai lầm khi gội đầu, khiến tóc không vào nếp và dễ gãy rụng.

7 Vấn đề sức khỏe đôi mắt bạn cần cảnh giác

Top 15 quán lẩu nổi bật và chất lượng tại TP. Đà Lạt, Lâm Đồng


