Khám phá cách ẩn giấu một đoạn văn bản trong Word, giúp bảo mật thông tin mà không làm thay đổi nội dung tài liệu.
Nội dung bài viết
Khi làm việc với Word để soạn thảo các tài liệu, đôi khi bạn cần ẩn một phần văn bản nhưng không biết phải làm thế nào. Bài viết dưới đây sẽ giúp bạn giải quyết vấn đề này.
Bài viết này cung cấp hướng dẫn chi tiết về cách nhanh chóng ẩn và hiện một đoạn văn bản trong Word, mang đến sự tiện lợi trong việc xử lý tài liệu.
1. Hướng dẫn cách ẩn một đoạn văn bản trong Word một cách dễ dàng, giúp bạn quản lý tài liệu hiệu quả mà không làm mất đi thông tin quan trọng.
Bước 1: Mở tài liệu Word mà bạn muốn ẩn đoạn văn bản, sau đó chọn (bôi đen) phần văn bản mà bạn muốn giấu đi.
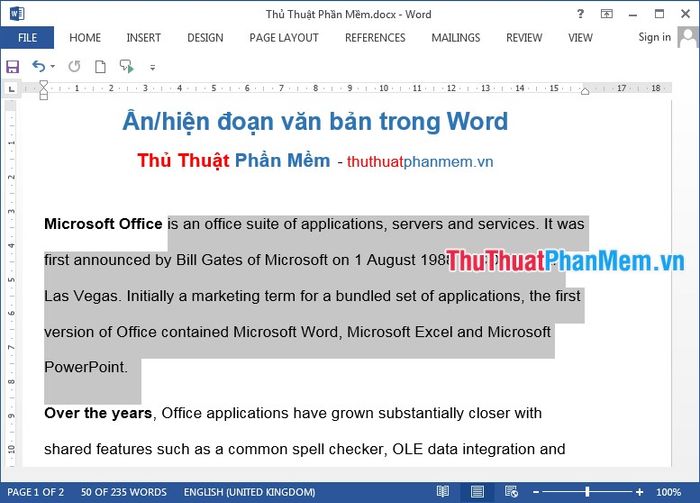
Bước 2: Nhấn chuột phải và chọn Font, hoặc bạn có thể nhấp vào biểu tượng mở rộng trong phần Font trên thẻ Home. Bạn cũng có thể nhấn tổ hợp phím Ctrl + D để mở hộp thoại Font.
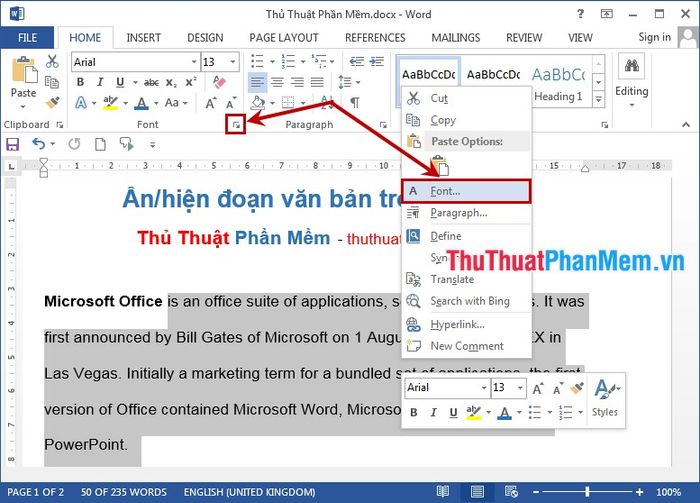
Bước 3: Trong hộp thoại Font, tích vào ô Hidden trong phần Effects, sau đó nhấn OK để ẩn đoạn văn bản đã chọn.
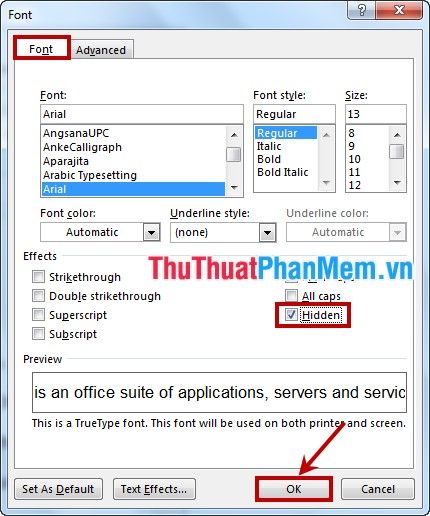
Ngay lập tức, đoạn văn bản mà bạn đã chọn sẽ được ẩn đi hoàn toàn.
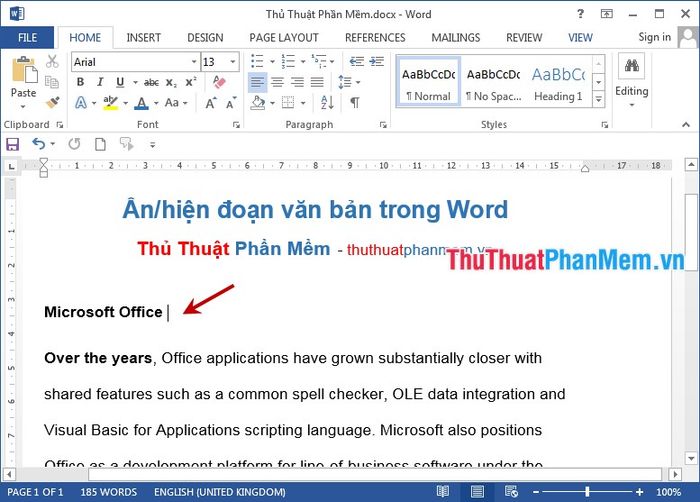
2. Cách hiển thị lại đoạn văn bản đã ẩn.
Bước 1: Để hiển thị lại nội dung của đoạn văn bản đã ẩn, bạn chỉ cần chọn (bôi đen) phần văn bản xung quanh. Nếu muốn hiển thị tất cả các đoạn văn bản ẩn trong tài liệu, bạn có thể chọn toàn bộ nội dung bằng tổ hợp phím Ctrl + A.
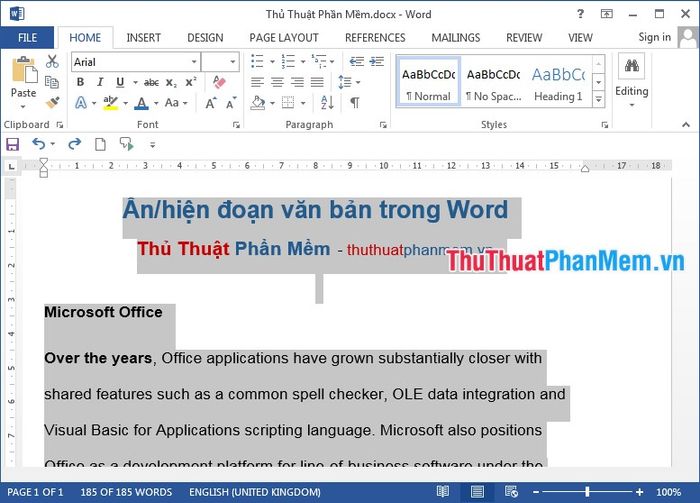
Bước 2: Sau khi chọn, nhấn chuột phải và chọn Font, hoặc nhấp vào biểu tượng mở rộng trong phần Font trên thẻ Home. Bạn cũng có thể sử dụng tổ hợp phím Ctrl + D để mở hộp thoại Font.
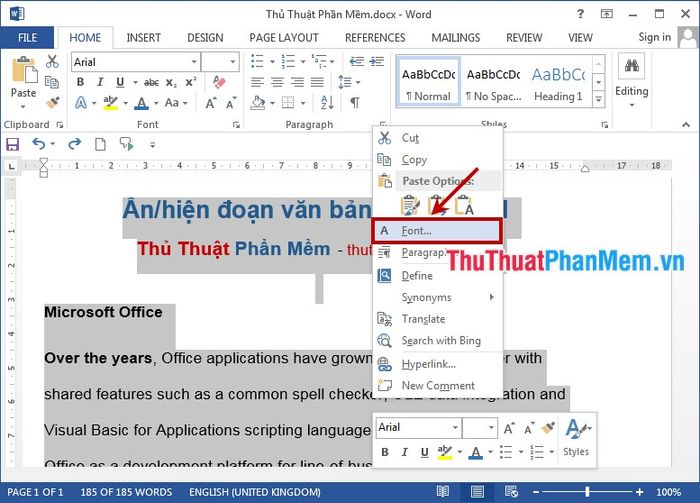
Bước 3: Trong hộp thoại Font, tại phần Effects, bạn chỉ cần nhấn đúp chuột vào ô Hidden để bỏ dấu tích và nhấn OK để hoàn tất, như trong hình dưới.
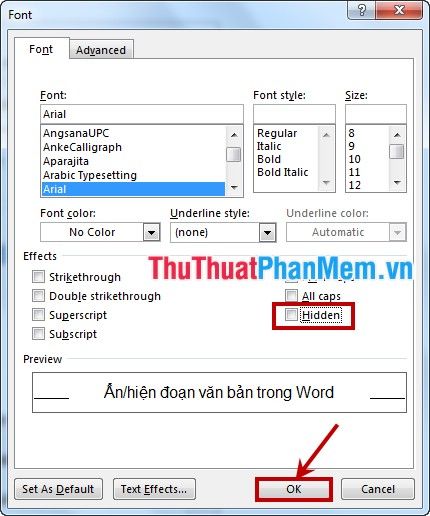
Kết quả cuối cùng là đoạn văn bản sẽ được hiển thị trở lại như bình thường.
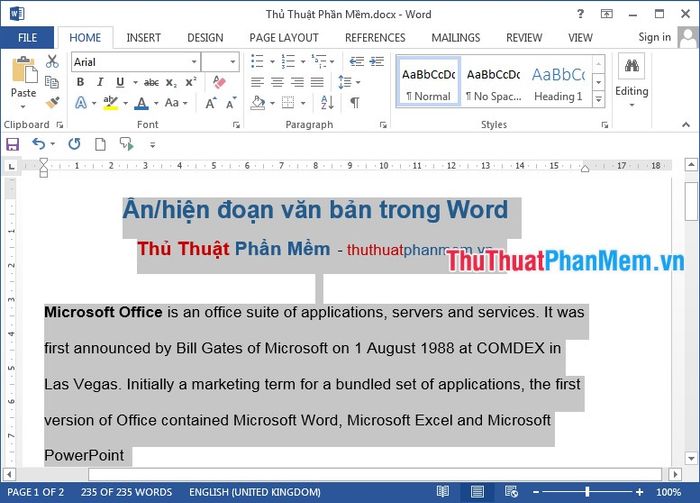
Với những hướng dẫn trong bài viết này, bạn đã nắm được cách thức ẩn và hiện các đoạn văn bản trong Word một cách nhanh chóng và hiệu quả. Ngoài ra, bạn cũng có thể ẩn nhiều đoạn văn bản cùng lúc bằng cách giữ phím Ctrl và áp dụng quy trình trên. Chúc bạn thực hiện thành công!
Có thể bạn quan tâm

Top 8 Quán trà sữa nổi tiếng và ngon nhất tại Bàu Cát, Tân Bình, TP. HCM

Top 10 thương hiệu hạt nêm được yêu thích và tin dùng nhất hiện nay

Top 6 quán trà sữa ngon nhất tại Văn Giang, Hưng Yên

Top 16 Tiệm bánh ngon, giá hợp lý thu hút thực khách nhất tại Hà Nội

Giảm gãy rụng tóc gấp 2,5 lần với Sunsilk tinh chất bưởi mới


