Khám phá cách áp dụng hiệu ứng cho bảng và biểu đồ trong PowerPoint
Bài viết này hướng dẫn chi tiết cách sử dụng hiệu ứng cho bảng và biểu đồ trong PowerPoint 2016, giúp bài thuyết trình của bạn thêm phần sinh động.
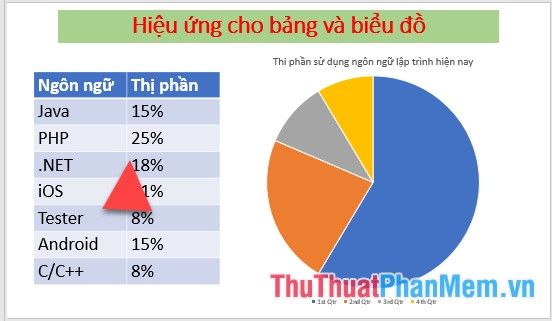
Sau khi hoàn thành bảng và biểu đồ, bạn có thể thêm hiệu ứng xuất hiện cho từng đối tượng. Thông thường, bảng dữ liệu sẽ xuất hiện trước biểu đồ để tạo sự logic và rõ ràng.
Để thêm hiệu ứng, chọn bảng dữ liệu cần tạo biểu đồ, vào thẻ Animations -> Add Animation -> chọn kiểu hiệu ứng phù hợp. Ví dụ, bạn có thể bắt đầu với hiệu ứng xuất hiện cho bảng dữ liệu.
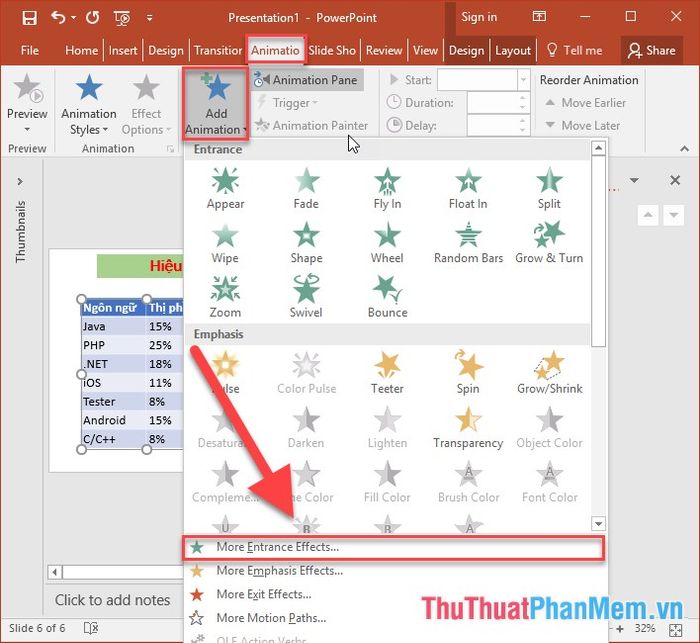
Hộp thoại hiển thị giúp bạn lựa chọn hiệu ứng phù hợp một cách dễ dàng:
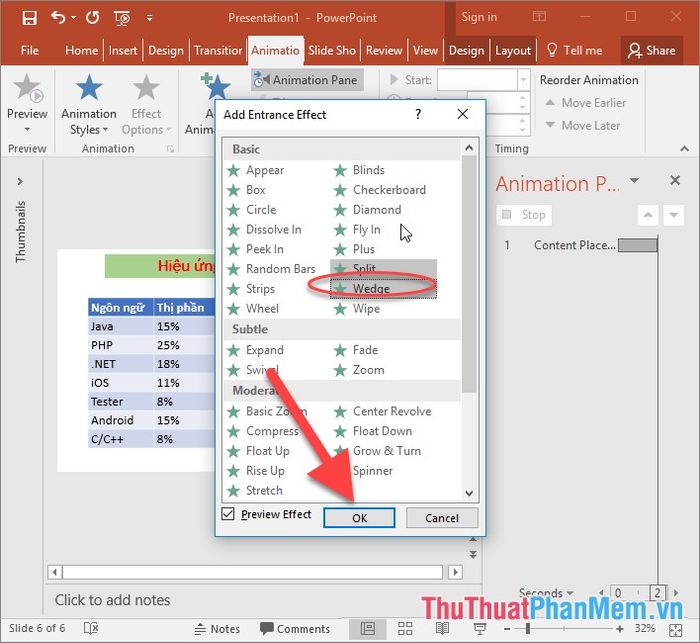
Để làm nổi bật dữ liệu trên bảng, hãy sử dụng hiệu ứng nhấn mạnh Emphasis Effect, giúp thông tin trở nên ấn tượng và thu hút hơn.
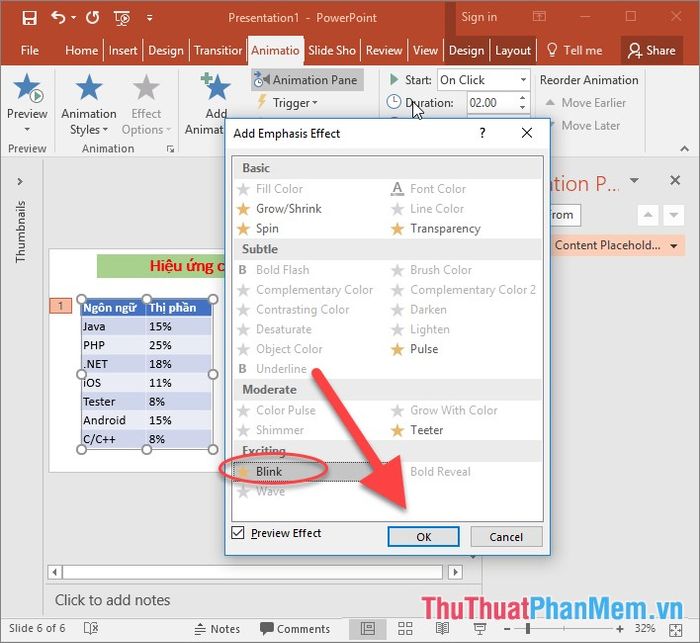
Nếu muốn bảng dữ liệu trở nên sinh động, bạn có thể áp dụng hiệu ứng di chuyển bảng từ trên xuống dưới, tạo sự chuyển động mượt mà và hấp dẫn.
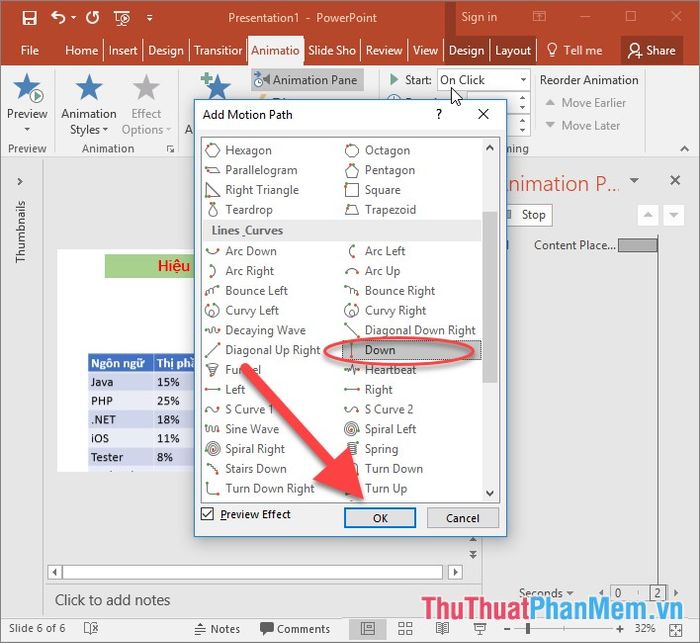
Để chuyển tiếp sang biểu đồ, hãy ẩn bảng dữ liệu bằng cách sử dụng hiệu ứng biến mất trong nhóm Exit Effect, giúp bài thuyết trình của bạn trở nên chuyên nghiệp hơn.
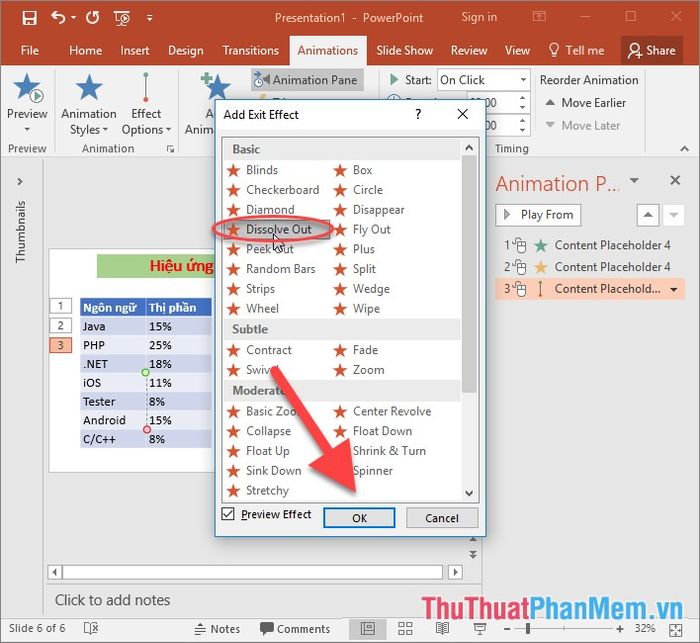
Khi bảng dữ liệu đã được ẩn đi, biểu đồ sẽ xuất hiện. Lúc này, bạn có thể chọn hiệu ứng xuất hiện phù hợp để làm nổi bật biểu đồ.
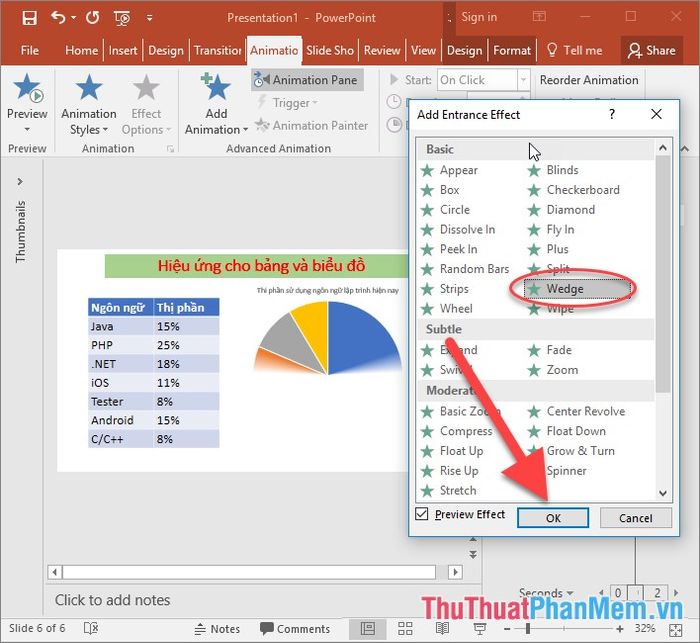
Với biểu đồ, bạn có thể thêm hiệu ứng xuất hiện từng thành phần riêng lẻ, giúp việc trình chiếu trở nên rõ ràng và thuận tiện hơn. Hãy nhấp vào Effect Options và chọn By Category.
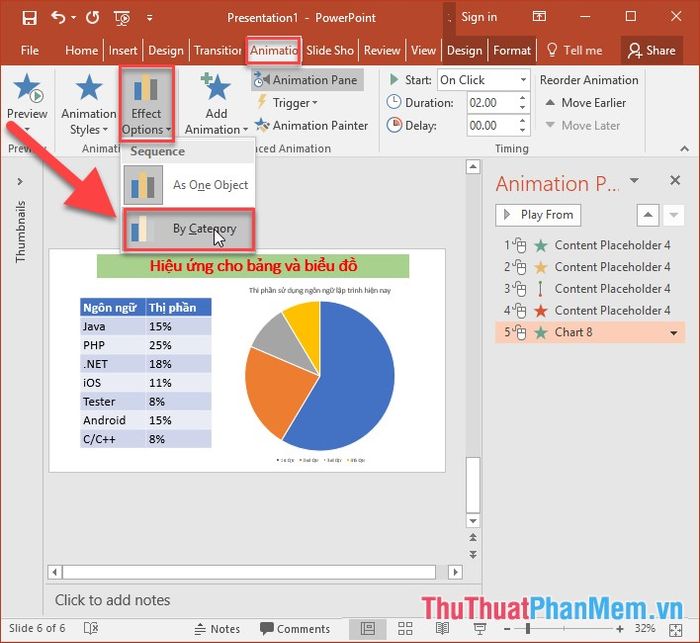
Kết quả là các thành phần trong biểu đồ sẽ lần lượt xuất hiện theo thứ tự, tạo sự logic và dễ theo dõi cho người xem.
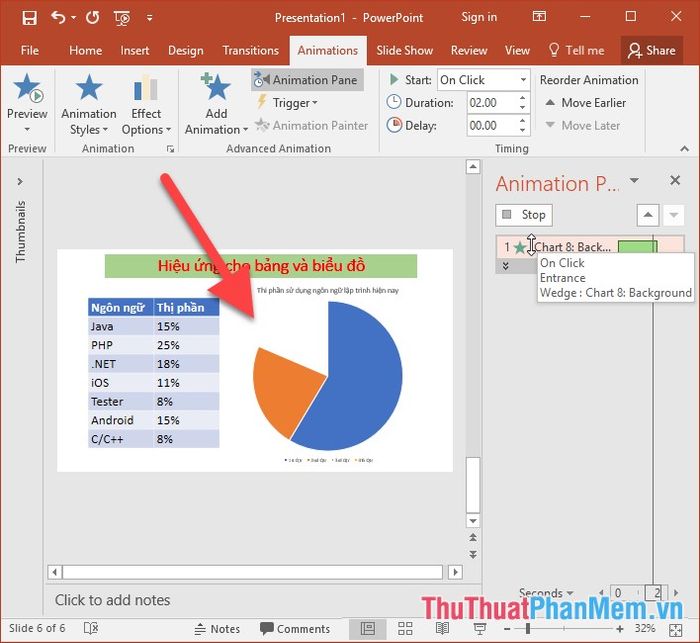
Bạn cũng có thể thiết lập hiệu ứng nâng cao cho biểu đồ và bảng bằng cách nhấp chuột phải vào hiệu ứng và chọn Timing, giúp tùy chỉnh thời gian và cách thức hiển thị một cách linh hoạt.
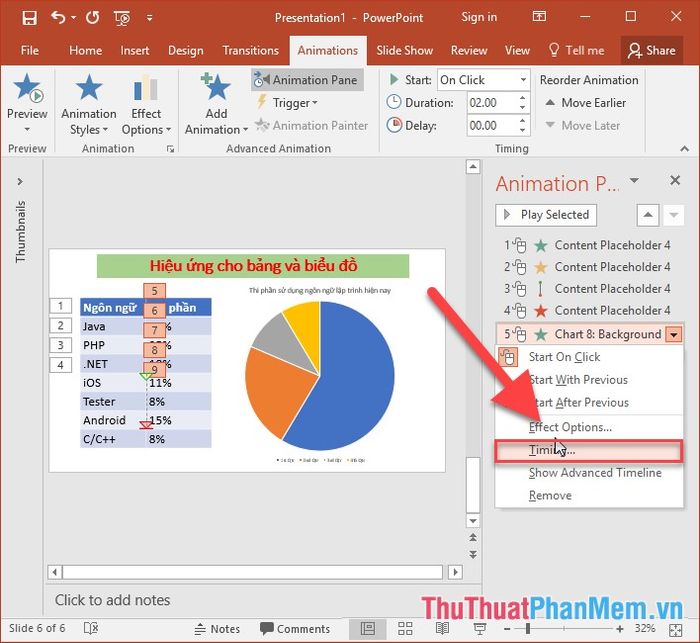
Bạn có thể tùy chỉnh các thông số như cách xuất hiện, chèn âm thanh khi trình chiếu, hoặc thêm hiệu ứng sau khi trình chiếu để bài thuyết trình thêm phần sinh động và chuyên nghiệp.
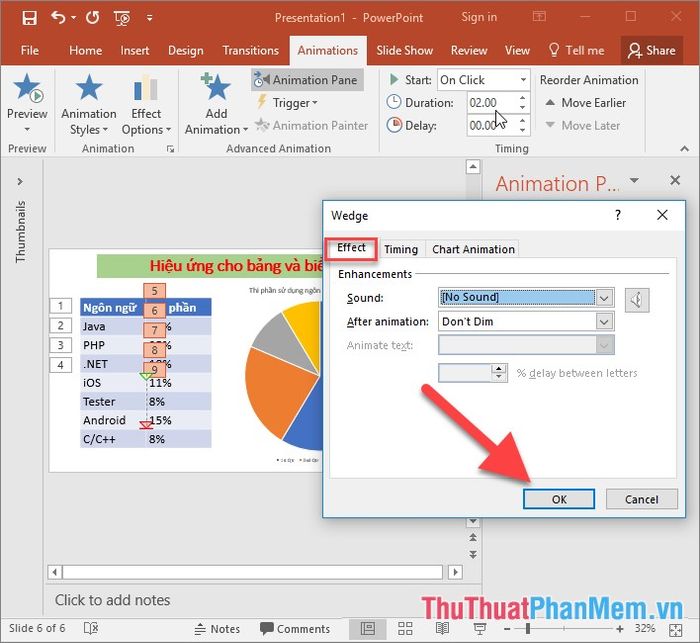
Bài viết trên đã hướng dẫn chi tiết cách sử dụng hiệu ứng cho bảng và biểu đồ trong PowerPoint 2016, giúp bạn tạo nên những bài thuyết trình ấn tượng và hiệu quả.
Chúc các bạn áp dụng thành công và tạo ra những bài thuyết trình tuyệt vời!
Có thể bạn quan tâm

Top 10 trang web nổi bật và phổ biến nhất tại Mỹ

6 Địa chỉ nha khoa dán sứ veneer chất lượng hàng đầu tại Gia Lai

Gợi ý đặt tên cho con gái sinh năm 2019 - Những cái tên đẹp và ý nghĩa

Hướng dẫn chẩn đoán bệnh thiếu máu Fanconi

Dành vài giây xoa bóp ngón tay, bạn sẽ ngạc nhiên với những lợi ích tuyệt vời mà việc này mang lại.


