Khám phá cách chia cột trong Word và những mẹo vặt giúp bạn xử lý cột tài liệu hiệu quả hơn
Nội dung bài viết
Bài viết này sẽ hướng dẫn bạn chi tiết về cách chia cột trong Word và những thủ thuật hữu ích để xử lý cột dễ dàng hơn trong quá trình soạn thảo văn bản
1. Cách chia cột trong Word
- Chọn đoạn văn bản muốn chia cột -> Vào PageLayout -> Columns -> chọn số cột mong muốn, chẳng hạn ở đây là 2 cột:
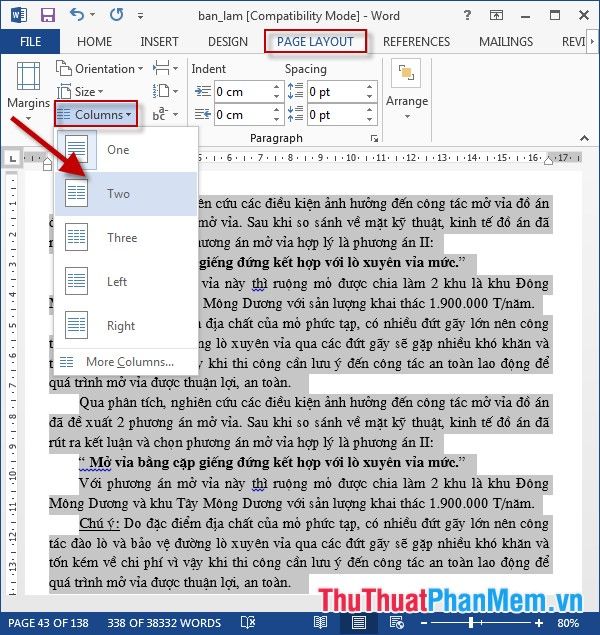
- Sau khi chia cột, đoạn văn bản đã được sắp xếp thành 2 cột rõ ràng:
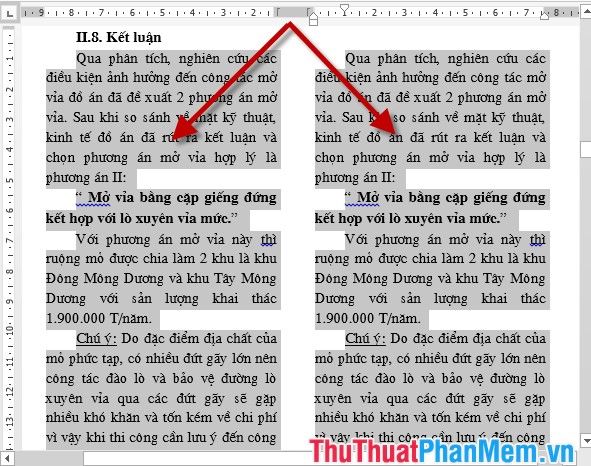
- Nếu bạn muốn thêm một đường kẻ phân cách giữa 2 cột, thực hiện như sau: Truy cập thẻ PageLayout -> Columns -> More Columns:
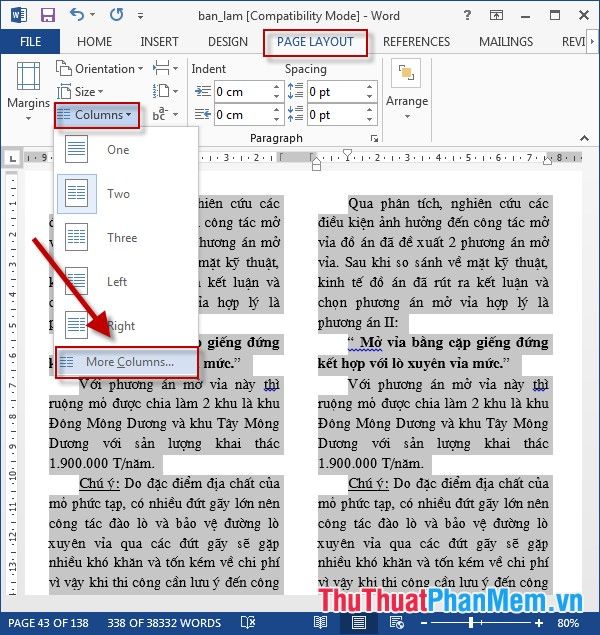
- Khi hộp thoại xuất hiện, tích chọn mục Line between -> OK: để tạo đường phân cách
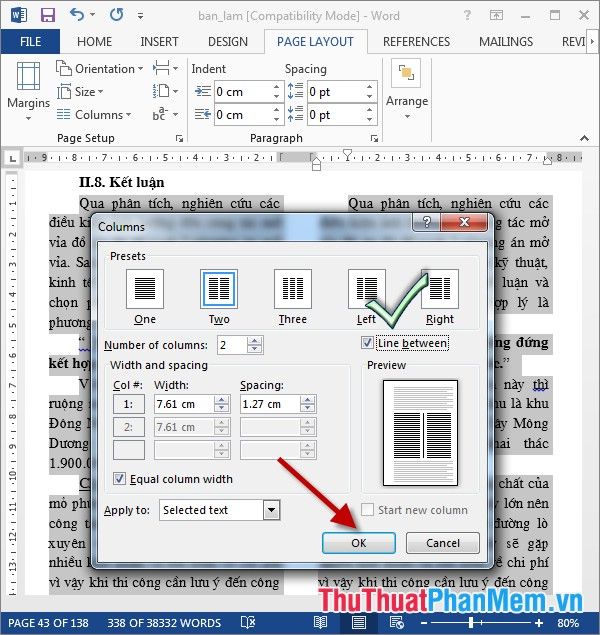
- Kết quả là bạn đã có một đường kẻ dọc giữa các cột một cách hoàn hảo:
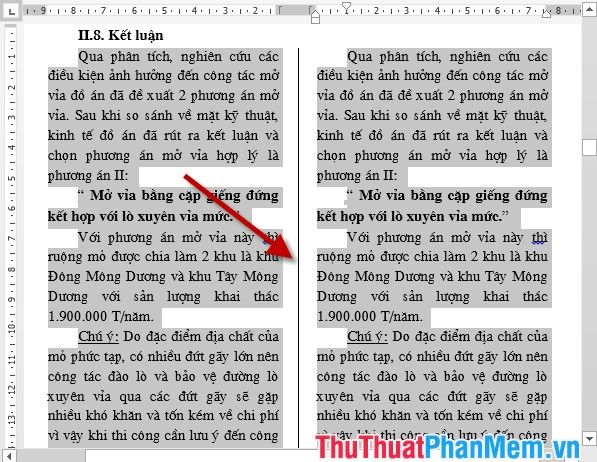
- Ví dụ, khi chia văn bản thành 3 cột và thêm đường kẻ dọc, kết quả sẽ như sau:
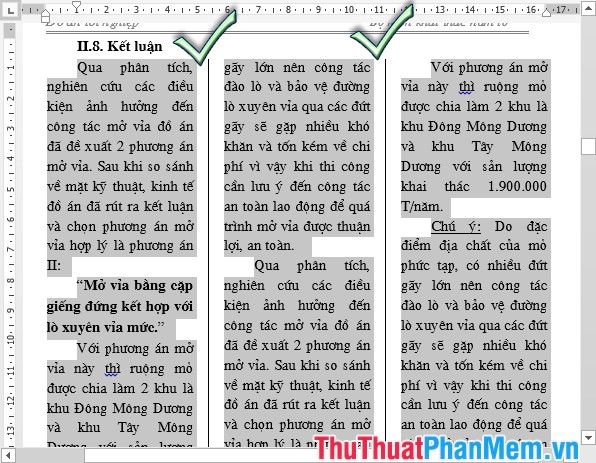
2. Những mẹo xử lý cột trong Word
Khi làm việc với các đoạn văn bản đã chia cột, bạn cần lưu ý rằng văn bản sẽ được xếp theo chiều từ trên xuống dưới, bắt đầu từ cột đầu tiên rồi tiếp tục qua các cột bên cạnh.
2.1 Cách truy cập nhanh hộp thoại Columns
Để truy cập nhanh hộp thoại Columns, bạn chỉ cần nhấp đúp chuột vào vùng trống trên thanh Ruler (vị trí giữa hai cột)

2.2 Hiển thị đường viền của cột chứa văn bản
Bước 1: Truy cập thẻ File -> Options:
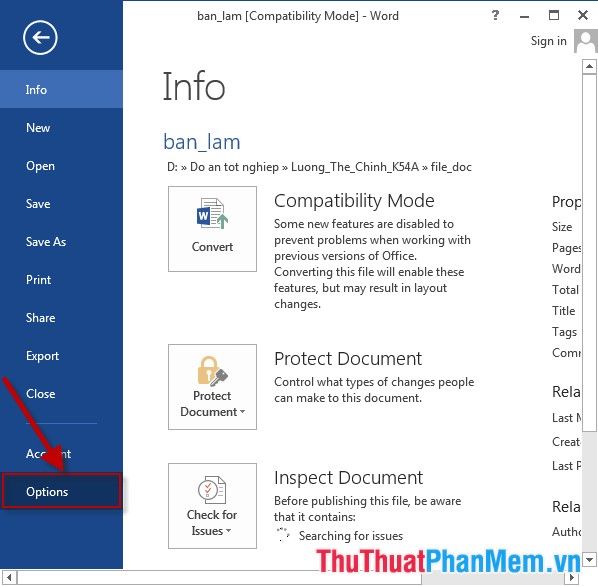
Bước 2: Chọn mục Advanced -> di chuyển xuống phần Show document content -> tích chọn Show text boundaries -> OK:
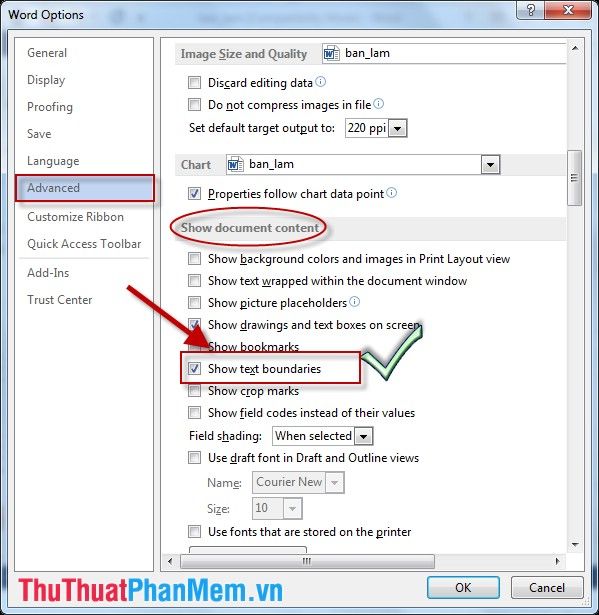
- Đã tạo viền cho cột trong bảng của bạn:
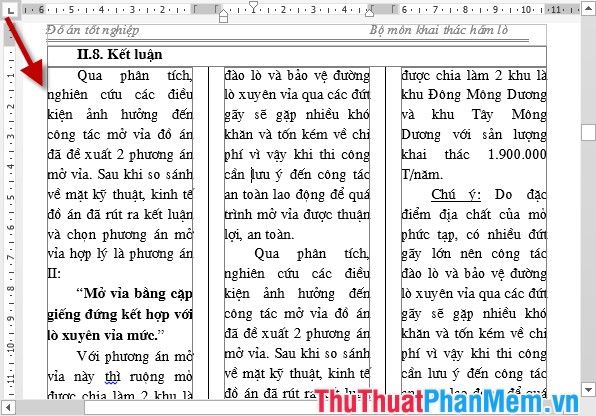
2.3 Tinh chỉnh kích thước độ rộng của các cột.
- Để thay đổi độ rộng của từng cột, bạn có thể truy cập nhanh vào hộp thoại Columns -> và điều chỉnh tại mục Width cho các cột. Cột đầu tiên bên trái được đánh số là cột số 1, các cột còn lại được đánh số theo thứ tự kế tiếp:
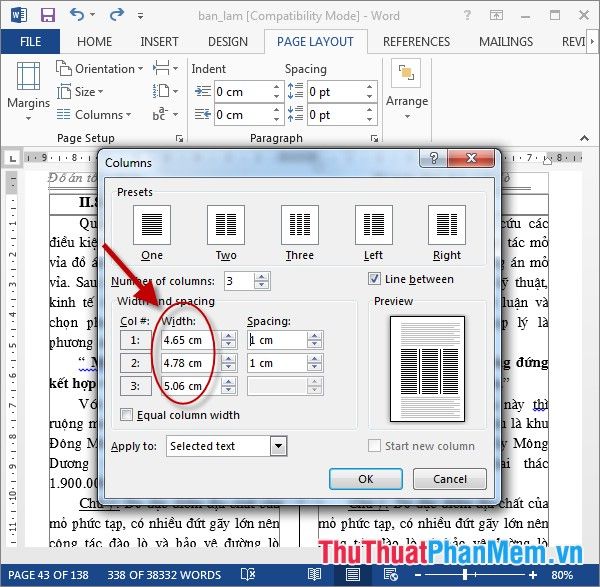
- Để các cột có độ rộng đồng đều, bạn chỉ cần tích chọn mục Equal column width, và sau đó chỉ cần điều chỉnh độ rộng của một cột duy nhất:
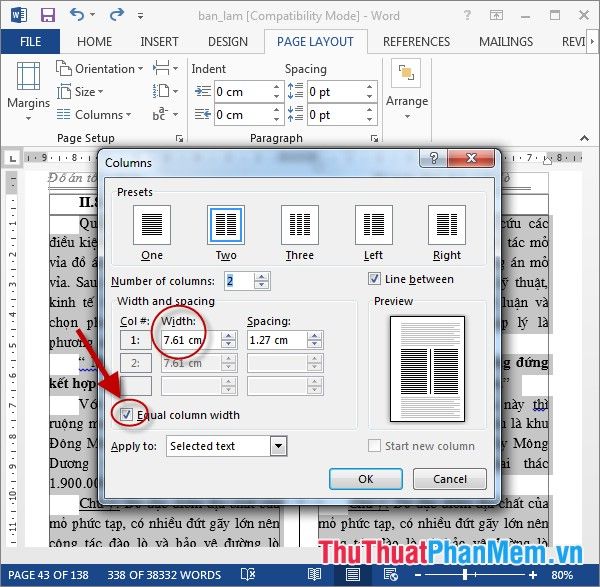
2.4 Thêm tiêu đề vào văn bản sau khi phân chia cột.
Để thêm tiêu đề cho các cột, bạn có thể thực hiện theo các bước sau:
Bước 1: Nhập tiêu đề vào dòng đầu tiên của cột đầu tiên:
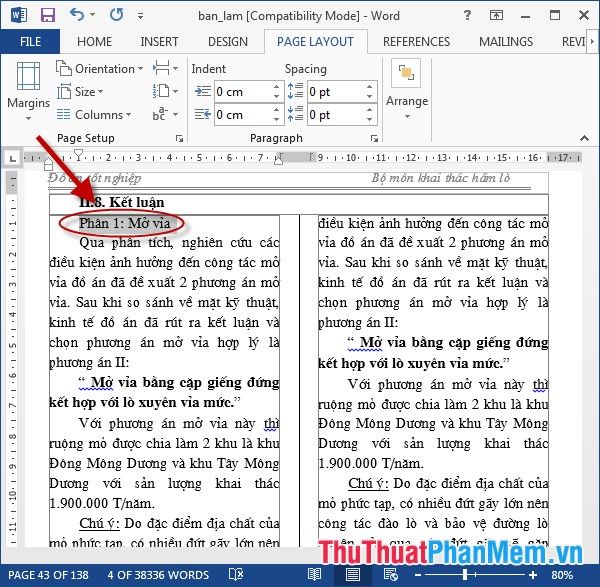
Bước 2: Chọn đoạn tiêu đề vừa nhập -> PAGELAYOUT -> Columns -> One:
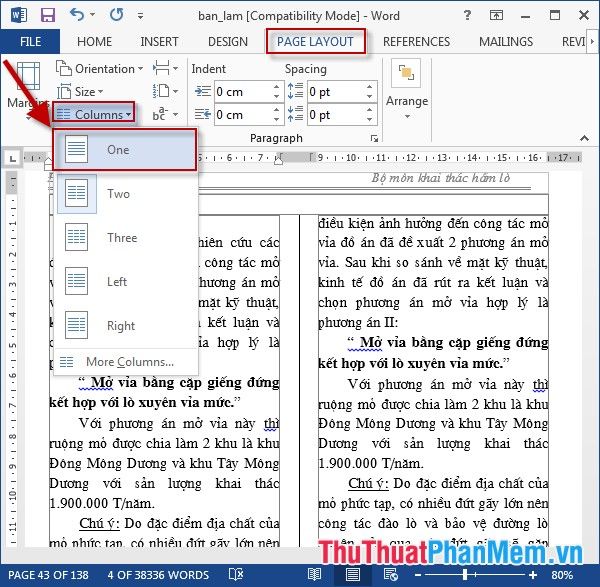
- Tiêu đề cho cột đã được tạo thành công:

2.5 Tinh chỉnh khoảng cách giữa các cột
- Để thay đổi khoảng cách giữa các cột, hãy truy cập nhanh vào hộp thoại Columns -> , trong mục Spacing và nhập giá trị cho khoảng cách giữa hai cột. Vì trong ví dụ này chỉ có hai cột, nên chỉ cần nhập một lần giá trị khoảng cách và nhấn OK để xác nhận:
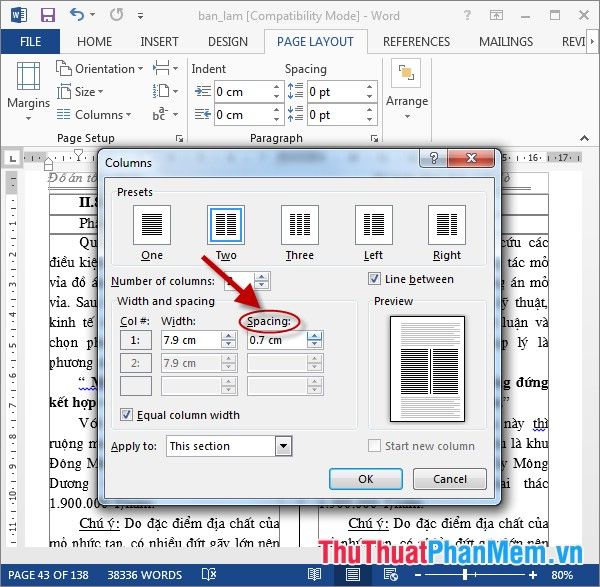
- Kết quả sau khi thay đổi khoảng cách giữa các cột là như sau:

2.6 Chia cột và ngắt cột sau khi chia
Ví dụ, khi đoạn văn bản của bạn được chia thành hai cột, trong đó phần nội dung ở đầu cột thứ hai chỉ chiếm một vài dòng. Bạn muốn điều chỉnh sao cho phần đầu cột thứ hai trùng với nội dung bắt đầu của đoạn văn thứ hai như hình dưới đây:
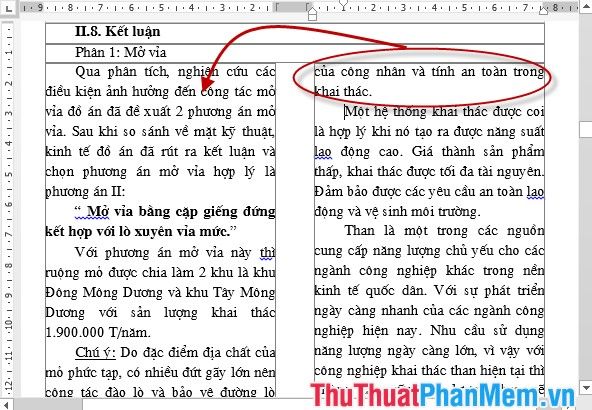
- Đặt con trỏ chuột tại vị trí đầu đoạn 2 trên cột (hãy chú ý đến vị trí con trỏ chuột) -> PAGELAYOUT -> Break -> Column:
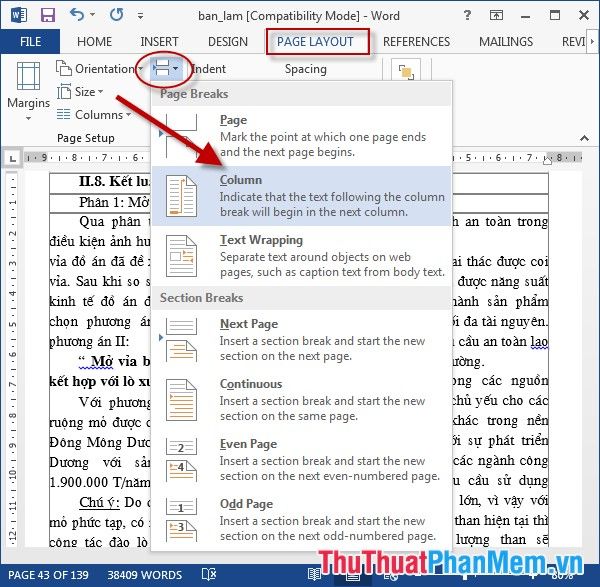
- Kết quả là nội dung còn lại của đoạn 1 sẽ được chuyển sang cột đầu tiên, trong khi nội dung đầu của cột 2 sẽ bắt đầu từ đoạn 2:
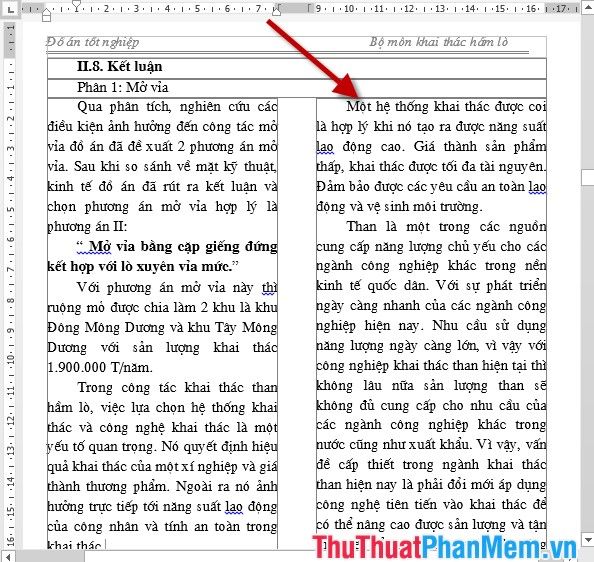
2.7 Căn chỉnh nội dung giữa các cột
Để có thể căn đều nội dung trong các cột, bạn cần áp dụng phương pháp ngắt cột kết hợp với các tùy chọn căn lề và giãn dòng. Những thao tác này sẽ giúp văn bản của bạn trở nên thu hút và dễ nhìn hơn.
Trên đây là hướng dẫn về cách chia cột trong Word cùng những thủ thuật hữu ích khi làm việc với cột. Chúc các bạn thành công và sáng tạo trong công việc!
Có thể bạn quan tâm

6 Lợi Ích Bất Ngờ Khi Tắm Buổi Tối - Khỏe Đẹp Toàn Diện

Top 10 Phòng tập gym uy tín nhất tại Thái Nguyên

Top 8 phòng khám đa khoa đáng tin cậy tại Cà Mau

Top 5 dịch vụ thi công mái tôn uy tín, chất lượng hàng đầu tại tỉnh Lâm Đồng

Giáng Sinh 2024 diễn ra vào ngày nào? Còn bao nhiêu ngày nữa là đến mùa lễ hội yêu thương?


