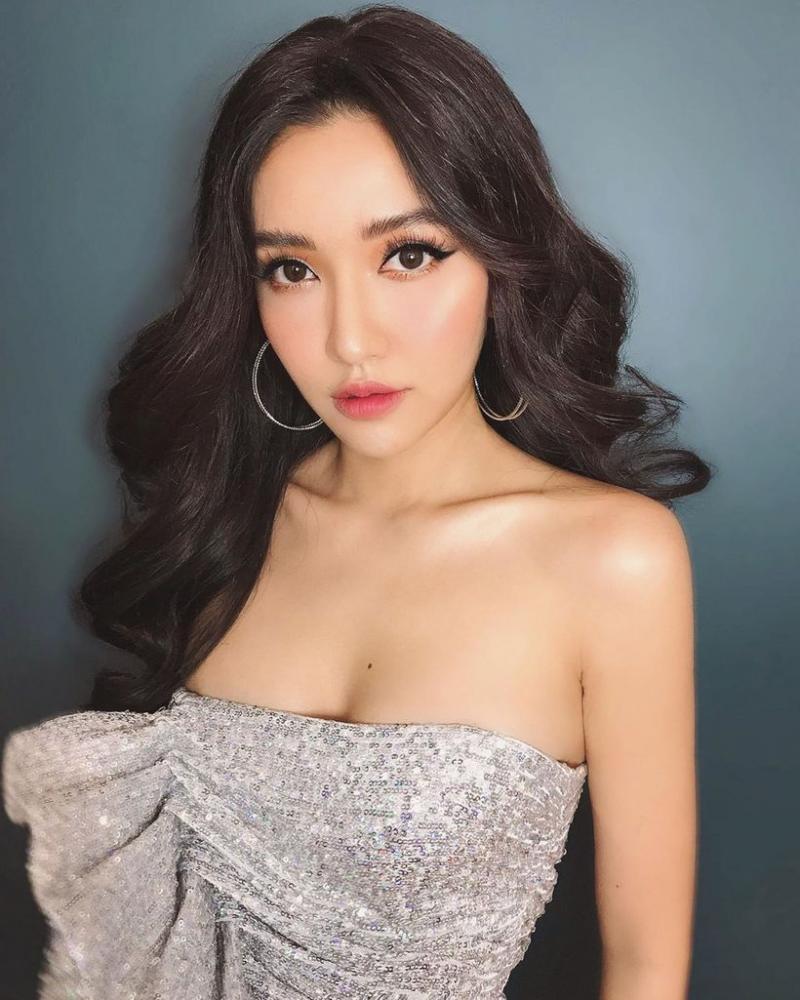Khám phá cách chụp ảnh màn hình Windows 10 mà không cần sử dụng phím PrintScreen, mang đến sự tiện lợi và hiệu quả vượt trội.
Nội dung bài viết
Thay vì sử dụng tổ hợp phím PrintScreen và dán vào Paint như cách truyền thống, bạn có thể áp dụng những phương pháp chụp ảnh màn hình nhanh chóng và chuyên nghiệp hơn dưới đây.

1. Khai thác tiện ích Snipping Tool
Bước 1: Nhấp vào Search (1) => tìm kiếm từ khóa Snip (2) => chọn Snipping Tool (3).
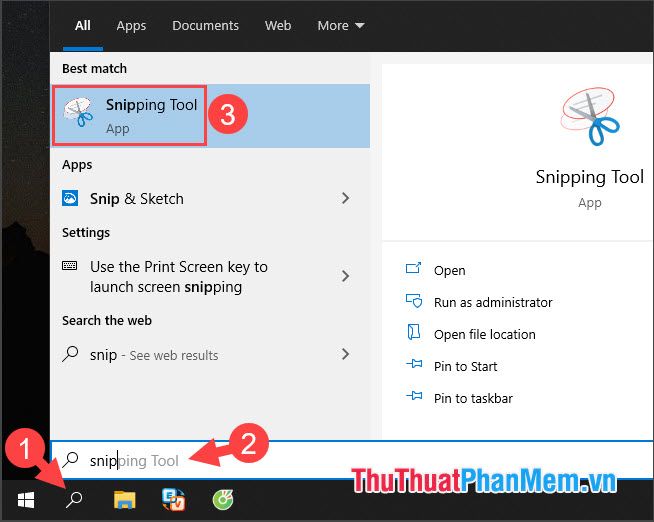
Bước 2: Nhấp vào New để bắt đầu quá trình chụp ảnh màn hình một cách dễ dàng.
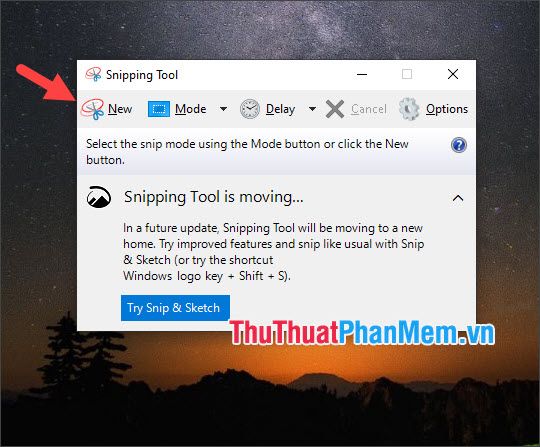
Sau đó, sử dụng chuột trái để khoanh vùng màn hình mà bạn muốn chụp, đảm bảo lựa chọn chính xác và nhanh chóng.
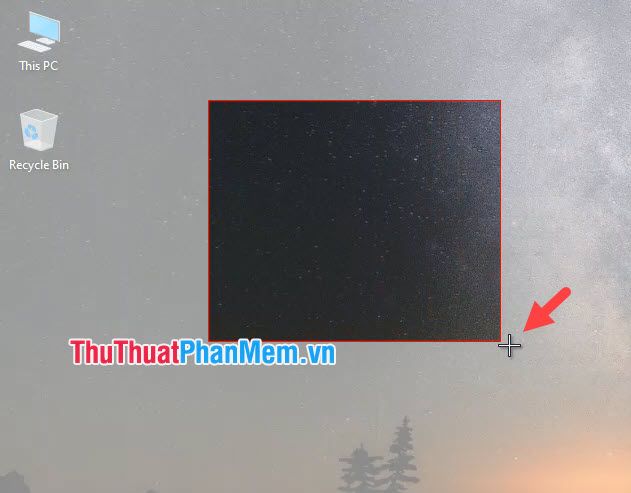
Khi hoàn tất, hình ảnh sẽ tự động được chuyển vào giao diện chỉnh sửa của Snipping Tool, giúp bạn dễ dàng tùy chỉnh.
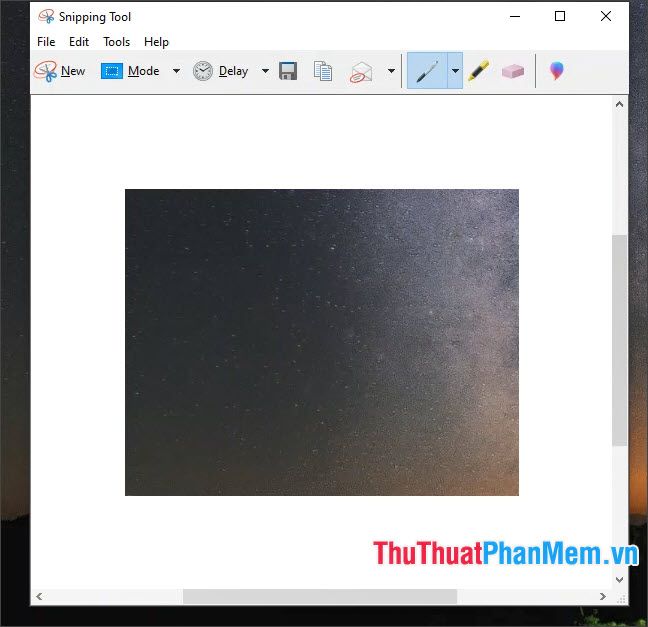
Bước 3: Để chụp ảnh màn hình nhanh hơn, hãy sử dụng tổ hợp phím tắt Windows + Shift + S. Sau đó, chọn biểu tượng ô vuông (1) và khoanh vùng ảnh cần chụp (2).
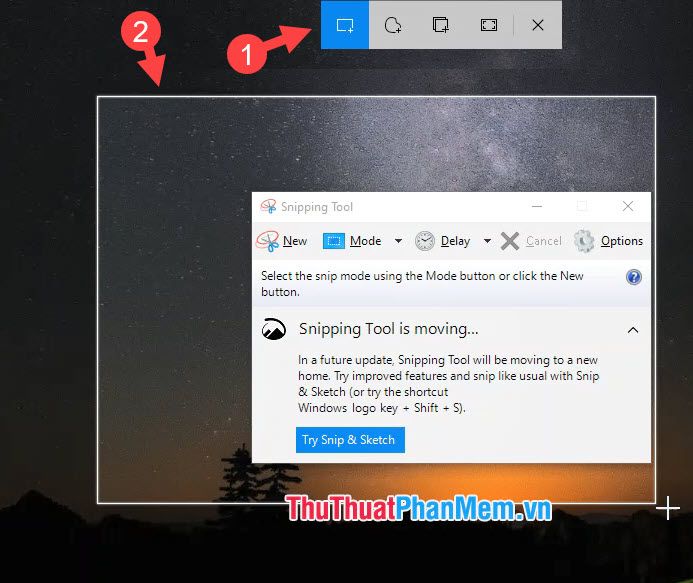
2. Khai thác tiện ích Game Bar
Bước 1: Nhấp vào Start (1) => chọn Settings (2) để bắt đầu thiết lập.
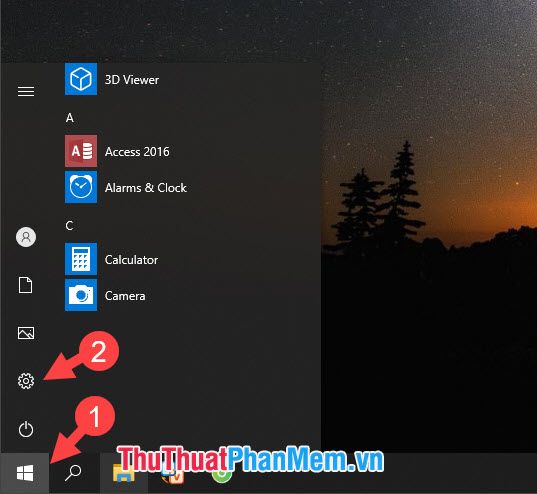
Bước 2: Tiếp theo, chọn mục Gaming để truy cập vào các tính năng liên quan.
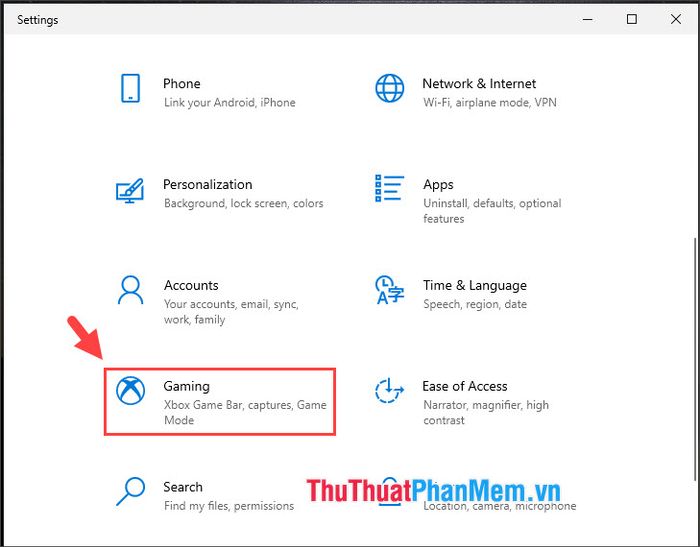
Bước 3: Chọn mục Xbox Game Bar (1) => tùy chỉnh phím tắt trong phần Take screenshot (2) để chụp ảnh màn hình nhanh chóng.
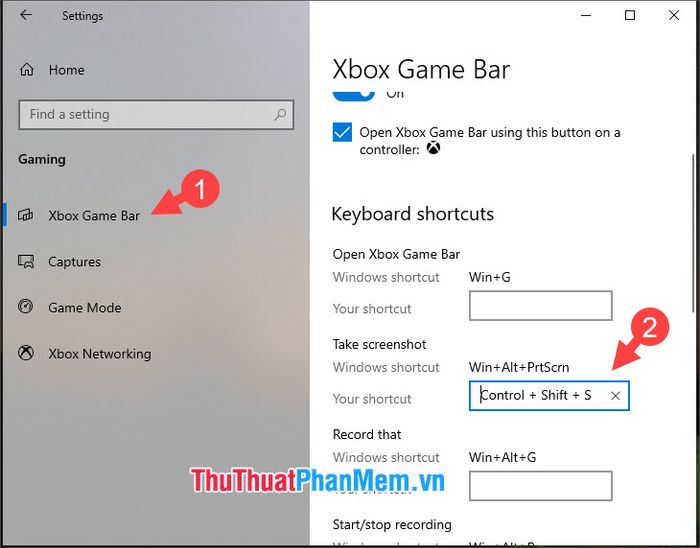
Tiếp theo, bạn cuộn xuống và nhấn vào Save để lưu lại các thiết lập vừa thay đổi.
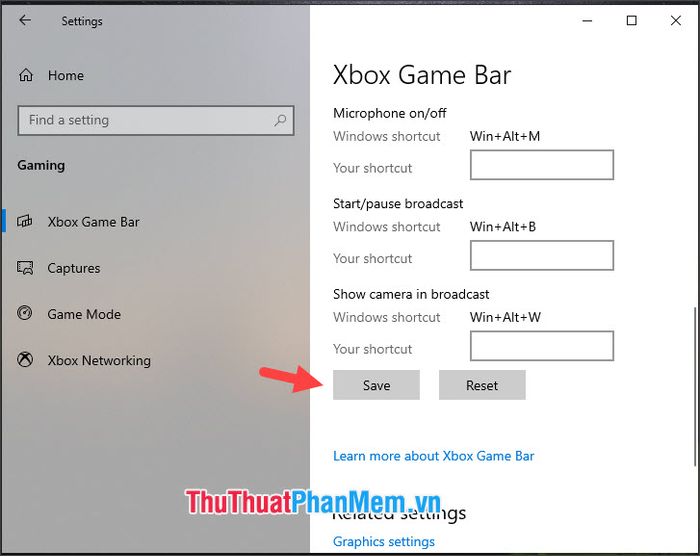
Bước 4: Kiểm tra phím tắt bằng cách nhấn tổ hợp phím bạn vừa tạo. Khi thông báo Screenshot saved xuất hiện trong Notification area, bạn đã thành công. Nhấp vào thông báo để mở thư mục chứa ảnh chụp màn hình.
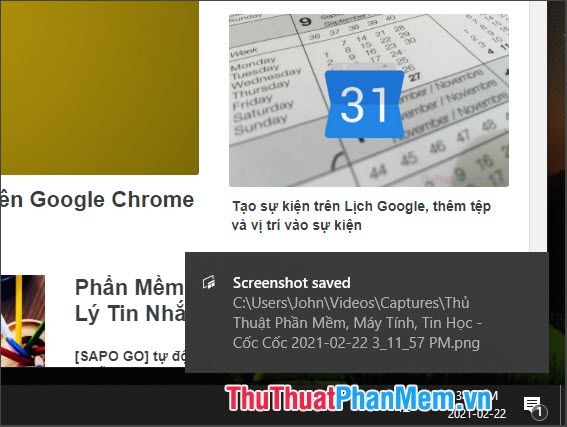
Sau khi mở thư mục, bạn có thể xem và quản lý các ảnh chụp màn hình đã được lưu tại đây.
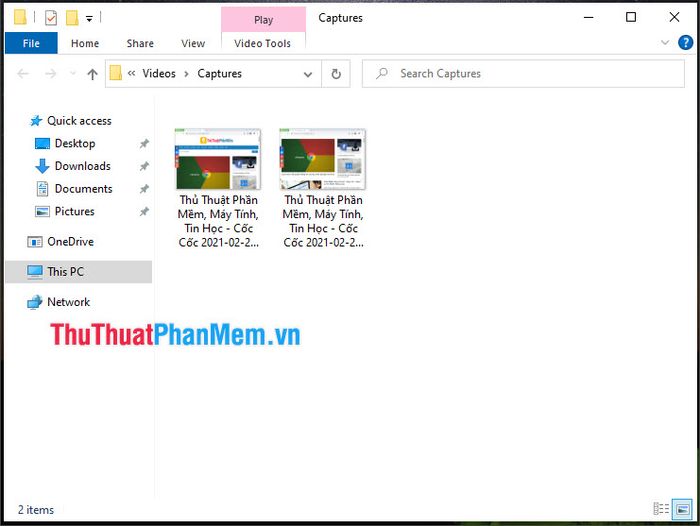
3. Sử dụng phần mềm chụp ảnh màn hình chuyên dụng
Bạn có thể tận dụng các phần mềm chụp ảnh màn hình như Snagit, Greenshot… để tùy chỉnh phím tắt theo ý muốn. Ví dụ, Tripi đã thiết lập phím tắt chụp ảnh màn hình là tổ hợp Ctrl + T.
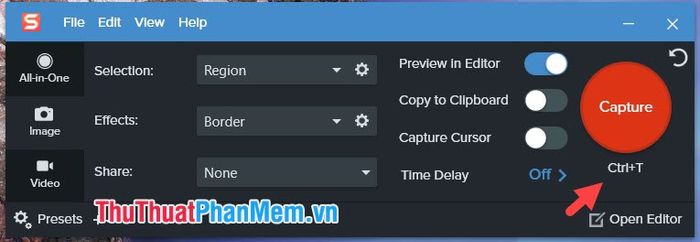
Với những hướng dẫn chi tiết trong bài viết, bạn sẽ khám phá thêm nhiều phương pháp chụp ảnh màn hình sáng tạo mà không cần dùng đến phím Print Screen. Chúc bạn thực hiện thành công!
Có thể bạn quan tâm

Kẹo Play More là thương hiệu kẹo được giới trẻ yêu thích, nổi bật với sự hấp dẫn trong hương vị và phong cách độc đáo, mang đến sự mới mẻ và thú vị cho người thưởng thức.

Top 10 Doanh nghiệp hàng đầu Việt Nam cho ứng viên tìm việc

Top 3 quán trà chanh có view đẹp nhất tại Yên Dũng, Bắc Giang

Top 10 mẫu ô tô được ưa chuộng nhất toàn cầu trong năm 2018

Top 10 Thương hiệu chuột không dây đáng mua nhất 2024 - Hiệu năng vượt trội, thiết kế đẳng cấp